Das Verwalten von Benutzerkonten unter Ubuntu Linux kann das Auflisten der Benutzer auf einem System, das Erstellen eines neuen Benutzers oder das Deaktivieren eines Benutzerkontos umfassen. In anderen Fällen müssen Sie möglicherweise ein Benutzerkonto vollständig löschen, worauf wir in diesem Leitfaden eingehen.
Es ist möglich, ein Benutzerkonto von einem Ubuntu-System entweder über die Befehlszeile oder die GUI zu löschen. Die Befehlszeilenmethode funktioniert auf jedem System, aber die GUI-Methode variiert leicht, je nach verwendeter Desktop-Umgebung. In diesem Handbuch zeigen wir den Prozess für die Befehlszeile, GNOME und KDE. Dies sollte die meisten Installationen abdecken, da GNOME die Standard-GUI für Ubuntu und KDE die Standardoberfläche für Kubuntu ist. Fangen wir an.
In diesem Tutorial lernen Sie:
- Entfernen eines Benutzers über die Befehlszeile unter Ubuntu
- So entfernen Sie einen Benutzer auf der GNOME-GUI (Standard-Ubuntu-Desktop)
- So entfernen Sie einen Benutzer auf der KDE-GUI (Standard-Kubuntu-Desktop)
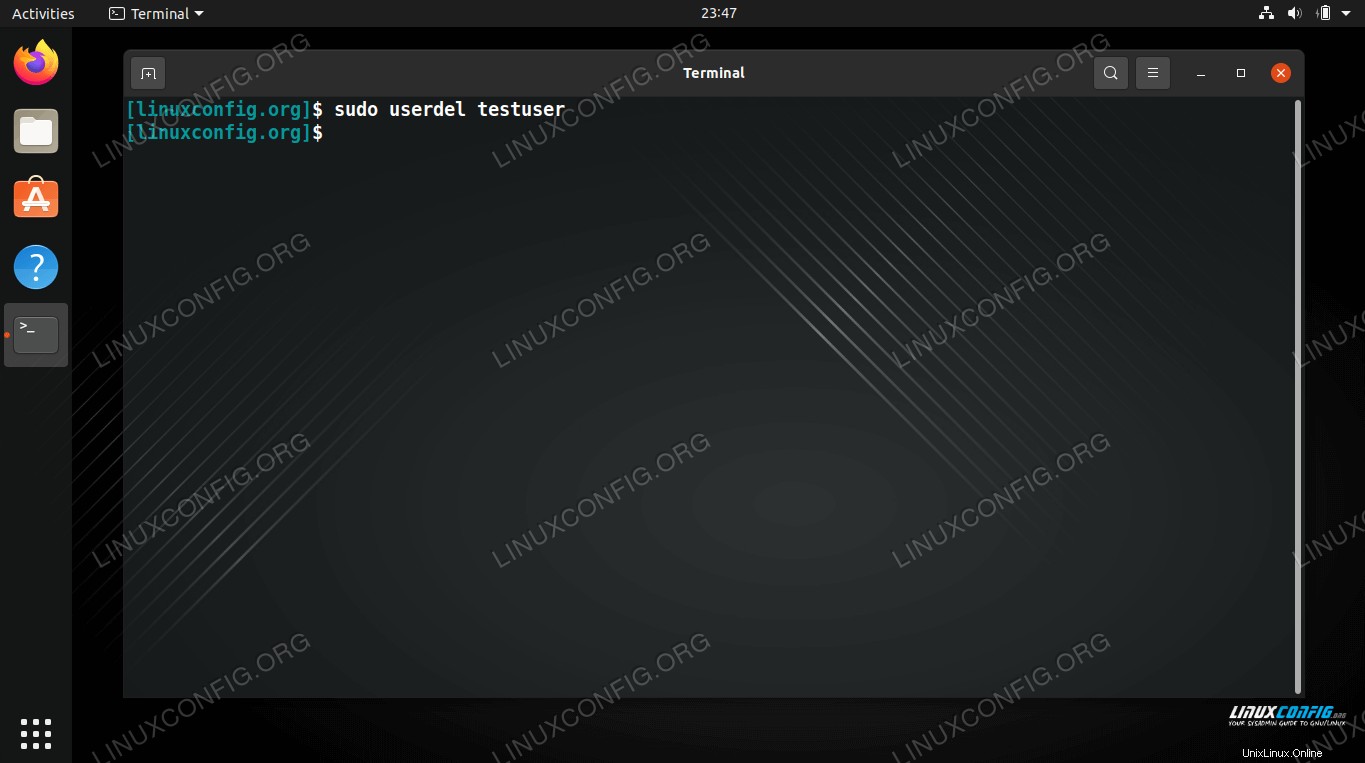 So löschen Sie einen Benutzer unter Ubuntu
So löschen Sie einen Benutzer unter Ubuntu
| Kategorie | Anforderungen, Konventionen oder verwendete Softwareversion |
|---|---|
| System | Ubuntu-Linux |
| Software | Nicht zutreffend |
| Andere | Privilegierter Zugriff auf Ihr Linux-System als root oder über sudo Befehl. |
| Konventionen | # – erfordert, dass bestimmte Linux-Befehle mit Root-Rechten ausgeführt werden, entweder direkt als Root-Benutzer oder durch Verwendung von sudo Befehl$ – erfordert, dass bestimmte Linux-Befehle als normaler, nicht privilegierter Benutzer ausgeführt werden |
Entfernen Sie einen Benutzer über die Befehlszeile
Das Löschen oder Ändern von Benutzerkonten auf Ubuntu erfordert immer Root-Berechtigungen. Stellen Sie sicher, dass Sie diesen Befehlen
sudo voranstellen , oder steigen Sie mit sudo -i zum Root-Konto auf Befehl.Um einen Benutzer über die Befehlszeile zu löschen, öffnen Sie ein Terminal und führen Sie den folgenden Befehl aus. Achten Sie darauf, „Benutzername“ durch den tatsächlichen Namen des Benutzers zu ersetzen, den Sie löschen möchten.
$ sudo userdel username
Um gleichzeitig das Home-Verzeichnis des Benutzers zu entfernen, fügen Sie den -r hinzu Option.
$ sudo userdel -r username
Der userdel Der Befehl funktioniert nicht, wenn der Benutzer derzeit angemeldet ist oder Prozesse unter dem Konto ausgeführt werden. In diesem Fall haben Sie zwei Möglichkeiten. Sie können entweder alle Prozesse des Benutzers mit killall beenden Befehl oder verwenden Sie den -f Option mit userdel Befehl zum Erzwingen des Löschens.
$ sudo killall -u username OR $ sudo userdel -f username
Der Benutzer sollte nun nach erfolgreicher Ausführung des userdel vom System gelöscht werden Befehl.
Einen Benutzer von der GNOME-GUI entfernen
- Um Benutzer in GNOME auf Ubuntu zu entfernen, müssen Sie die
gnome-system-toolsinstallieren Paket. Öffnen Sie ein Terminal und geben Sie die folgenden Befehle ein, um das Paket über den apt-Paketmanager zu installieren.$ sudo apt update $ sudo apt install gnome-system-tools
- Sobald es installiert ist, können Sie den Bereich „Benutzer und Gruppen“ über den Anwendungsstarter öffnen.
- Markieren Sie von hier aus einfach den Benutzer, den Sie entfernen möchten, und klicken Sie auf die Schaltfläche "Löschen", um ihn zu entfernen.
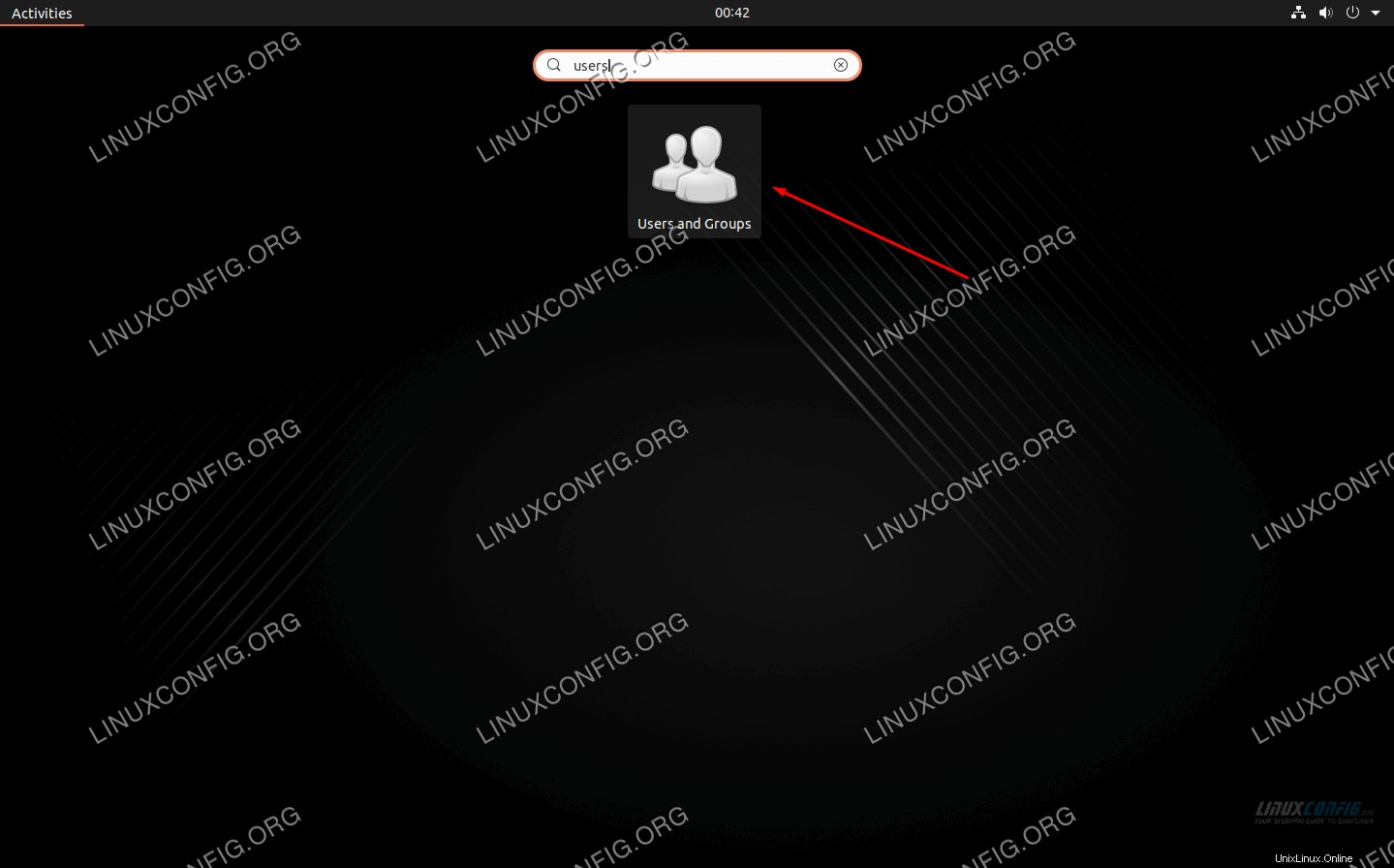 Öffnen Sie die Anwendung „Benutzer und Gruppen“
Öffnen Sie die Anwendung „Benutzer und Gruppen“ 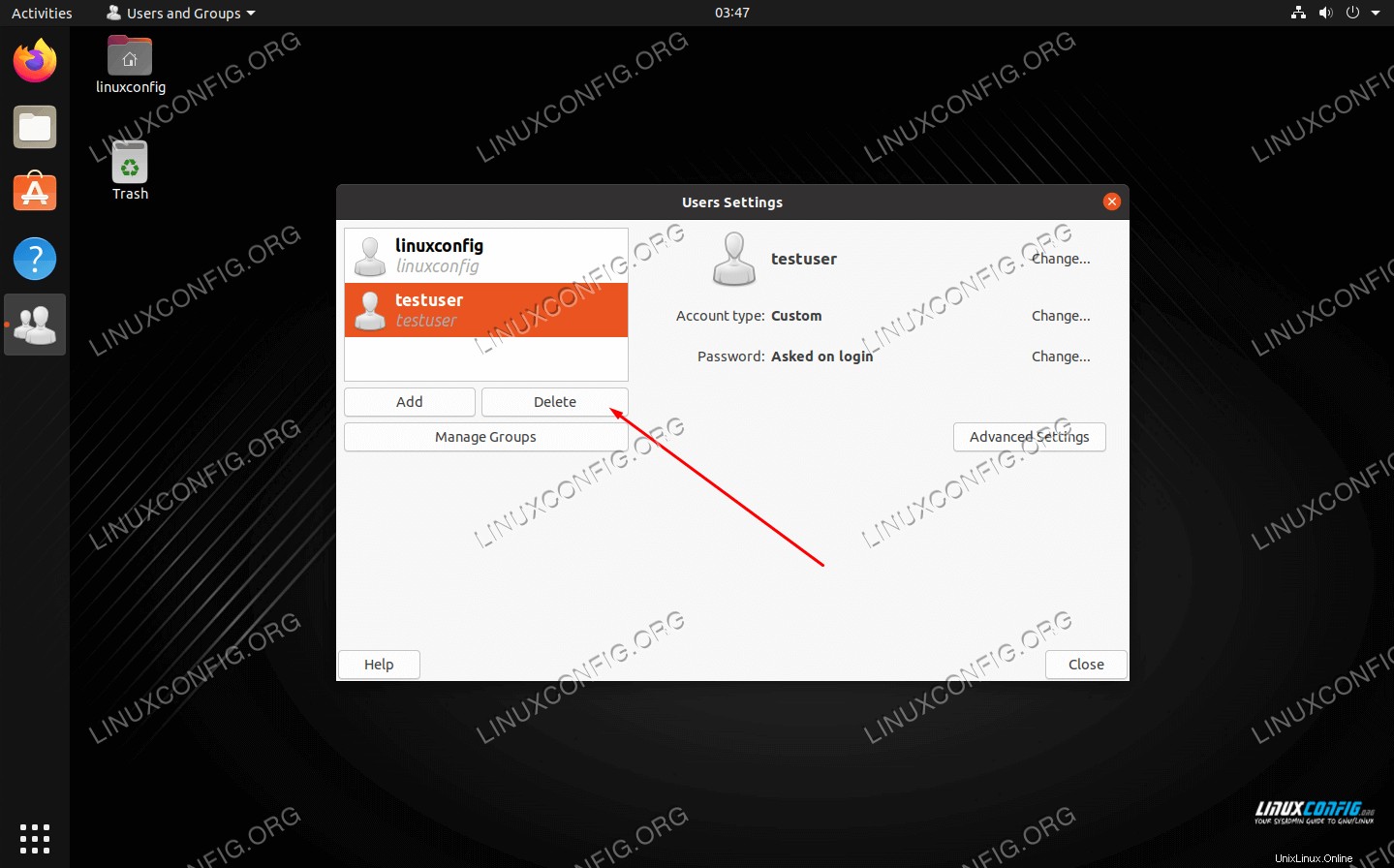 Markieren Sie den Benutzer und klicken Sie auf die Schaltfläche „Löschen“
Markieren Sie den Benutzer und klicken Sie auf die Schaltfläche „Löschen“ Entfernen Sie einen Benutzer auf der KDE-GUI
- KDE hat ein eingebautes Benutzerverwaltungsmenü. Du kannst einfach im App Launcher danach suchen.
- Markieren Sie den Benutzer, den Sie löschen möchten, und klicken Sie auf die Schaltfläche mit dem Minuszeichen, um ihn zu entfernen.
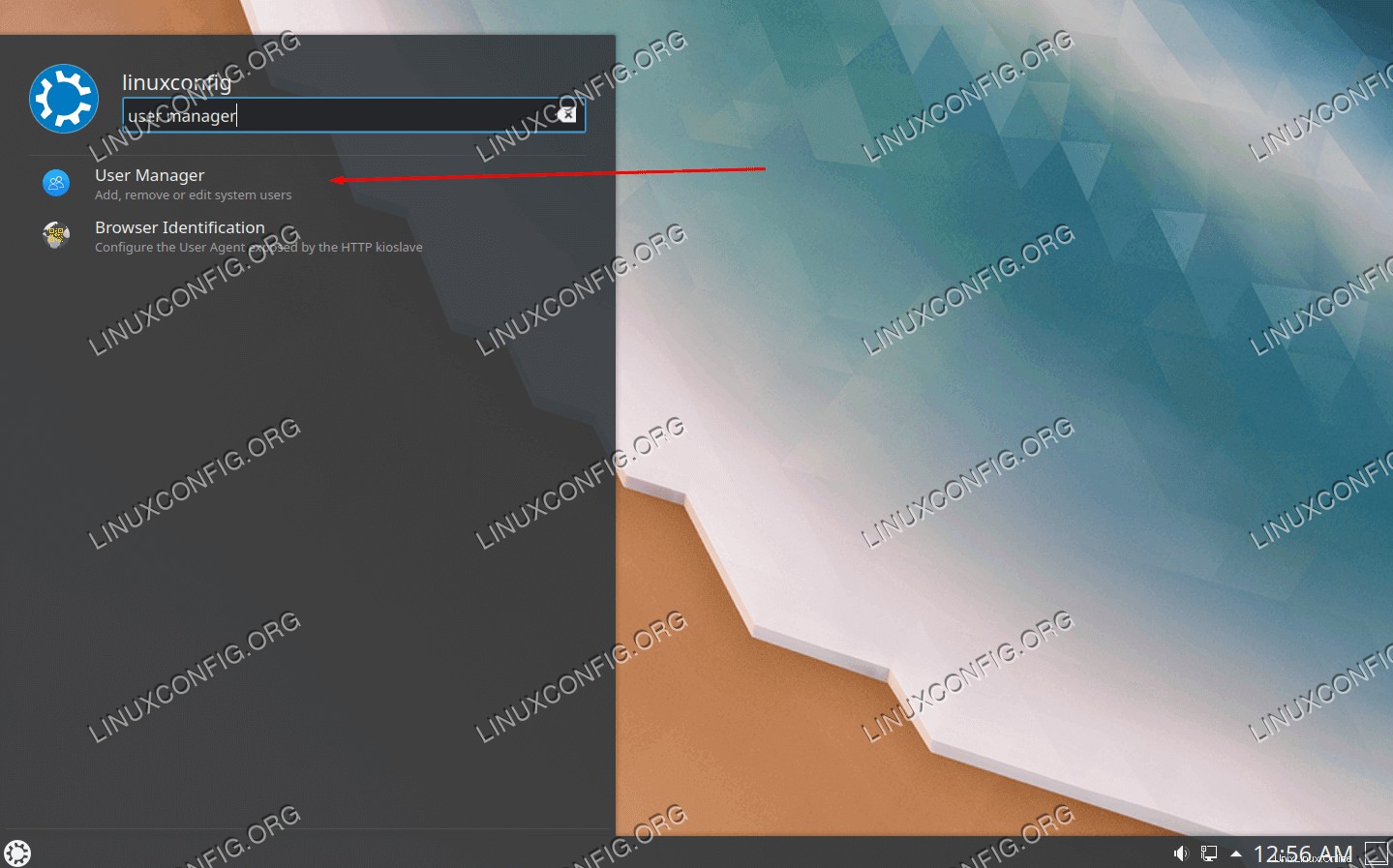 Öffnen Sie die Benutzer-Manager-Anwendung
Öffnen Sie die Benutzer-Manager-Anwendung 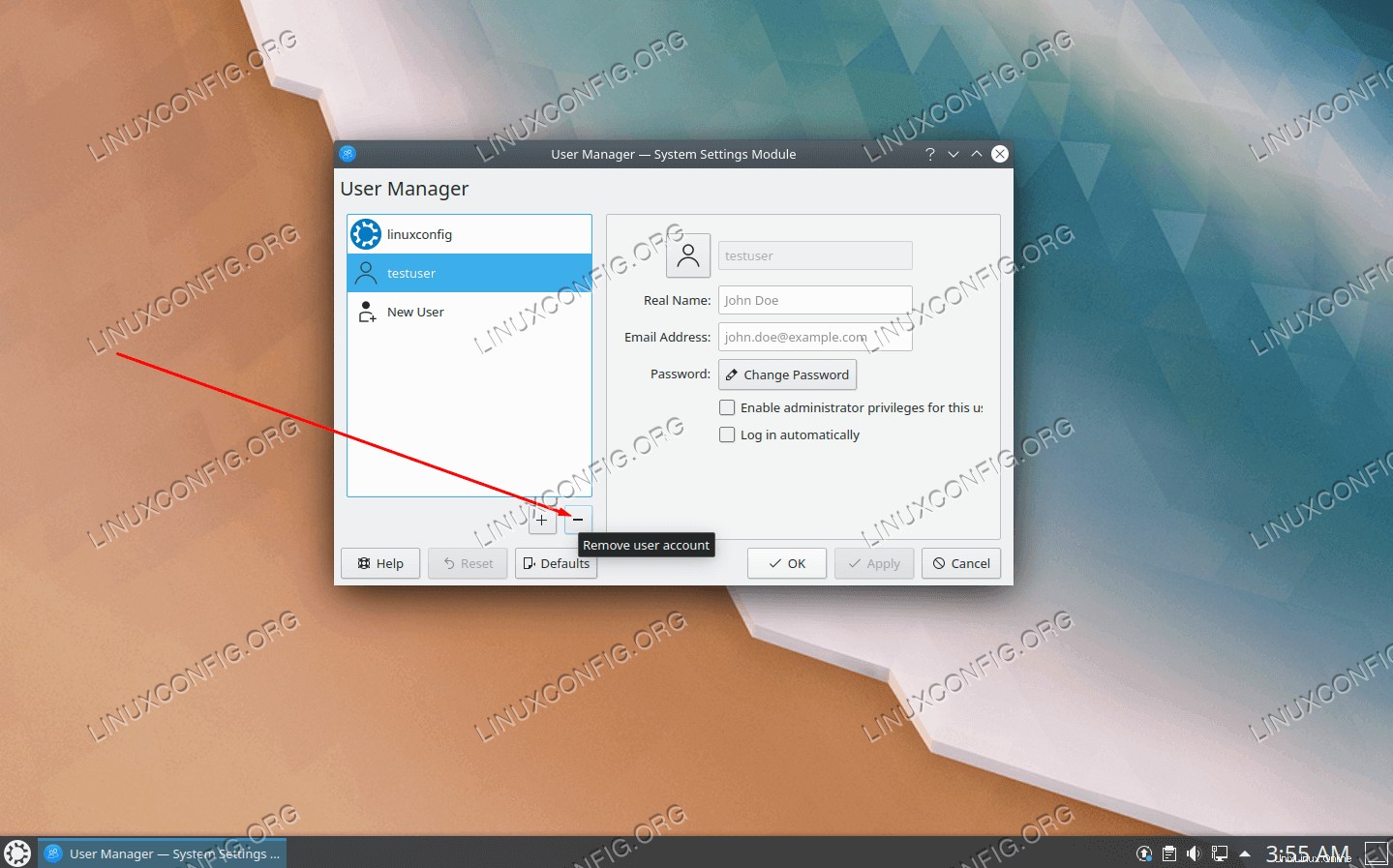 Klicken Sie auf die Minus-Schaltfläche, um einen Benutzer zu löschen
Klicken Sie auf die Minus-Schaltfläche, um einen Benutzer zu löschen Schlussfolgerung
In diesem Handbuch haben wir gelernt, wie man Benutzer auf Ubuntu über die Befehlszeile und die GUI löscht. Dazu gehören GNOME, die Standard-Desktopumgebung, und KDE, die Standard-Desktopumgebung für Kubuntu. Alle Methoden sind gleichermaßen geeignet, daher sollten Sie die für Sie am besten geeignete auswählen.