Standardmäßig führen Ihre Ubuntu-Systeme die Anwendung Gnome Screensaver aus. In jüngster Vergangenheit haben die Gnome-Entwickler die Anwendung so geändert, dass sie nur dann einen leeren Bildschirm ausführt, wenn Ihr Ubuntu-Bildschirm für eine bestimmte Zeit inaktiv bleibt. Sie können überprüfen, ob diese Anwendung auf Ihrem System ausgeführt wird, indem Sie den folgenden Befehl in Ihrer Ubuntu-Befehlszeile, dem Terminal, eingeben:
$ gnome-screensaver

Wir sind jedoch so daran gewöhnt, diese sich bewegenden Muster und Bilder auf unseren inaktiven Bildschirmen wie unter Windows und Mac auszuführen, dass wir sie unter Ubuntu vermissen. Ursprünglich waren diese Bildschirmschoner die Methode Ihres Betriebssystems, das Einbrennen von Phosphor auf Plasma und CRTs zu begrenzen. Bei modernen Bildschirmen ist dies nicht der Fall, aber wenn wir etwas verpassen, sollte es eine Möglichkeit geben, es zurückzubekommen!
In diesem Artikel beschreiben wir, wie Sie das Dienstprogramm Xscreensaver installieren, es beim Start automatisch aktivieren und verwenden können, um Bildschirmschoner auf Ihrem System je nach Ihren spezifischen Anforderungen einzustellen.
Wir haben die in diesem Artikel erwähnten Befehle und Verfahren auf einem Ubuntu 18.04 LTS-System ausgeführt.
Xscreensaver installieren
Das Xscreensaver-Paket ist in den offiziellen Ubuntu-Repositories (ubuntu-bionic-universe) verfügbar und kann einfach über die Befehlszeile mit dem Befehl apt-get installiert werden.
Öffnen Sie Ihre Terminal-Anwendung entweder über die Suche im Systemstartprogramm oder über die Tastenkombination Strg+Alt+T.
Der nächste Schritt besteht darin, den Repository-Index Ihres Systems mit dem folgenden Befehl zu aktualisieren:
$ sudo apt-get update
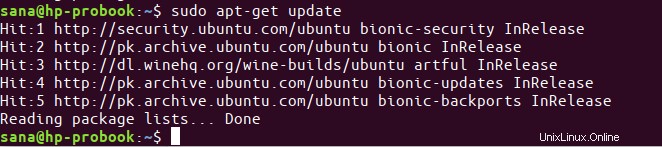
Dies hilft Ihnen, die neueste verfügbare Version einer Software aus dem Internet zu installieren. Bitte beachten Sie, dass nur ein autorisierter Benutzer Software auf Ubuntu hinzufügen, entfernen und konfigurieren kann.
Jetzt können Sie den Xscreensaver und einige erforderliche Pakete installieren; Sie können dies tun, indem Sie den folgenden Befehl als sudo ausführen:
$ sudo apt-get install xscreensaver xscreensaver-gl-extra xscreensaver-data-extra
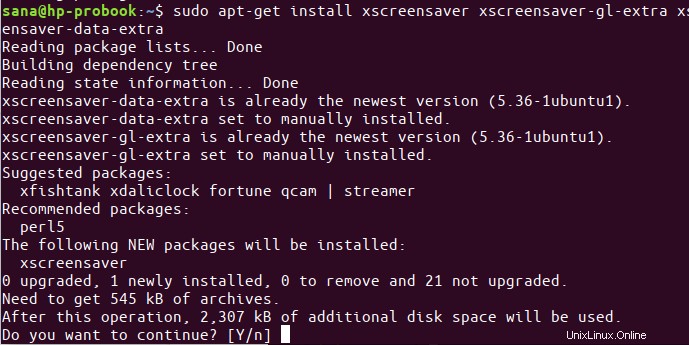
Das System fragt Sie möglicherweise nach dem Passwort für sudo und bietet Ihnen auch eine Y/N-Option, um die Installation fortzusetzen. Geben Sie Y ein und drücken Sie dann die Eingabetaste; die Software und die entsprechenden Pakete werden dann auf Ihrem System installiert. Der Vorgang kann jedoch abhängig von Ihrer Internetgeschwindigkeit einige Zeit in Anspruch nehmen.
Um zu überprüfen, ob die Software tatsächlich auf Ihrem System installiert ist, und um die Versionsinformationen zu erhalten, führen Sie den folgenden Bildschirmschonerbefehl aus:
$ xscreensaver -help
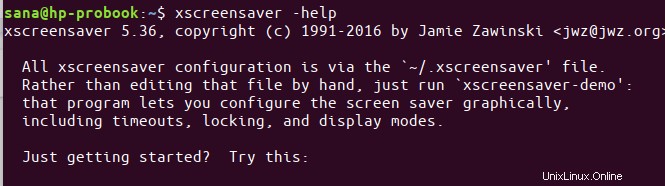
Entfernen des standardmäßigen Ubuntu-Bildschirmschoners
Wie oben erwähnt, würde der standardmäßige Gnome-Bildschirmschoner nur dann einen leeren Bildschirm anzeigen, wenn Ihr System längere Zeit im Leerlauf ist. Damit das System diese Bildschirmschoner-App nicht mehr verwendet, entfernen wir sie mit dem folgenden Befehl:
$ sudo apt-get remove gnome-screensaver
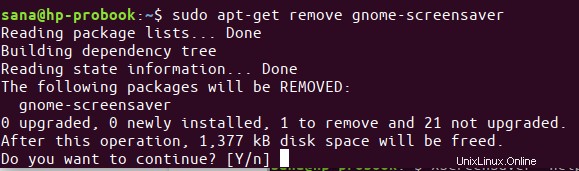
Wichtig: Damit diese Bildschirmschoneranwendung vollständig entfernt wird, müssen Sie Ihr System neu starten.
Xscreensaver zum Autostart hinzufügen
Der Xscreevsaver erscheint jetzt in der Anwendungsliste und kann jederzeit gestartet werden. Wir möchten es jedoch nicht jedes Mal starten, wenn wir unser System neu starten, damit das Bildschirmschonerprogramm aktiv ist. Daher ist es am besten, das Dienstprogramm Xscreensaver zu Ihrem Systemstart hinzuzufügen.
Öffnen Sie das Dienstprogramm „Startanwendungen“, indem Sie es entweder in der Anwendungsliste suchen oder einfach wie folgt über die Systemsuche von Application Launcher danach suchen.
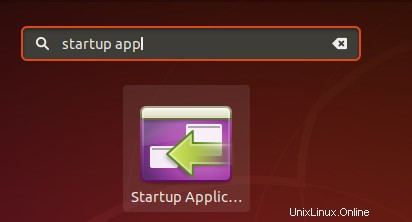
Hinweis: Obwohl ich das Dienstprogramm Startup Applications schon lange verwende, konnte ich es während der Arbeit an diesem Artikel nicht auf meinem Ubuntu installiert finden. Wenn Sie jemals in eine ähnliche Situation geraten, können Sie diese App mit dem folgenden Befehl wieder zu Ihrem System hinzufügen:
$ sudo apt-get install gnome-startup-applications
Die Anwendung kann auch über das Terminal gestartet werden, indem Sie den folgenden Befehl ausführen:
$ gnome-session-properties
Wenn das Dienstprogramm „Startanwendungen“ geöffnet wird, klicken Sie auf die Schaltfläche „Hinzufügen“, um ein neues Programm zum Start hinzuzufügen.
Geben Sie im Dialogfeld Startprogramm hinzufügen die folgenden Informationen ein:
Name: Bildschirmschoner
Befehl: xscreensaver -nosplash
Das Nosplash-Flag würde bedeuten, dass die Anwendung ausgeführt wird, ohne dass die Benutzeroberfläche angezeigt wird
Kommentar: Bildschirmschoner-App beim Start starten (oder andere relevante Kommentare)
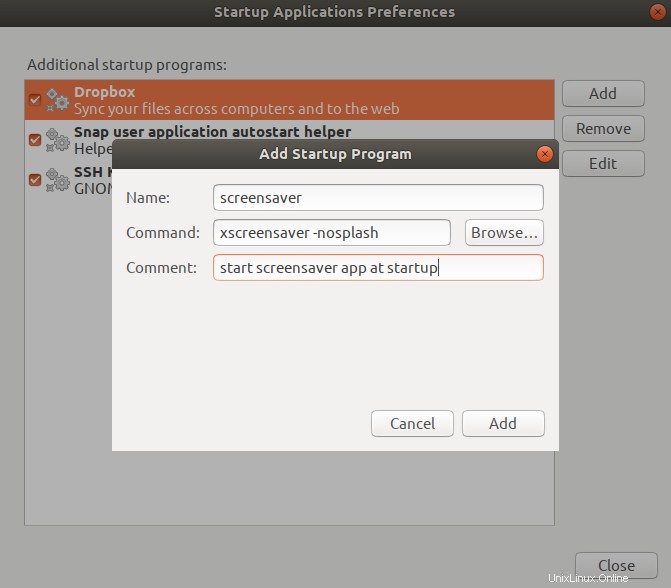
Klicken Sie nun auf die Schaltfläche Hinzufügen. Jedes Mal, wenn Sie das System booten, startet dieses Startprogramm die Ausführung des Xscreensaver-Dienstprogramms, sodass Ihr Bildschirmschoner so aktiv wird, wie Sie ihn konfiguriert haben.
Einen Bildschirmschoner einrichten
Um einen Bildschirmschoner über das Xscreensaver-Dienstprogramm einzustellen, öffnen Sie die Anwendung entweder über die Application Launcher-Suche wie folgt:
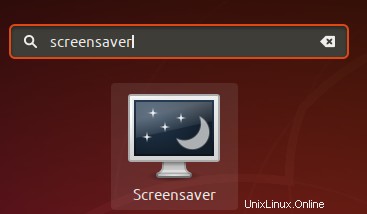
Oder über den folgenden Terminal-Befehl:
$ xscreensaver
Die Anwendung wird beim ersten Öffnen in der folgenden Ansicht geöffnet:
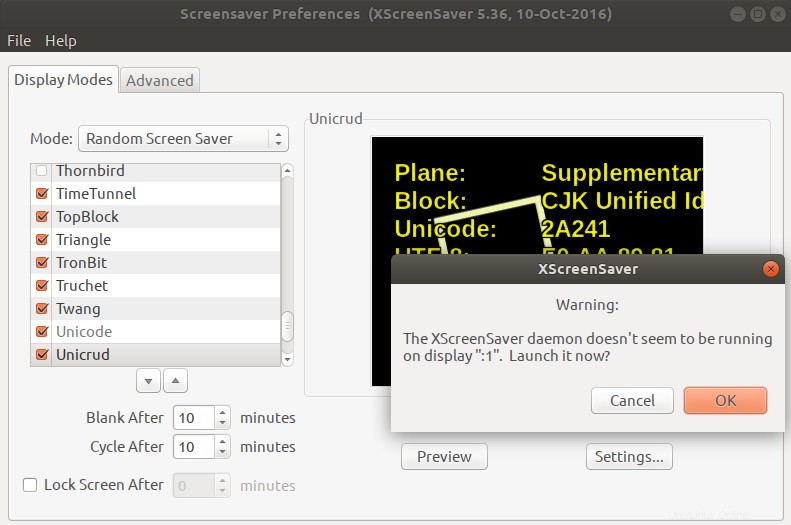
Klicken Sie auf OK, wenn Sie einen Dialog wie oben gezeigt erhalten, um Xscreensaver auf Ihrem aktuellen Bildschirm auszuführen. Standardmäßig führt dieses Bildschirmschonerprogramm zufällige Bildschirmschoner auf Ihrem System aus, wenn der Bildschirm 10 Minuten lang inaktiv ist. Außerdem werden die Bildschirmschoner alle 10 Minuten nach dem Zufallsprinzip geändert.
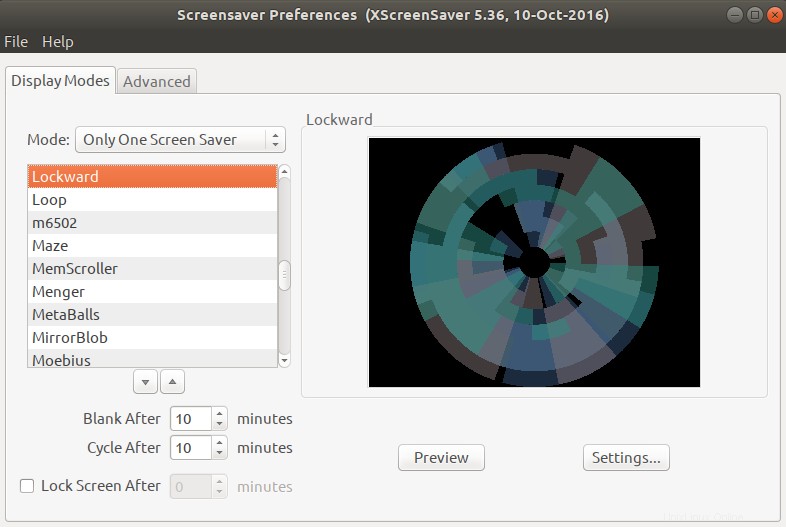
Über das Dropdown-Menü Modus können Sie das Dienstprogramm sogar so konfigurieren, dass nur ein Bildschirmschoner eingerichtet wird, und diesen einen Bildschirmschoner aus der Liste auswählen, die Sie unter „Modus“ sehen können. Sie können auch die Leerlaufzeit einstellen, nach der der Bildschirmschoner die Option „Blank After“ durchlaufen soll. Wenn Sie das Dienstprogramm etwas genauer untersuchen, werden Sie feststellen, dass es viele andere Konfigurationen gibt, die Sie mit dem Xcreensaver am Verhalten Ihres Bildschirmschoners vornehmen können.
Zurück zum Gnome-Bildschirmschoner
Wenn Sie aus irgendeinem Grund das Dienstprogramm Xscreensaver entfernen und zur standardmäßigen Gnome-Bildschirmschoneranwendung zurückkehren möchten, gehen Sie bitte wie folgt vor:
1. Entfernen Sie das Xscreensaver-Dienstprogramm und die relevanten Pakete, die Sie während der Installation des Xscreensaver hinzugefügt haben, mit dem folgenden Befehl in Ihrem Terminal:
$ sudo apt-get remove xscreensaver xscreensaver-gl-extra xscreensaver-data-extra
2. Installieren Sie das Dienstprogramm Gnome Screensaver mit dem folgenden Befehl:
$ sudo apt-get install gnome-screensaver
3. Entfernen Sie die Xscreensaver-App aus Ihren Startanwendungen.
Sie müssen den Gnome-Bildschirmschoner nicht zu Ihrem Systemstart hinzufügen, da die Anwendung immer automatisch ausgeführt werden soll. Sie können dies überprüfen, indem Sie den folgenden Befehl ausführen:
$ gnome-screensaver

4. Starten Sie Ihr System neu.
Das war alles, was Sie über die Installation der Xscreensaver-Anwendung wissen mussten. Sie können jetzt aus einer Liste von Bildschirmschonern auswählen, die ausgeführt werden, wenn Ihr Ubuntu-Bildschirm für eine von Ihnen festgelegte Zeit inaktiv ist.