Einführung
Linux bietet mehrere Optionen zum Umbenennen von Dateien, einschließlich der Verwendung der GUI und mehrerer dedizierter Terminalbefehle. Dadurch ist es relativ einfach, einzelne Dateien umzubenennen, aber es kann schwierig sein, mehrere Dateien gleichzeitig umzubenennen.
In diesem Tutorial gehen wir verschiedene Befehle durch, die Sie im Linux-Terminal verwenden können, um Dateien in Linux umzubenennen.
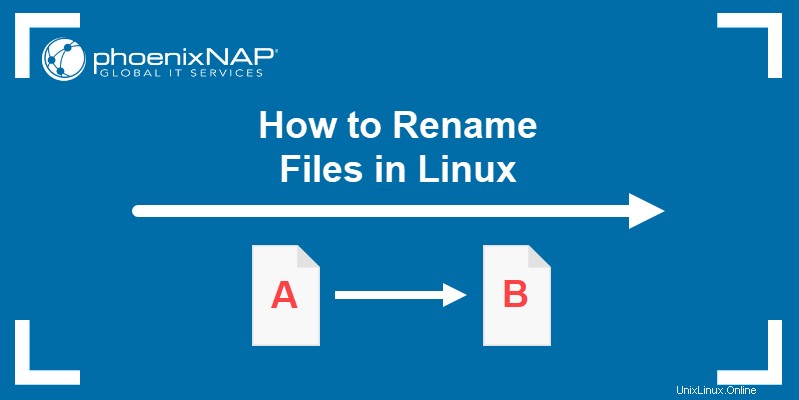
Voraussetzungen
- Ein System, auf dem eine Linux-Distribution ausgeführt wird
- Ein Konto mit sudo-Berechtigungen
- Zugriff auf das Terminalfenster/die Befehlszeile
- Zugriff auf einen Texteditor wie Vim oder Nano
Dateien mit dem mv-Befehl umbenennen
Die Linux-Datei mv Der Befehl (move) wird verwendet, um Dateien und Verzeichnisse vom Terminal zu verschieben. Es verwendet die folgende Syntax:
mv [options] [source] [destination]
Wenn Sie bei Verwendung der mv Befehl wird die Quelldatei in dieses Verzeichnis verschoben. Wenn das Ziel ein anderer Dateiname ist, wird die Datei mv Befehl benennt stattdessen die Quelldatei in diesen Namen um.
Eine einzelne Datei mit dem mv-Befehl umbenennen
Mit mv Befehl mit seiner Standard-Syntax erlaubt es Ihnen, eine einzelne Datei umzubenennen:
mv [options] [current file name] [new file name]Zum Beispiel, wenn wir example1.txt umbenennen wollen in example2.txt , würden wir verwenden:
mv example1.txt example2.txt
Da bei erfolgreichem Befehl keine Ausgabe erfolgt, verwenden wir das ls Befehl, um zu prüfen, ob der Name geändert wurde:
ls -l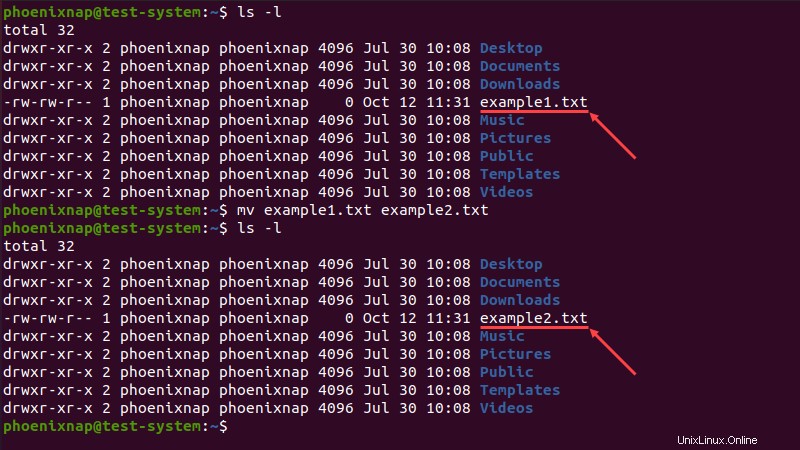
Mehrere Dateien mit dem mv-Befehl umbenennen
Allein die mv Befehl benennt eine einzelne Datei um. Wenn Sie es jedoch mit anderen Befehlen kombinieren, können Sie mehrere Dateien gleichzeitig umbenennen.
Eine Methode ist die Verwendung von find Befehl, um mehrere Dateien mit einem ähnlichen Namen auszuwählen, und verwenden Sie dann den Befehl mv Befehl zum Umbenennen:
find . -depth -name "[current file name element]" -exec sh -c 'f="{}"; mv -- "$f" "${f%[current file name element]}[new file name element]"' \;
Unter Verwendung dieser Syntax wird find Der Befehl definiert ein Element des aktuellen Dateinamens als Suchparameter. Als nächstes -exec führt den mv aus Befehl auf alle Dateien, die der Suche entsprechen, und ändert ihre aktuellen Dateinamen in den neuen.
Zum Beispiel, wenn wir example1.txt haben , beispiel2.txt , und example3.txt und möchten die Erweiterung in .pdf ändern :
find . -depth -name "*.txt" -exec sh -c 'f="{}"; mv -- "$f" "${f%.txt}.pdf"' \;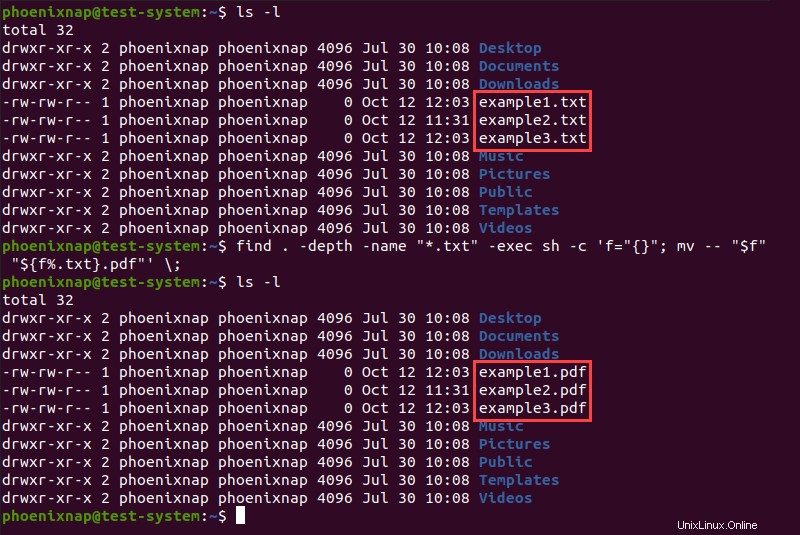
Eine andere Methode ist die Verwendung von mv Befehl als Teil eines <strong>for</strong> Schleife in einem Bash-Skript.
Beginnen Sie unter Verwendung des gleichen Beispiels mit dem Erstellen und Öffnen einer Bash-Skriptdatei mit einem Texteditor wie Nano:
sudo nano rename_files.shFügen Sie dem Skript die folgenden Zeilen hinzu:
#!/bin/bash
for f in *.txt; do
mv -- "$f" "${f%.txt}.pdf"
done
Im obigen Skript:
- Die erste Zeile weist das Skript an, nach allen Dateien im aktuellen Verzeichnis zu suchen, die auf .txt enden .
- Die zweite Zeile verwendet den
mvBefehl für jede gefundene Datei, um die .txt zu ersetzen Erweiterung mit .pdf . - Die dritte Zeile beendet das Schleifensegment.
Drücken Sie Strg+X , und geben Sie dann Y ein und drücken Sie Enter um die Änderungen am Skript zu speichern und zu beenden.
Verwenden Sie sh Befehl zum Ausführen des Skripts:
sh rename_files.sh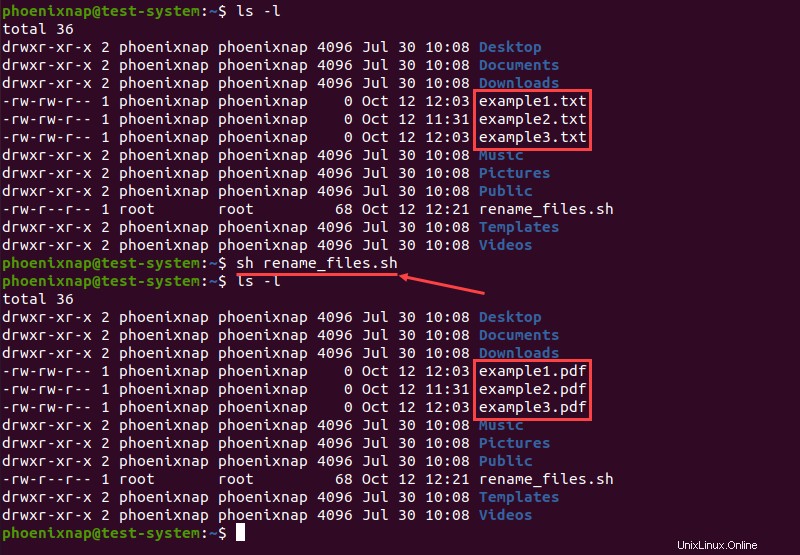
Datei mit dem Umbenennungsbefehl umbenennen
Die rename Der Befehl wird verwendet, um mehrere Dateien oder Verzeichnisse in Linux umzubenennen. Es bietet mehr Funktionen als mv Befehl, kann aber schwieriger zu verwenden sein, da er Grundkenntnisse von Perl-Ausdrücken erfordert.
So installieren Sie den Umbenennungsbefehl
Bei vielen Linux-Distributionen ist die Datei rename Der Befehl ist standardmäßig nicht verfügbar. Wenn Ihrem System die Datei rename fehlt installieren Sie es mit:
- Verwenden Sie für Ubuntu und Debian
sudo apt install rename - Verwenden Sie für CentOS und Fedora
sudo yum install prename - Verwenden Sie für Arch Linux
sudo pacman -Sumbenennen
Befehlssyntax und -optionen umbenennen
Es gibt drei Arten von regulären Perl-Ausdrücken:match , Ersatz und übersetzen . Die rename Der Befehl verwendet Ersatz- und Übersetzungsausdrücke, um Datei- und Verzeichnisnamen zu ändern.
Ersatzausdrücke ersetzen einen Teil des Dateinamens durch eine andere Zeichenfolge. Sie verwenden die folgende Syntax:
rename [options] 's/[filename element]/[replacement]/' [filename]Mit dieser Syntax benennt der Befehl die Datei um, indem er das erste Vorkommen des filename-Elements ersetzt mit dem Ersatz . Im obigen Befehl:
rename:Ruft den Umbenennungsbefehl auf.[options]:Liefert ein optionales Argument, das die Ausführung des Befehls ändert.s:Gibt einen Ersatzausdruck an.[filename element]:Gibt den Teil des Dateinamens an, den Sie ersetzen möchten.[replacement]:Gibt einen Ersatz für den Teil des aktuellen Dateinamens an.[filename]:Definiert die Datei, die Sie umbenennen möchten.
Ein Übersetzungsausdruck übersetzt eine Zeichenfolge Zeichen für Zeichen in eine andere. Dieser Ausdruckstyp verwendet die folgende Syntax:
rename [options] 'y/[string 1]/[string 2]/' [filename]
Ein Beispiel für eine rename Befehl mit einem Übersetzungsausdruck:
rename 'y/abc/xyz/'In diesem Beispiel alle a Zeichen im Dateinamen wird durch ein x ersetzt , jedes b durch ein y , und jedes c durch ein z .
Die Umbenennung Befehl verwendet die folgenden Optionen:
-a:Ersetzt alle Vorkommen des filename-Elements statt nur das erste.-f:Erzwingt ein Überschreiben bestehender Dateien.-h:Zeigt den Hilfetext an.-i:Zeigt eine Eingabeaufforderung an, bevor vorhandene Dateien überschrieben werden.-l:Ersetzt das letzte Vorkommen des filename-Elements anstelle des ersten.-n:Führt einen Probelauf durch, ohne dauerhafte Änderungen vorzunehmen. Am besten kombiniert mit der ausführlichen Ausgabe (-v).-s:Benennt das Ziel anstelle des Symlinks um.-v:Zeigt eine ausführliche Version der Ausgabe.-V:Zeigt die Befehlsversion an.
Befehlsbeispiele umbenennen
1. Dateierweiterung ändern
Zurück zu unserem letzten Beispiel, um die Dateierweiterung von .txt zu ändern nach .pdf , verwenden Sie:
rename -v 's/.txt/.pdf/' *.txt
2. Einen Teil eines Dateinamens ersetzen
Das Ersetzen eines anderen Teils des Dateinamens folgt der gleichen Syntax. Um example1.txt umzubenennen , beispiel2.txt , und example3.txt zu test1.txt , test2.txt und text3.txt , verwenden Sie:
rename -v 's/example/test/' *.txt
3. Einen Teil eines Dateinamens löschen
Die rename Mit der Option können Sie auch einen Teil des Dateinamens löschen, indem Sie den Ersatzteil des Ausdrucks weglassen. Zum Beispiel, wenn wir Beispiel verkürzen wollen in ex :
rename -v 's/ample//' *.txt
4. Dateien mit ähnlichen Namen umbenennen
Eine andere Verwendung für rename Die Option besteht darin, Dateien mit ähnlichen Namen umzubenennen. Zum Beispiel, wenn wir Dateien mit example umbenennen wollen und Probe in ihrem Namen zu testen :
rename -v 's/(ex|s)ample/test/' *.txt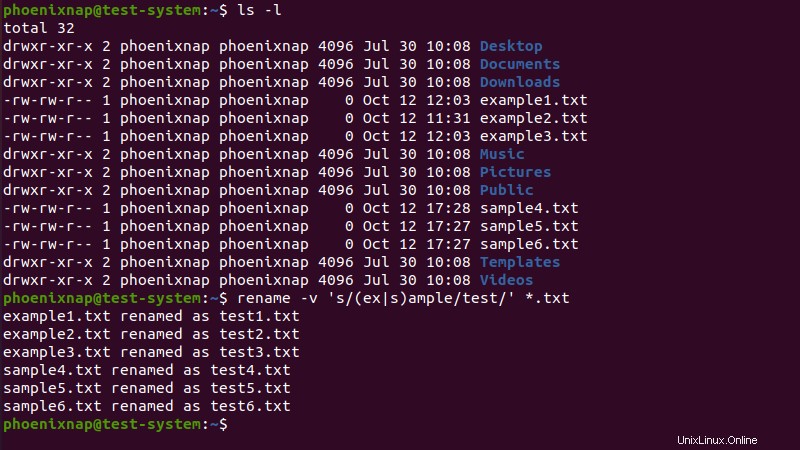
5. Dateien zeichenweise umbenennen
Die rename Mit dem Befehl können Sie auch Übersetzungsausdrücke verwenden, um Dateien zeichenweise umzubenennen. Wenn Sie beispielsweise mehrere Dateien mit dem Namen Beispieldatei umbenennen möchten indem Sie das Leerzeichen durch einen Unterstrich ersetzen (_ ):
rename -v 'y/ /\_/' *.txt
6. Kleinbuchstaben konvertieren
Um Kleinbuchstaben in Dateinamen in Großbuchstaben umzuwandeln, verwenden Sie:
rename -v 'y/a-z/A-Z/' *.txt
7. Großbuchstaben umwandeln
Das Umgekehrte funktioniert auch, wenn wir im Ausdruck die Reihenfolge der Groß- und Kleinschreibung vertauschen:
rename -v 'y/A-Z/a-z/' *.TXT