Ranger ist ein leichter und leistungsstarker Dateimanager, der in einem Terminalfenster funktioniert. Es wird mit den Vi-Tastenbelegungen geliefert. Es bietet eine reibungslose Möglichkeit, sich in Verzeichnisse zu bewegen, Dateien und Inhalte anzuzeigen oder einen Editor zu öffnen, um Änderungen an Dateien vorzunehmen.
Ranger hat eine minimalistische Oberfläche, die die Verzeichnishierarchie anzeigt und es Ihnen ermöglicht, das Dateisystem zu durchsuchen, nach bestimmten Dateien zu suchen, Verzeichnisse zu wechseln usw. Es besteht aus einem dreispaltigen Layout. Die linke Spalte listet den Inhalt des übergeordneten Verzeichnisses auf, die mittlere Spalte listet den Inhalt des aktuellen Verzeichnisses auf. Die rechte Spalte zeigt die Vorschau der ausgewählten Datei oder des ausgewählten Ordners. Es ist in den Paket-Repositories fast aller wichtigen Linux-Distributionen verfügbar.
In diesem Artikel erfahren Sie, wie Sie den Ranger Terminal File Manager unter Linux installieren. Bevor wir zur Installation übergehen, werfen wir einen Blick auf einige Funktionen von Ranger.
Funktionen von Ranger
- Mehrspaltige Darstellung
- Allgemeine Dateioperationen (erstellen/chmod/kopieren/löschen)
- Vorschau der ausgewählten Datei/des ausgewählten Verzeichnisses
- VIM-ähnliche Konsole und Hotkeys
- Eine schnelle Möglichkeit, Verzeichnisse zu wechseln und das Dateisystem zu durchsuchen
- Tabs, Lesezeichen, Mausunterstützung
- Vorschau von Video-Thumbnails
Wir werden Ubuntu 18.04 LTS verwenden, um das in diesem Artikel erwähnte Verfahren zu beschreiben.
Installation des Ranger-Dateimanagers
Schritt 1:Voraussetzungen installieren
Bevor wir mit der Installation von Ranger fortfahren, werden wir zuerst make, git und vim installieren. Make und git werden für die Installation benötigt, während vim erforderlich ist, damit Ranger als Texteditor geöffnet werden kann.
Drücken Sie Strg+Alt+T um das Terminal zu starten und führen Sie dann den folgenden Befehl aus, um die Repositories zu aktualisieren und Voraussetzungen zu installieren.
$ sudo apt-get update -y
$ sudo apt-get install make git vim -y
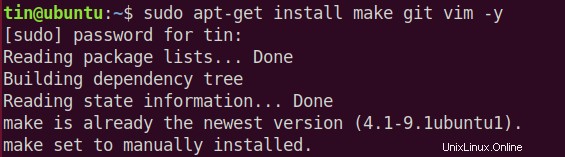
Alle Voraussetzungen sind erfüllt und jetzt sind wir bereit für die Installation des Ranger-Dateiterminals.
Schritt 2:Ranger-Repository herunterladen
Für die Installation von Ranger laden wir das neueste Ranger-Repository von Github herunter. Führen Sie dazu den folgenden Befehl im Terminal aus:
$ git clone https://github.com/hut/ranger.git

Schritt 3:Ranger installieren
Navigieren Sie nach dem Herunterladen des Ranger-Repositorys mit dem folgenden Befehl zum heruntergeladenen Ordner.
$ cd ranger
Führen Sie dann den folgenden Befehl aus, um Ranger zu installieren.
sudo make install
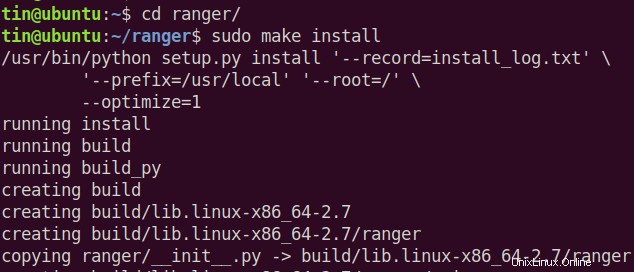
Warten Sie eine Weile, bis die Installation abgeschlossen ist.
Schritt 4:Ranger konfigurieren
Nach der Installation werden wir einige Konfigurationen vornehmen. Starten Sie dazu Ranger für einen Moment und beenden Sie es dann. Dadurch wird es dem Ranger ermöglicht, die Verzeichnisstruktur für seine Konfigurationsdateien zu erstellen:
$ ranger
Nachdem das Konfigurationsverzeichnis vom Ranger erstellt wurde, können Sie nun seine Konfigurationsdateien kopieren, indem Sie die folgenden Befehle im Terminal ausführen:
$ ranger --copy-config=all
Die Ausgabe sieht etwa so aus:
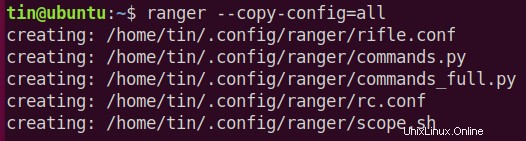
Um die Ranger-Konfigurationsdateien später zu ändern, finden Sie sie unter ~/.config/ranger. Verwenden Sie den folgenden Befehl, um zum Ordner mit den Konfigurationsdateien zu navigieren:
cd ~/.config/ranger
Schritt 5:Ranger verwenden
Starten Sie nun den Ranger über das Terminal oder über das Startmenü. Sie werden eine ähnliche Benutzeroberfläche wie unten sehen. Im folgenden Screenshot sehen Sie, dass die Oberfläche in drei Spalten unterteilt ist. Die mittlere Spalte zeigt das aktuelle Arbeitsverzeichnis, die linke Spalte zeigt das übergeordnete Verzeichnis des aktuellen Verzeichnisses und die rechte Spalte zeigt die Vorschau der Datei, mit der wir gerade interagieren.
Neben den Spalten sehen Sie oben und unten im Fenster einige Informationen. Oben sehen Sie den Namen und den Hostnamen Ihres Systems, genau wie Ihr Terminal, zusammen mit dem aktuellen Arbeitsverzeichnis. Unten sehen Sie die Datei- oder Verzeichnisberechtigung, Eigentümerschaft, Größe, Datum und Uhrzeit sowie die Gesamtgröße der Datei und den freien Speicherplatz.
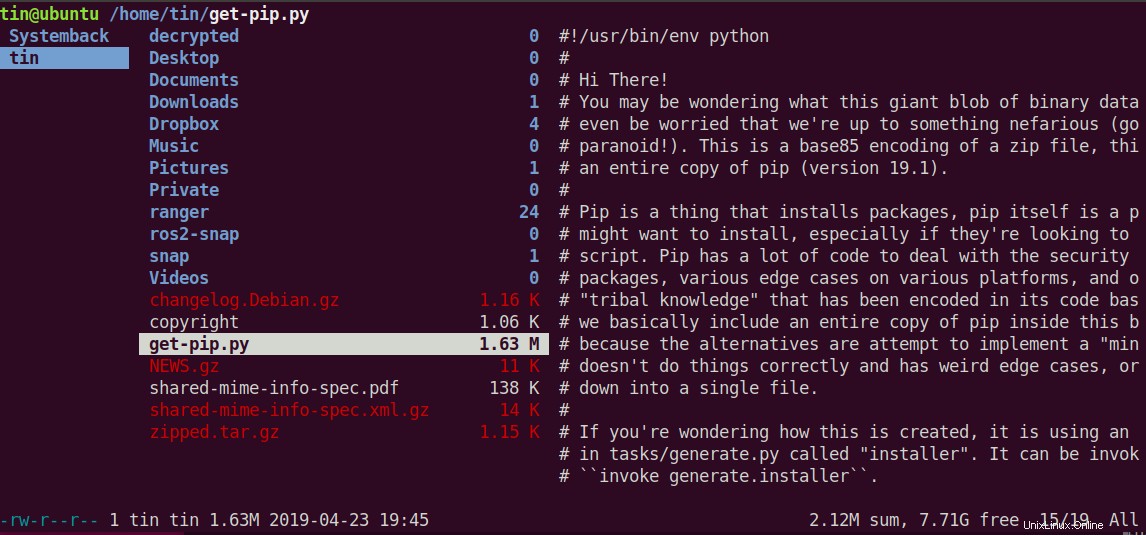
Um Verzeichnisse zu wechseln, können Sie die Pfeiltasten verwenden:Drücken Sie Rechts, um in das aktuell ausgewählte Verzeichnis zu gehen, oder Links, um in das übergeordnete Verzeichnis zu gehen. Um Elemente im mittleren Bereich auszuwählen, verwenden Sie auf ähnliche Weise die NACH-OBEN- und NACH-UNTEN-TASTE. Es gibt eine Reihe von Befehlen, die Sie verwenden können, um verschiedene Operationen mit den Dateien durchzuführen, aber hier sind einige der gebräuchlichsten Befehle.
Zur Navigation
-f =Seite nach unten -b =Seite nach oben - gg =Zum Anfang der Liste gehen
- G =Zum Ende der Liste gehen
- H =Zurück durch den Navigationsverlauf
- h =In übergeordnetes Verzeichnis verschieben
- J =1/2 Seite nach unten blättern
- J =Nach unten bewegen
- K =1/2 Seite nach oben blättern
- k =Nach oben bewegen
- L =Vorwärts durch den Navigationsverlauf
- Q =Beenden
Mit Dateien arbeiten
- i … Datei anzeigen
- E|I … Bearbeiten Sie die Datei
- r … Datei mit dem gewählten Programm öffnen
- cw … Datei umbenennen
- / … Nach Dateien suchen (n|p zum nächsten/vorherigen Treffer springen)
- dd .. Datei zum Ausschneiden markieren
- ud … ungeschnitten
- p … Datei einfügen
- yy .. Datei kopieren/ziehen
- zh … Versteckte Dateien anzeigen
=Aktuelle Datei auswählen - :delete =Ausgewählte Datei löschen
- :mkdir … Erstellt ein Verzeichnis
- :Touch … Datei erstellen
- :umbenennen … Datei umbenennen
In diesem Artikel haben wir gelernt, wie man den Ranger Terminal File Manager unter Linux installiert. Wir haben auch einige Tastenkombinationen und Kombinationen behandelt, aber das ist nicht genug. Darin gibt es noch viel mehr zu entdecken. Ranger wurde entwickelt, um ein Vim-ähnliches Aussehen und Gefühl zu bieten. Wenn Sie also ein regelmäßiger Vim-Benutzer sind, werden Sie es extrem einfacher finden, es zu lernen und zu verwenden, andernfalls verbringen Sie einige Zeit mit der Verwendung der Combos und Sie werden feststellen, dass Sie mit Ranger in einem atemberaubenden Tempo arbeiten.