Neulich bekam ich eine Warnung, dass die Boot-Partition fast voll ist oder keinen Platz mehr hat. Ja, ich habe eine separate Boot-Partition, das machen heutzutage nicht viele Leute, glaube ich.
Dies war das erste Mal, dass ich einen solchen Fehler sah, und es hat mich verwirrt. Nun, es gibt mehrere Möglichkeiten, Speicherplatz auf Ubuntu (oder Ubuntu-basierten Distributionen) freizugeben, aber nicht alle davon sind in diesem Fall nützlich.
Aus diesem Grund habe ich beschlossen, über die Schritte zu schreiben, die ich befolgt habe, um Speicherplatz in der /boot-Partition freizugeben.
Geben Sie Speicherplatz in der /boot-Partition auf Ubuntu frei (wenn Ihre Boot-Partition keinen Platz mehr hat)
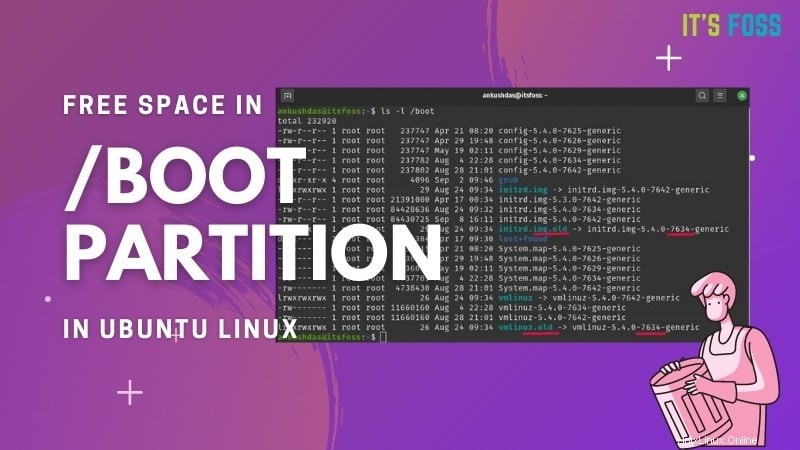
Ich würde Ihnen raten, die Lösungen sorgfältig durchzulesen und der Lösung zu folgen, die für Ihre Situation am besten geeignet ist. Es ist einfach, aber Sie müssen vorsichtig sein, wenn Sie einige davon auf Ihren Produktionssystemen ausführen.
Methode 1:Verwenden von apt autoremove
Sie müssen dafür kein Terminal-Experte sein, es ist nur ein Befehl und Sie entfernen unbenutzte Kernel, um Speicherplatz in der /boot-Partition freizugeben.
Alles, was Sie tun müssen, ist Folgendes einzugeben:
sudo apt autoremoveDadurch werden nicht nur unbenutzte Kernel entfernt, sondern auch die Abhängigkeiten, die Sie nicht benötigen oder die von keinem der installierten Tools benötigt werden.
Sobald Sie den Befehl eingegeben haben, werden die Dinge aufgelistet, die entfernt werden, und Sie müssen die Aktion nur noch bestätigen. Wenn Sie neugierig sind, können Sie es sorgfältig durchgehen und sehen, was es tatsächlich entfernt.
So sieht es aus:
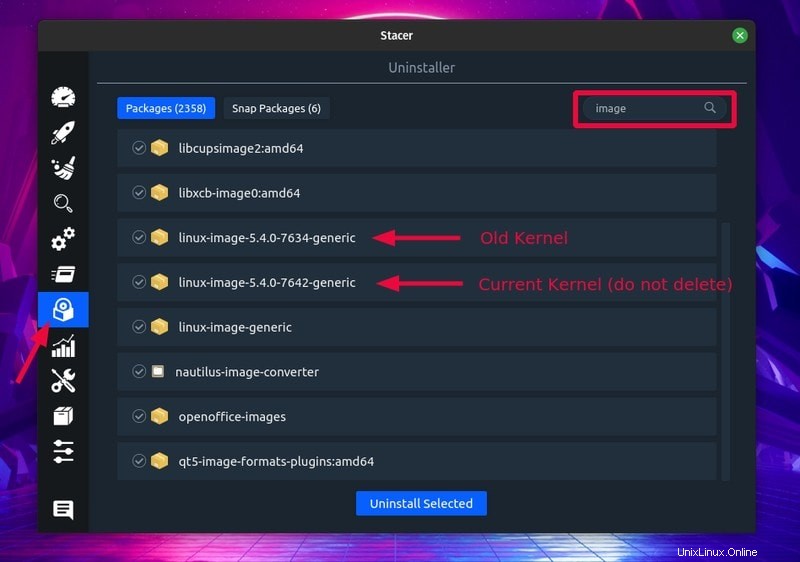
Sie müssen Y drücken um fortzufahren.
Beachten Sie, dass diese Methode nur funktioniert, wenn Sie nur noch wenig Platz haben und die Warnung erhalten. Aber wenn Ihre /boot-Partition voll ist, funktioniert APT möglicherweise nicht einmal.
In der nächsten Methode werde ich zwei verschiedene Möglichkeiten hervorheben, wie Sie alte Kernel entfernen können, um Speicherplatz mithilfe einer GUI und auch des Terminals freizugeben.
Methode 2:Unbenutzten Kernel manuell entfernen (wenn apt autoremove nicht funktioniert hat)
Bevor Sie versuchen, ältere Kernel zu entfernen, um Speicherplatz freizugeben, müssen Sie den aktuell aktiven Kernel identifizieren und sicherstellen, dass Sie ihn nicht löschen.
Um Ihre Kernel-Version zu überprüfen, geben Sie im Terminal den folgenden Befehl ein:
uname -rDer Befehl uname wird im Allgemeinen verwendet, um Linux-Systeminformationen abzurufen. Hier zeigt dieser Befehl den aktuell verwendeten Linux-Kernel an. Es sollte so aussehen:
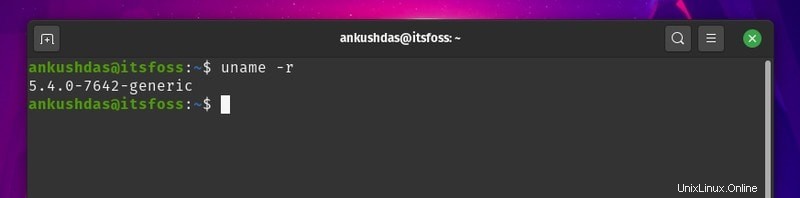
Da Sie jetzt wissen, was Ihr aktueller Linux-Kernel ist, müssen Sie nur noch diejenigen entfernen, die nicht mit dieser Version übereinstimmen. Sie sollten es irgendwo notieren, damit Sie es nicht versehentlich entfernen.
Als Nächstes können Sie es entweder über das Terminal oder die GUI entfernen.
Achtung!
Seien Sie beim Löschen von Kernels besonders vorsichtig. Identifizieren und löschen Sie nur alte Kernel, nicht den aktuellen, den Sie verwenden, sonst haben Sie ein kaputtes System.
Ein GUI-Tool verwenden, um alte Linux-Kernel zu entfernen
Sie können den Synaptic Package Manager oder ein Tool wie Stacer verwenden, um loszulegen. Als ich persönlich auf eine volle /boot-Partition stieß, bei der apt kaputt war, habe ich Stacer verwendet, um ältere Kernel loszuwerden. Lassen Sie mich Ihnen zeigen, wie das aussieht.
Zuerst müssen Sie „Stacer starten “ und navigieren Sie dann zum Paket-Deinstallationsprogramm, wie im folgenden Screenshot gezeigt.
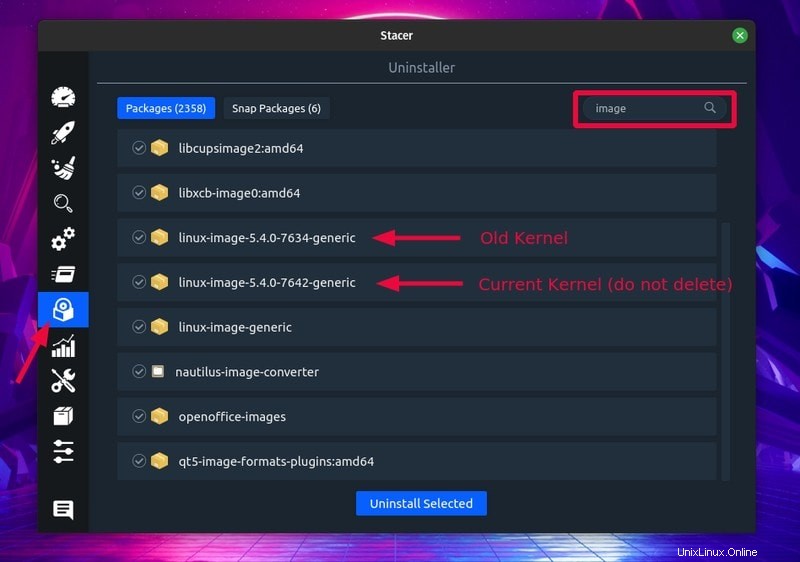
Suchen Sie hier nach „Bild “ und Sie finden die Bilder für die Linux-Kernel, die Sie haben. Sie müssen nur die alten Kernel-Versionen löschen und nicht Ihr aktuelles Kernel-Image.
Ich habe im obigen Screenshot auf meinen aktuellen Kernel und alte Kernel in meinem Fall hingewiesen, also müssen Sie mit Ihrer Kernel-Version auf Ihrem System vorsichtig sein.
Sie müssen nichts anderes löschen, nur die älteren Kernel-Versionen.
Suchen Sie in ähnlicher Weise einfach nach „headers ” in der Liste der Pakete und löschen Sie die alten wie unten gezeigt.
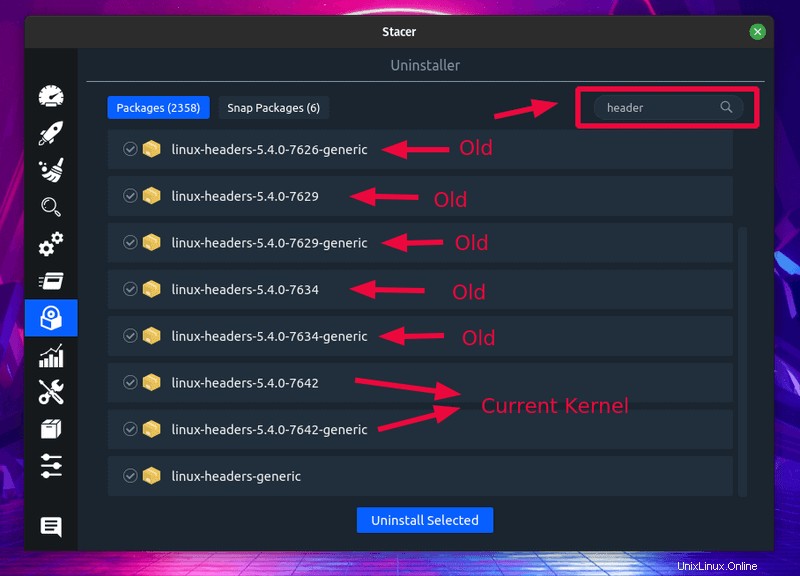
Nur um Sie zu warnen, Sie möchten „linux-headers-generic“ nicht entfernen . Konzentrieren Sie sich nur auf diejenigen mit Versionsnummern.
Und das war's, Sie sind fertig und apt wird wieder funktionieren und Sie haben erfolgreich etwas Speicherplatz von Ihrer /boot-Partition freigegeben. Ebenso können Sie dies mit jedem anderen Paketmanager tun, mit dem Sie vertraut sind.
Verwenden der Befehlszeile zum Entfernen alter Kernel
Es ist dasselbe, aber nur mit dem Terminal. Wenn Sie also nicht die Möglichkeit haben, eine GUI zu verwenden (wenn es sich um einen Remote-Computer/Server handelt) oder wenn Sie nur mit dem Terminal vertraut sind, können Sie die folgenden Schritte ausführen.
Listen Sie zuerst alle Ihre installierten Kernel auf, indem Sie den folgenden Befehl verwenden:
ls -l /bootEs sollte etwa so aussehen:
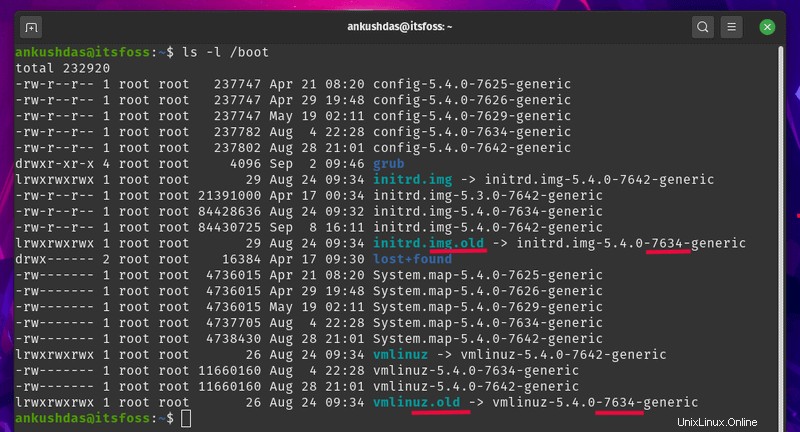
Diejenigen, die als „alt“ erwähnt werden ” oder diejenigen, die nicht zu Ihrer aktuellen Kernel-Version passen, sind die unbenutzten Kernel, die Sie löschen können.
Jetzt können Sie den rm verwenden Befehl zum Entfernen der spezifischen Kernel von der Boot-Partition mit dem folgenden Befehl (ein einzelner Befehl für jeden):
sudo rm /boot/vmlinuz-5.4.0-7634-genericStellen Sie sicher, dass Sie die Version für Ihr System überprüfen – sie kann für Ihr System unterschiedlich sein.
Wenn Sie viele ungenutzte Kernel haben, wird dies einige Zeit in Anspruch nehmen. Sie können also auch mehrere Kernel mit dem folgenden Befehl loswerden:
sudo rm /boot/*-5.4.0-{7634}-*Zur Verdeutlichung müssen Sie den letzten Teil/Code der Kernel-Versionen durch Kommas getrennt schreiben, um sie alle auf einmal zu löschen.
Angenommen, ich habe zwei alte Kernel 5.4.0-7634-generic und 5.4.0-7624, der Befehl lautet:
sudo rm /boot/*-5.4.0-{7634,7624}-*Wenn Sie die alte Kernel-Version nicht im Grub-Startmenü sehen möchten, können Sie Grub einfach mit dem folgenden Befehl aktualisieren:
sudo update-grubDas ist es. Sie sind fertig. Sie haben Speicherplatz freigegeben und möglicherweise auch das defekte APT repariert, falls es ein Problem war, nachdem Ihre /boot-Partition voll war.
In einigen Fällen müssen Sie möglicherweise diese Befehle eingeben, um das kaputte Apt zu reparieren (wie ich in den Foren bemerkt habe):
sudo dpkg --configure -a
sudo apt install -fBeachten Sie, dass Sie die obigen Befehle nicht eingeben müssen, es sei denn, Sie finden APT defekt. Persönlich habe ich diese Befehle nicht benötigt, aber ich fand sie für einige in den Foren praktisch.