Kurz: Kein Platz mehr auf Ihrem Linux-System? Hier sind mehrere Möglichkeiten, wie Sie Ihr System bereinigen können, um Speicherplatz auf Ubuntu und anderen Ubuntu-basierten Linux-Distributionen freizugeben.
Im Laufe der Zeit kann jedes Betriebssystem unübersichtlich werden, wenn Programme hinzugefügt und entfernt werden. Wenn Sie etwa einen TB Speicherkapazität haben, machen Sie sich vielleicht nicht die Mühe, Ubuntu zu bereinigen, um etwas Speicherplatz zu schaffen. Aber wenn Ihre Festplatte über begrenzten Speicherplatz verfügt, wie ich einen 128-GB-SSD-Laptop habe, wird das Freigeben von Speicherplatz zu einer Notwendigkeit.
In diesem Artikel zeige ich Ihnen einige der einfachsten Tricks, um Ihr Ubuntu-System aufzuräumen und mehr Platz zu bekommen. Ich werde auch einige fortgeschrittene Tricks teilen, damit Sie die Wahl haben.
Aber vorher sehen wir uns an, wie man den freien Speicherplatz findet, der auf Ubuntu verbleibt.
Überprüfen Sie den freien Speicherplatz auf Ubuntu
Es ist immer eine gute Idee, zuerst den freien Speicherplatz in Linux zu überprüfen. Unter Ubuntu ist das ziemlich einfach. Verwenden Sie einfach das Disk Usage Analyzer-Tool. Suchen Sie es im Menü und führen Sie das Tool aus. Sie sollten den belegten Speicherplatz und den verbleibenden freien Speicherplatz hier sehen:
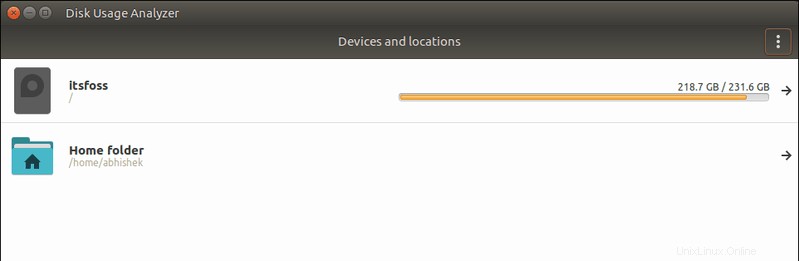
Sobald Sie den Status des freien Speicherplatzes auf Ihrer Festplatte kennen, ist es an der Zeit, Ihr System zu bereinigen und hier mehr freien Speicherplatz zu schaffen.
So geben Sie Speicherplatz in Ubuntu und Linux Mint frei
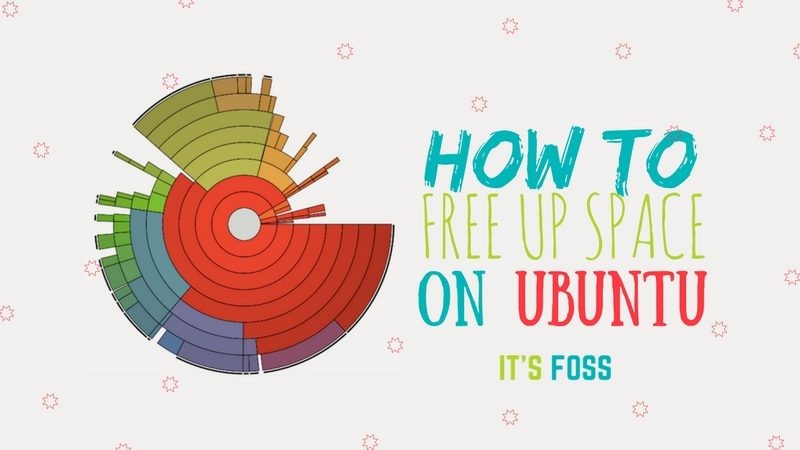
Es gibt mehrere Möglichkeiten, wie Sie Speicherplatz in Ubuntu und anderen Ubuntu-basierten Systemen bereinigen können. Ich habe hier mehrere Befehlszeilentricks besprochen, gefolgt von einigen GUI-Optionen.
Obwohl ich hier mehrere Möglichkeiten erwähnt habe, vermeiden Sie als Anfänger diejenigen, die als „Experte“ gekennzeichnet sind. Nicht, dass Sie sie nicht verwenden könnten, aber es ist besser, sie zu vermeiden, wenn Sie nicht wissen, was Sie tun.
Ich verwende Ubuntu 16.04, während ich dieses Tutorial schreibe, aber Sie können die gleichen Schritte für Ubuntu 18.04 und andere Ubuntu-Versionen, Linux Mint, elementares Betriebssystem und andere Ubuntu-basierte Linux-Distributionen verwenden.
Wenn Sie Videos bevorzugen, habe ich ein Video erstellt, das Ihnen zeigt, wie Sie Ubuntu bereinigen.
Abonnieren Sie unseren YouTube-Kanal für weitere Linux-Videos1. Entfernen Sie nicht mehr benötigte Pakete [Empfohlen]
Wenn Sie die Anleitung zu apt-get-Befehlen gelesen haben, sind Sie möglicherweise auf die apt-get-Befehlsoption „autoremove“ gestoßen.
Diese Option entfernt Bibliotheken und Pakete, die automatisch installiert wurden, um die Abhängigkeiten eines installierten Pakets zu erfüllen. Wenn dieses Paket entfernt wird, sind diese automatisch installierten Pakete im System nutzlos.
Es entfernt auch alte Linux-Kernel, die beim System-Upgrade automatisch installiert wurden.
Es ist ein einfacher Befehl, den Sie von Zeit zu Zeit ausführen können, um etwas freien Speicherplatz auf Ihrem Ubuntu-System zu schaffen:
sudo apt-get autoremoveWie Sie sehen können, wird dieser Befehl 300 MB freien Speicherplatz in meinem System freigeben.
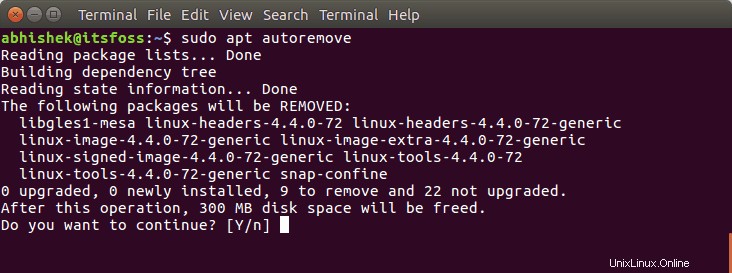
2. Unnötige Anwendungen deinstallieren [empfohlen]
Wir alle haben ein paar Spiele und/oder Anwendungen, die wir kaum nutzen. Vertrau mir nicht? Suchen Sie die gesamte installierte Software auf Ihrem Ubuntu-System.
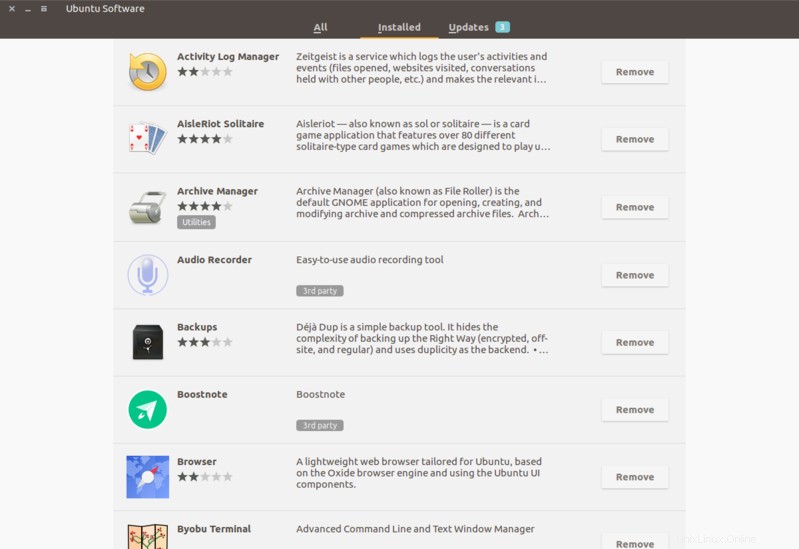
Wahrscheinlich haben Sie eine Reihe von Apps installiert, die Sie selten verwenden. Vielleicht haben Sie sie hinter einer großartigen Rezension installiert, aus Neugier oder um eine bestimmte Aufgabe zu erledigen.
Wenn Sie mehr Speicherplatz benötigen, ist es immer eine gute Idee, ungenutzte oder weniger genutzte Anwendungen loszuwerden.
Sie können ein Programm in Ubuntu aus dem Software-Center entfernen oder verwenden Sie den folgenden Befehl mit einem bestimmten App-Namen:
sudo apt-get remove package-name1 package-name23. Bereinigen Sie den APT-Cache in Ubuntu
Ubuntu verwendet APT (Advanced Package Tool) zum Installieren, Entfernen und Verwalten von Software auf dem System und behält dabei einen Cache von zuvor heruntergeladenen und installierten Paketen, selbst nachdem sie deinstalliert wurden.
Das APT-Paketverwaltungssystem hält einen Cache von DEB-Paketen in /var/cache/apt/archives. Im Laufe der Zeit kann dieser Cache ziemlich groß werden und viele Pakete enthalten, die Sie nicht benötigen.
Sie können die Größe dieses Caches mit dem folgenden du-Befehl anzeigen:
sudo du -sh /var/cache/apt Wie Sie sehen können, habe ich über 500 MB Cache-Speicher. Wenn Sie fast keinen Speicherplatz mehr haben, können diese 500 MB einen großen Unterschied machen.

Jetzt haben Sie zwei Möglichkeiten, den APT-Cache zu bereinigen.
Entfernen Sie entweder nur die veralteten Pakete, wie die, die durch ein aktuelles Update ersetzt wurden, wodurch sie vollständig überflüssig werden.
sudo apt-get autocleanOder löschen Sie den gesamten apt-Cache (gibt mehr Speicherplatz frei):
sudo apt-get clean4. Systemd-Journalprotokolle löschen [Fortgeschrittene Kenntnisse]
Jede Linux-Distribution verfügt über einen Protokollierungsmechanismus, mit dem Sie untersuchen können, was auf Ihrem System vor sich geht. Sie haben Kernel-Protokolldaten, Systemprotokollmeldungen, Standardausgabe und Fehler für verschiedene Dienste in Ubuntu.
Das Problem ist, dass diese Protokolle im Laufe der Zeit viel Speicherplatz beanspruchen. Sie können die Protokollgröße mit diesem Befehl überprüfen:
journalctl --disk-usageJetzt gibt es Möglichkeiten, systemd-Journalprotokolle zu bereinigen. Am einfachsten ist es, die Protokolle zu löschen, die älter als ein bestimmter Tag sind.
sudo journalctl --vacuum-time=3dHier ist ein Beispiel:
[email protected]:~$ journalctl --disk-usage
Archived and active journals take up 1.8G in the file system.
[email protected]:~$ sudo journalctl --vacuum-time=3d
Vacuuming done, freed 1.7G of archived journals from /var/log/journal/1b9ab93094fa2984beba73fd3c48a39c5. Entfernen Sie ältere Versionen von Snap-Anwendungen [Fortgeschrittene Kenntnisse]
Sie wissen wahrscheinlich bereits, dass Snap-Pakete größer sind. Darüber hinaus speichert Snap mindestens zwei ältere Versionen der Anwendung (falls Sie zur älteren Version zurückkehren möchten). Das verschlingt enorm viel Platz. In meinem Fall waren es über 5 GB.
du -h /var/lib/snapd/snaps
4.0K /var/lib/snapd/snaps/partial
5.6G /var/lib/snapd/snapsAlan Pope, Teil des Snapcraft-Teams bei Canonical, hat ein kleines Skript erstellt, das Sie verwenden und ausführen können, um alle älteren Versionen Ihrer Snap-Apps zu bereinigen.
Was Sie hier tun müssen, ist, ein neues Shell-Skript zu erstellen und die folgenden Zeilen in Ihrem Skript zu verwenden:
#!/bin/bash
# Removes old revisions of snaps
# CLOSE ALL SNAPS BEFORE RUNNING THIS
set -eu
snap list --all | awk '/disabled/{print $1, $3}' |
while read snapname revision; do
snap remove "$snapname" --revision="$revision"
doneGeben Sie ihm die Ausführungsberechtigung, führen Sie das Shell-Skript mit sudo aus und sehen Sie die Magie. Das Skript entfernte die älteren Snap-Pakete und gab mehr als die Hälfte der von Snap verwendeten 5 GB Speicherplatz frei.
du -h /var/lib/snapd/snaps
4.0K /var/lib/snapd/snaps/partial
2.5G /var/lib/snapd/snaps6. Löschen Sie den Thumbnail-Cache [Fortgeschrittene Kenntnisse]
Ubuntu erstellt automatisch eine Miniaturansicht zur Anzeige im Dateimanager. Es speichert diese Thumbnails in einem versteckten Verzeichnis in Ihrem Benutzerkonto am Speicherort ~/.cache/thumbnails.
Im Laufe der Zeit würde die Anzahl der Thumbnails dramatisch zunehmen. Außerdem wird der Thumbnail-Cache irgendwann viele überflüssige Thumbnails von Bildern enthalten, die nicht mehr existieren.
Sie können die Größe des Thumbnail-Cache mit dem folgenden Befehl überprüfen:
du -sh ~/.cache/thumbnailsBei meinem System ist der Thumbnail-Cache über 300 MB groß.

Es empfiehlt sich also, den Thumbnail-Cache etwa alle paar Monate zu leeren. Der schnellste Weg ist die Verwendung des Terminals (Bitte kopieren Sie die Befehle und fügen Sie sie ein, um Fehler zu vermeiden ):
rm -rf ~/.cache/thumbnails/*7. Doppelte Dateien finden und entfernen
Manchmal haben Sie möglicherweise doppelte Dateien an verschiedenen Stellen in Ihrem System. Das Entfernen der Duplikate wird sicherlich etwas Platz freigeben und Ihr Ubuntu-System bereinigen.
Sie können für diese Aufgabe ein GUI-Tool wie FSlint oder ein Befehlszeilentool wie FDUPES verwenden. Ich empfehle, diesen Artikel zu lesen, um zu erfahren, wie Sie mit diesen Tools doppelte Dateien entfernen können.
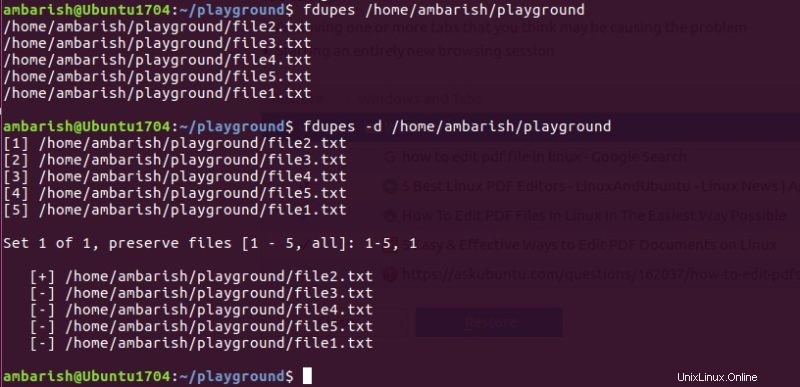
Andere Methoden zum Bereinigen von Speicherplatz [For Experten]
4. Entfernen Sie alte Linux-Kernel, die manuell installiert wurden [Für Experten]
Der in Punkt 1 besprochene Befehl entfernt den alten Linux-Kernel. Aber es funktioniert nicht, wenn Sie den Kernel in Ubuntu manuell installiert haben. Aber durch das Entfernen alter, unbenutzter Linux-Kernel sparen Sie immer noch viel Speicherplatz.
Wenn Sie also einen Linux-Kernel manuell installiert haben, können Sie ihn vielleicht auch manuell deinstallieren.
Zuerst alle installierten Linux-Kernel auflisten:
sudo dpkg --list 'linux-image*'Das Entfernen der alten Kernel ist dasselbe wie das Entfernen jedes anderen Pakets. Ich verwende die Shell-Erweiterung für die Versionsnummern, um Tipparbeit zu sparen. Es wird Sie mit einer Liste der zu entfernenden Pakete auffordern, sodass Sie die Liste noch einmal überprüfen können, bevor Sie fortfahren.
Hinweis: Ersetzen Sie VERSION durch die Version des Kernels, den Sie entfernen möchten.
sudo apt-get remove linux-image-VERSIONMeine Empfehlung ist, mindestens zwei oder besser drei Kernel einschließlich des neuesten zu behalten. Auf diese Weise haben Sie mindestens einen/zwei andere Kernel zum Booten, falls Sie aus irgendeinem Grund nicht mit dem neuesten Kernel booten können.
5. Verwaiste Pakete entfernen [Für Experten]
Dieser Schritt wird am besten vermieden, wenn Sie ein Anfänger sind. Ich bin kein Fan dieser Methode und rate Ihnen, sie zu vermeiden.
Lassen Sie uns zuerst sehen, was ein verwaistes Paket in Ubuntu ist.
Angenommen, Sie haben ein Paket „myprogram“ installiert. Aber dieses Paket hat eine Abhängigkeit von der Bibliothek ‚mylib‘. Diese Bibliothek wird normalerweise automatisch mit „myprogram“ installiert. Wenn Sie „myprogram“ löschen, bleibt mylib möglicherweise immer noch im System. Somit wird mylib in diesem Fall zu einem verwaisten Paket.
Nun entfernt der unter Punkt 1 aufgeführte Befehl solche verwaisten Pakete. Aber stellen Sie sich den Fall vor, in dem Sie mylib vor der Installation von myprogram manuell installiert hätten. Der Befehl „apt autoremove“ entfernt das verwaiste Paket in diesem Fall möglicherweise nicht. Und daher müssen Sie es manuell löschen.
Sie müssen zuerst alle verwaisten Pakete finden und sie dann entfernen. Glücklicherweise haben wir dafür ein GUI-Tool:gtkorphan, ein grafisches Frontend für deborphan.
Installieren Sie gtkorphan über das Terminal:
sudo apt-get install gtkorphanUnd um verwaiste Pakete zu entfernen, suchen Sie nach dem Tool Removed Orphaned Package und führen Sie es aus, um alle verwaisten Pakete in Ihrem System zu finden:
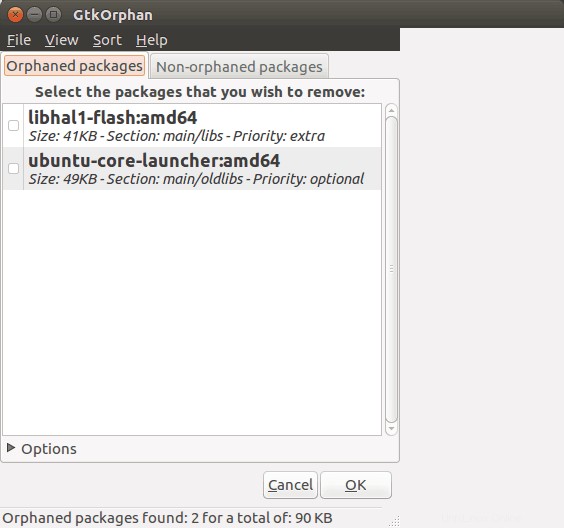
Ehrlich gesagt werde ich mich nicht für diese Option entscheiden, es sei denn, Sie benötigen wirklich jedes MB freien Speicherplatz.
Bonus-Tipp:Verwenden von GUI-Tools zum Freigeben von Speicherplatz in Ubuntu
Wir haben eine Reihe von Befehlszeilenoptionen gesehen, um Platz im Linux-System zu schaffen, aber ich verstehe, wenn Sie die Befehle nicht verwenden möchten.
Sich an alle Befehle zu erinnern oder sie alle einzeln zu verwenden, ist möglicherweise nicht bequem für Sie. Und deshalb haben wir eine Reihe von GUI-Tools, mit denen Sie dies mit wenigen Klicks und einer benutzerfreundlichen Oberfläche tun können.
Stacer ist ein solches Tool, das Sie verwenden könnten. In diesem Artikel erfahren Sie, wie Sie Stacer in Ubuntu verwenden.
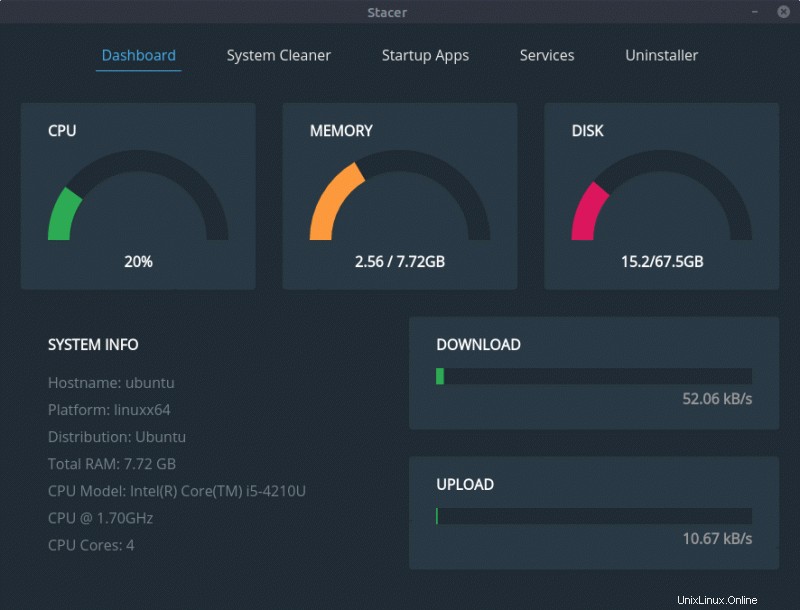
Sie können sich weitere Tools ansehen, um Ubuntu zu bereinigen und leicht freien Speicherplatz zu schaffen.
Abschluss
Sie haben also eine Reihe von Möglichkeiten gesehen, das Ubuntu-System zu bereinigen. Persönlich verwende ich apt-get autoremove häufiger als alle anderen Befehle hier. Die regelmäßige Verwendung dieses Befehls hält das System frei von unnötigen Dateien.
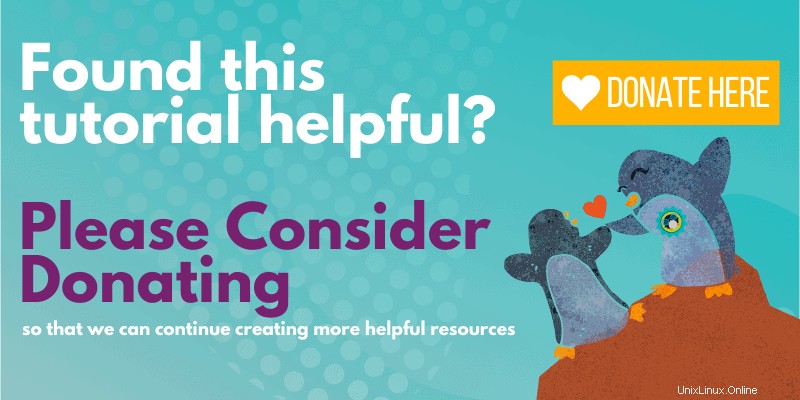
Ich hoffe, dieser Artikel hat Ihnen geholfen, freien Speicherplatz in Ubuntu, Linux Mint und anderen solchen Distributionen zu schaffen. Lassen Sie mich wissen, ob dies für Sie funktioniert hat oder ob Sie einen anderen Tipp haben, den Sie teilen können.