BleachBit ist ein plattformübergreifendes, kostenloses Open-Source-Tool, mit dem Sie Junk-Dateien auf Ihrem Computer entfernen können. Es ist leistungsstark und einfach zu bedienen, sodass Sie nicht nur Junk-Dateien löschen, sondern auch Dateien schreddern und löschen können. Dies ist nützlich, um Ihr Haltungssystem sauber und organisiert zu halten und Ihnen die wohlverdiente Privatsphäre zu bieten.
In diesem Artikel führe ich Sie durch den Installationsprozess und zeige Ihnen, wie Sie BleachBit grundlegend verwenden, und füge bei Bedarf auch Screenshots hinzu.
Hinweis: Ich werde verwenden Ubuntu , aber die Schritte sind für die meisten Linux-Distributionen ähnlich.
BleachBit auf Ubuntu installieren
Der einfachste Weg, BleachBit zu installieren, ist die Verwendung des Paketmanagers oder der Software. Hier können Sie nach BleachBit suchen und wenn Sie es finden, klicken Sie darauf und dann auf Installieren . Das Entfernen ist so einfach wie das erneute Suchen und Drücken von Entfernen .
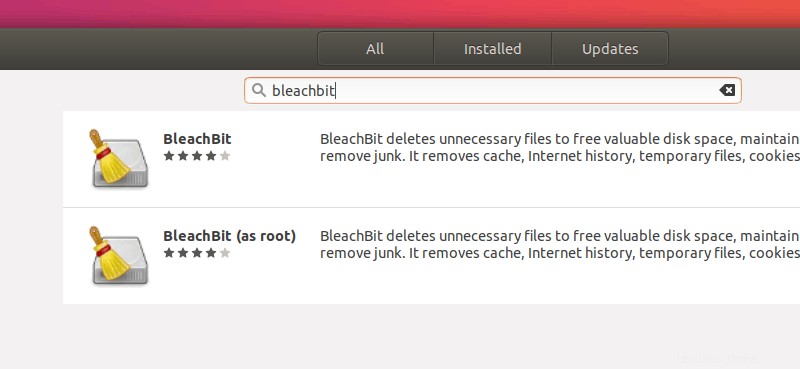
Wenn Sie ein Terminal-Liebhaber sind, können Sie BleachBit mit dem apt-Befehl installieren:
sudo apt install bleachbit -yDie Ubuntu-Repositories oder das Software-Center enthalten jedoch möglicherweise nicht die neueste Version – nämlich 3.2 , zum Zeitpunkt der Aktualisierung dieses Artikels.
Um also die neueste Version herunterzuladen, können Sie zur offiziellen Download-Seite gehen:
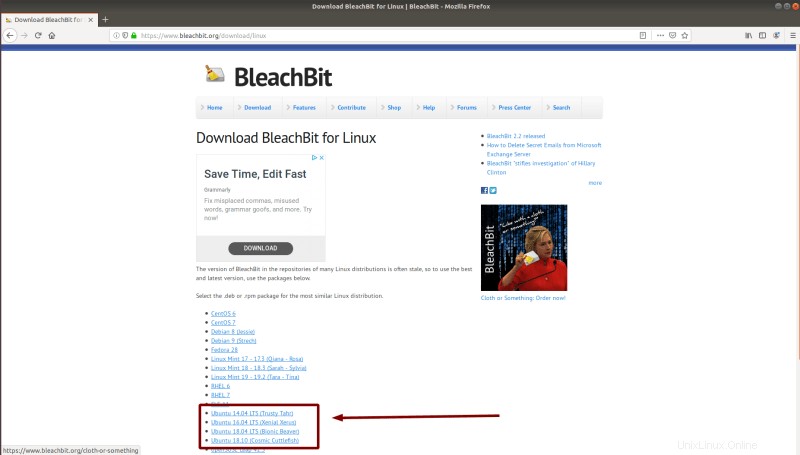
Laden Sie hier das passende Paket für Ihr System herunter (in meinem Fall ist es Ubuntu 18.04 LTS ) indem Sie auf den entsprechenden Link klicken. Es wird eine .deb-Datei heruntergeladen.
Das Installieren von Paketen aus Deb-Dateien ist einfach. Doppelklicken Sie einfach darauf und es wird im Software-Center ausgeführt. Anschließend können Sie mit der Installation fortfahren.
Mit BleachBit Ihr System reinigen
Suchen Sie nach BleachBit und klicken Sie auf bleachbit Symbol im Anwendungsmenü :
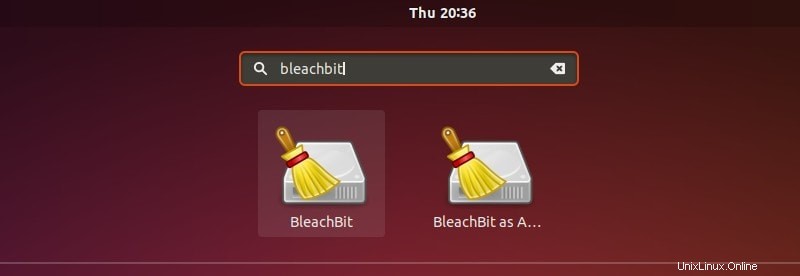
Hinweis
Zum Ausführen von BleachBit Klicken Sie mit Administratorrechten auf das zweite Symbol (BleachBit als Administrator/root) .
Und je nachdem, worauf Sie klicken, wird die Liste der Dateien unterschiedlich sein. Wenn Sie also keine System-Junk-Dateien löschen möchten, müssen Sie die zweite nicht starten (BleachBit als Administrator ).
Beide Methoden sollten den Startbildschirm öffnen :
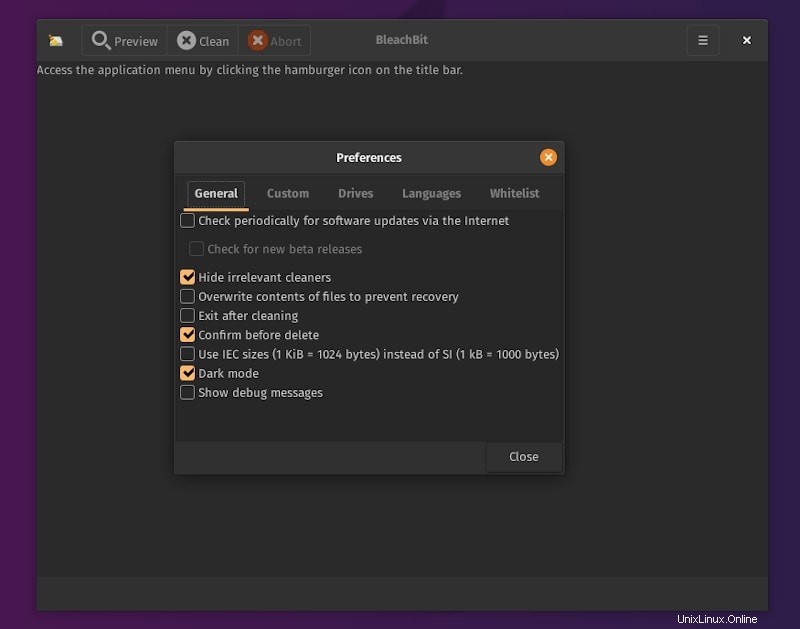
Dies ist das Einstellungsmenü, das Sie jederzeit öffnen können, indem Sie auf das Menüsymbol klicken (obere rechte Ecke des Fensters) und klicken Sie dann auf Einstellungen .
Einige wichtige Optionen beinhalten:
- Inhalte von Dateien überschreiben, um eine Wiederherstellung zu verhindern :Obwohl langsamer, wird dies tatsächlich schreddern Ihre Dateien. Dateien werden normalerweise als gelöscht markiert und können überschrieben werden, wenn kein Platz mehr vorhanden ist. Wenn Sie diese Option auswählen, wird der Speicherplatz jedoch mit Müll gefüllt (der immer noch als gelöschte Datei fungiert), wodurch die geschredderte Datei nicht wiederhergestellt werden kann. Beachten Sie, dass dieser Vorgang langsamer ist.
- Sprachen :Hier können Sie auswählen, welche Sprachen beibehalten werden sollen (obwohl sie nicht wirklich viel Platz einnehmen).
- Laufwerke: In diesem Untermenü können Sie Verzeichnisse hinzufügen, in denen der gesamte freie Speicherplatz durch Junk ersetzt werden soll (wie beim Schreddern von Dateien), um sicherzustellen, dass keine Datei von diesen Orten wiederhergestellt werden kann.
- Es gibt einen Dunkelmodus auch!
Schließen Sie die Einstellungen Menü verlässt Sie im Hauptmenü . In beiden Fällen landen Sie möglicherweise direkt auf der Hauptseite der App und können die Einstellungen für erweiterte Optionen überprüfen.
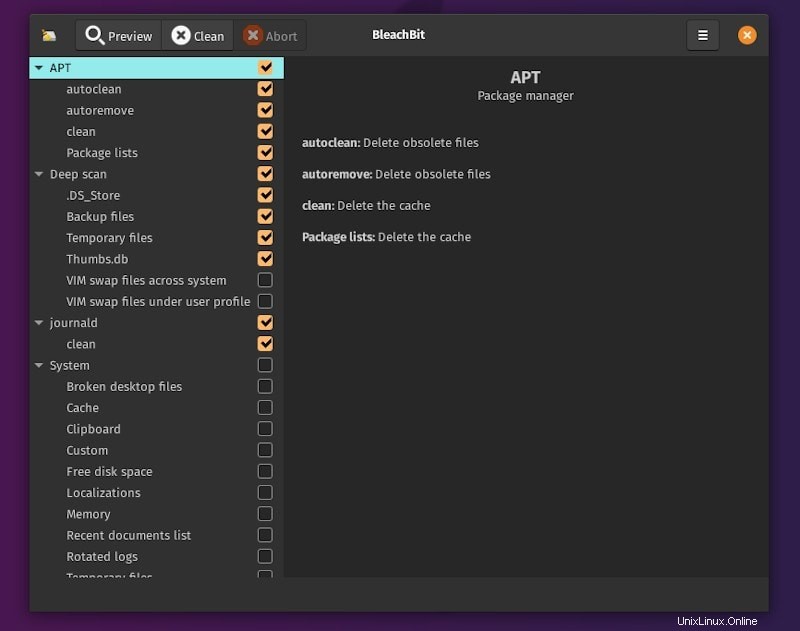
Auf der linken Seite können Sie auswählen, welche Art von Dateien Sie löschen möchten (dazu gehören systemweite Dateien und anwendungsspezifische Dateien). Einige von ihnen erfordern Administratorrechte (z. B. APT-Cache und systembezogene Optionen), und einige von ihnen geben Warnungen aus (z. B. Firefox warnt Sie, dass Ihre gespeicherten Passwörter gelöscht werden).
Nachdem Sie Ihre Auswahl getroffen haben, schlage ich vor, auf die Vorschau zu klicken (das Lupensymbol). Dies zeigt Ihnen genau, was gelöscht werden soll:
Durch Drücken von Reinigen , starten Sie den Löschvorgang. Sie erhalten eine Nachricht, wenn BleachBit beendet:
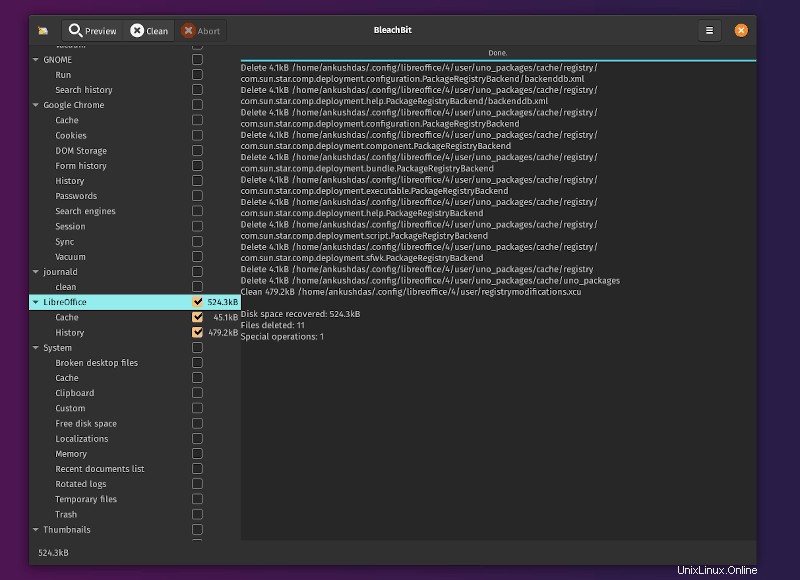
Sie können auch schnell schreddern oderwischen ein bestimmtes Verzeichnis oder eine Datei. Sie finden die Optionen wie im Screenshot unten gezeigt:
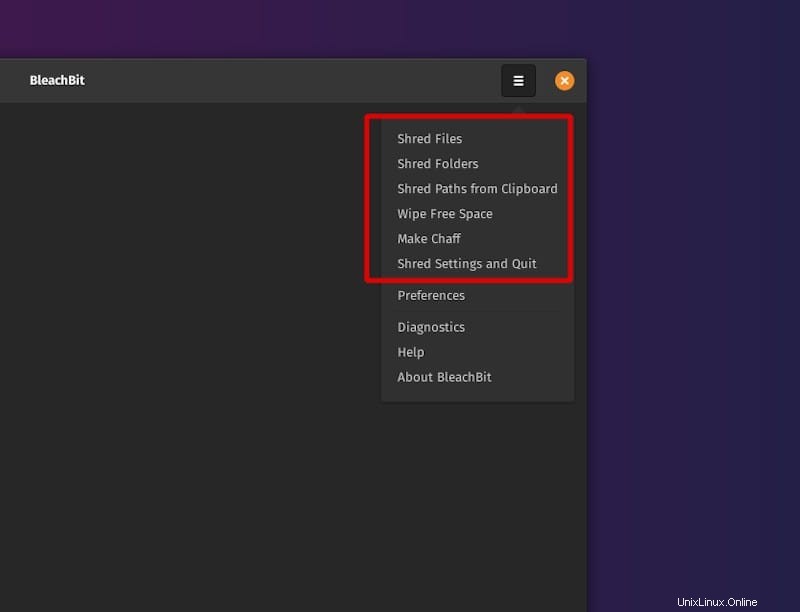
Mit den neuen Updates hat BleachBit auch eine Option zu „Machen Sie Spreu hinzugefügt “. Für die meisten Benutzer ist dies keine nützliche Funktion – aber wenn Sie eine Reihe von Dateien mit Informationen benötigen, um die digitale Forensik zu verwirren, wenn Sie Spuren auf Ihrem Computer finden, könnte dies nützlich sein.
Sie können mehr darüber in ihrer offiziellen Dokumentation lesen.
BleachBit in der Kommandozeile verwenden

Wie Sie im obigen Bild sehen können, können Sie auch viele Dinge über das Terminal erledigen. Sie müssen nur „bleachbit -help eingeben ” im Terminal kennen alle Optionen und ihre Verwendung.
Zum Beispiel, um Reinigungskräfte aufzulisten ausführen:
bleachbit -lDies erzeugt eine Ausgabe in der Art von:
...
thunderbird.index
thunderbird.passwords
thunderbird.vacuum
transmission.blocklists
transmission.history
transmission.torrents
tremulous.cache
vim.history
vlc.mru
vuze.backup_files
vuze.cache
vuze.logs
vuze.tmp
warzone2100.logs
wine.tmp
winetricks.temporary_files
x11.debug_logs
xine.cache
yum.clean_all
yum.vacuum
...Jetzt können Sie jeden Reiniger oder jede Gruppe von Reinigern ausführen. Zum Beispiel:
bleachbit -c google_chrome* thunderbird.passwordsDieser Befehl löscht alle in Google Chrome gespeicherten Daten und alle gespeicherten Thunderbird-Passwörter.
Ebenso können Sie das –-wipe-free-space verwenden Befehl und andere, das Beste daraus zu machen. Die CLI ist nützlich, da Sie Bash-Skripte schreiben können, die BleachBit-Befehle ausführen, und Sie können sogar Bereinigungsaktionen mit Tools wie cron planen.
Abschluss
Es gibt andere Möglichkeiten, Ubuntu zu bereinigen, aber ein dediziertes GUI-Tool ist immer praktisch. Egal, ob Sie einfach nach einer sauberen Möglichkeit suchen, Ihr System von unnötigen Daten zu befreien, Ihren Computer zu optimieren oder Ihre persönlichen Daten zu schützen, BleachBit ist ein Werkzeug, das sich sicherlich als nützlich erweisen wird, da es so einfach ist, den Dreh raus zu bekommen (während es immer noch leistungsfähig ist).
Benutzt du irgendeinen Systemreiniger? Wenn ja, welche und wie? Lass es uns in den Kommentaren wissen!