Einführung
Aufgrund ihrer weit verbreiteten Verfügbarkeit und einfachen Verwendung sind bestimmte Editoren in der Linux-Distribution beliebter als andere. VI, VIM und Nano sind einige der Editoren auf diesem Gebiet.
Die Fähigkeit von Nano Editor, Dateien zu bearbeiten und mit ihnen umzugehen, ist einer der Gründe, warum er bei anderen Editoren so beliebt ist. Dadurch bietet es Ihnen nach dem Öffnen im Linux-Terminal einen visuellen Modus zur Textbearbeitung, der fast die Illusion erweckt, dass Sie mit einer grafischen Benutzeroberfläche (GUI) arbeiten, was den Prozess einfacher und schneller macht.
Dieses Tutorial geht auf die Installation ein und verwendet den Nano Editor auf Ihrem Ubuntu-System.
Voraussetzungen
- Ubuntu 20.04 oder eine andere Linux-basierte Distribution
- Ein Benutzerkonto mit Root- oder Sudo-Berechtigungen
- Terminalzugriff
Hinweis: Obwohl die in diesem Tutorial verwendeten Befehle speziell für das Ubuntu-System gelten, gelten alle Methoden auch für jedes andere Linux-basierte System.
Außerdem werden die Tastenkombinationen aus Formatierungsgründen großgeschrieben, es gibt keine Umschalttaste Geben Sie die Tastenkombinationen ein.
Aktualisieren Sie Ihr System
Aktualisieren Sie Ihre Pakete mit dem folgenden Befehl.
sudo apt update
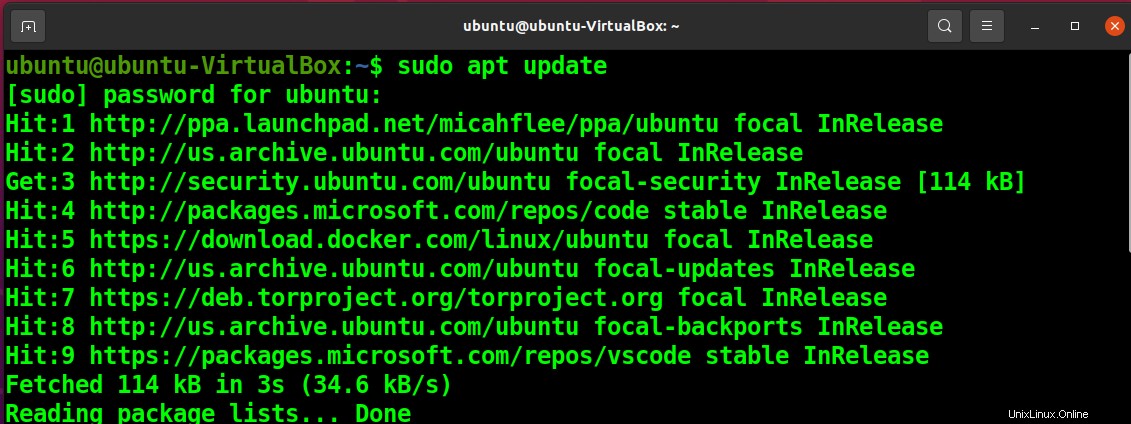
Installieren Sie den Nano-Editor
Sie können den Nano Editor unter Ubuntu über den folgenden Befehl installieren.
sudo apt-get install nano
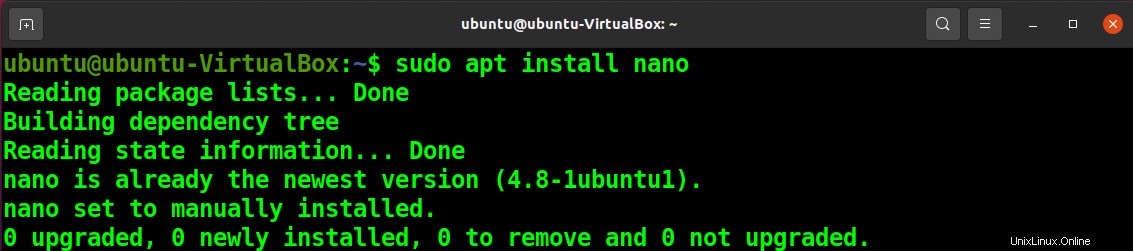
Verwendung des Nano-Editors
Neue Datei öffnen
Sie können einfach eine neue Datei öffnen, indem Sie nano eingeben in Ihrem Terminal.
nano

Das folgende Fenster wird angezeigt.
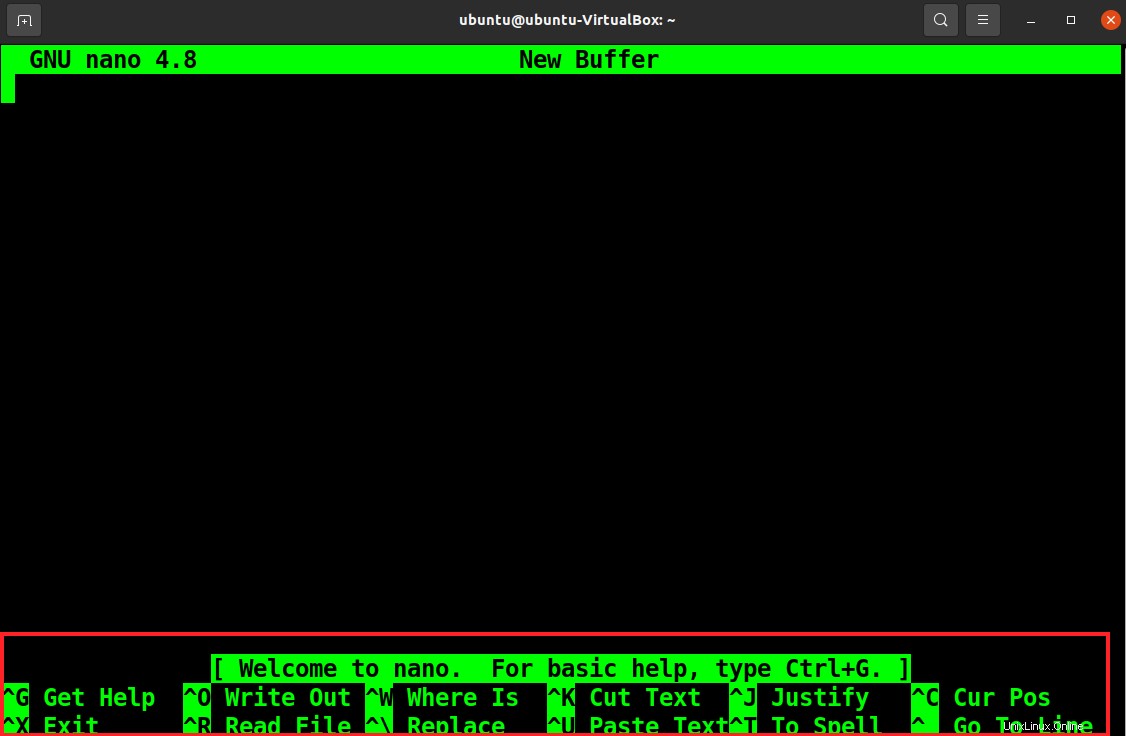
Sie können viele Verknüpfungen zur einfacheren Verwendung sehen.
Neue Datei speichern
Nachdem Sie den Inhalt in die neue Datei eingefügt haben, drücken Sie Strg+O um die Änderungen zu speichern und geben Sie Y ein um die Datei zu speichern.

Als nächstes werden Sie aufgefordert, der gerade erstellten Datei einen Namen zu geben. Geben Sie den Namen ein und drücken Sie Enter .

Vorhandene Datei öffnen
Um eine vorhandene Datei zu öffnen, hängen Sie einfach den Namen einer Datei an den nano-Befehl an.
nano <filename>

Text auswählen
Sie können Text auswählen, indem Sie zu einer bestimmten Position im Text gehen und Alt+6. drücken Anschließend können Sie den Text zeilenweise mit den Auf- und Ab-Tasten auswählen.
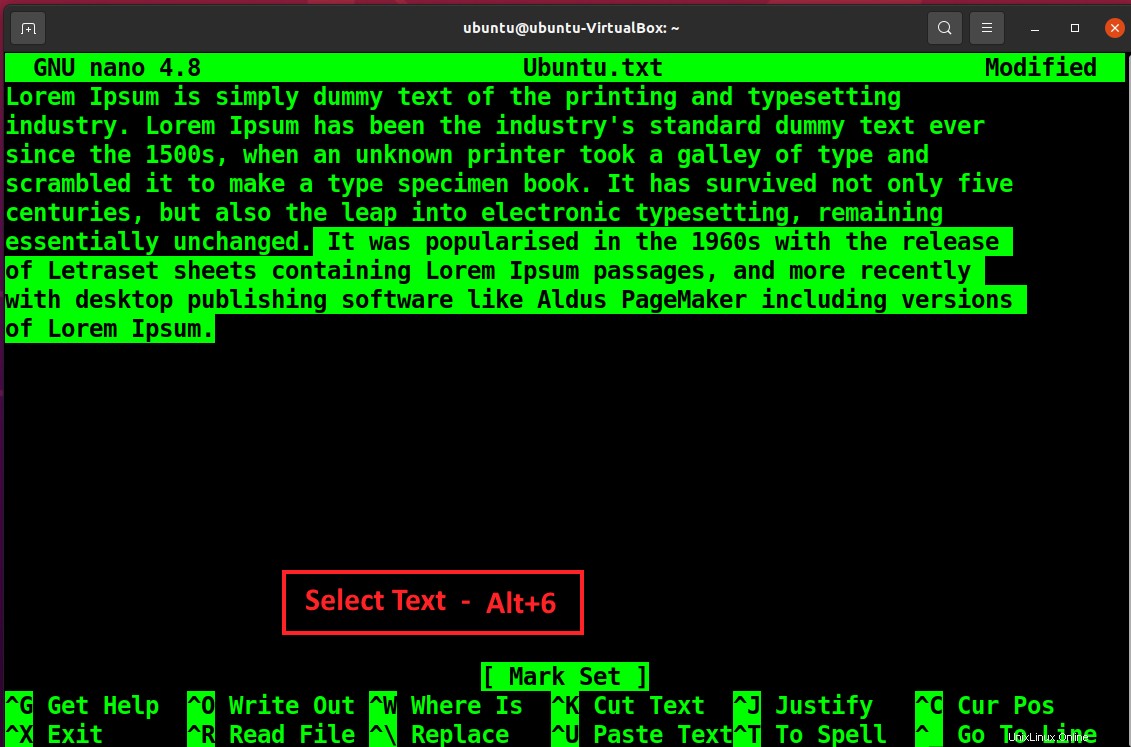
Text ausschneiden und einfügen
Sie müssen den auszuschneidenden Text auswählen und dann Strg+K verwenden Kurzbefehl zum Ausschneiden des Textes.
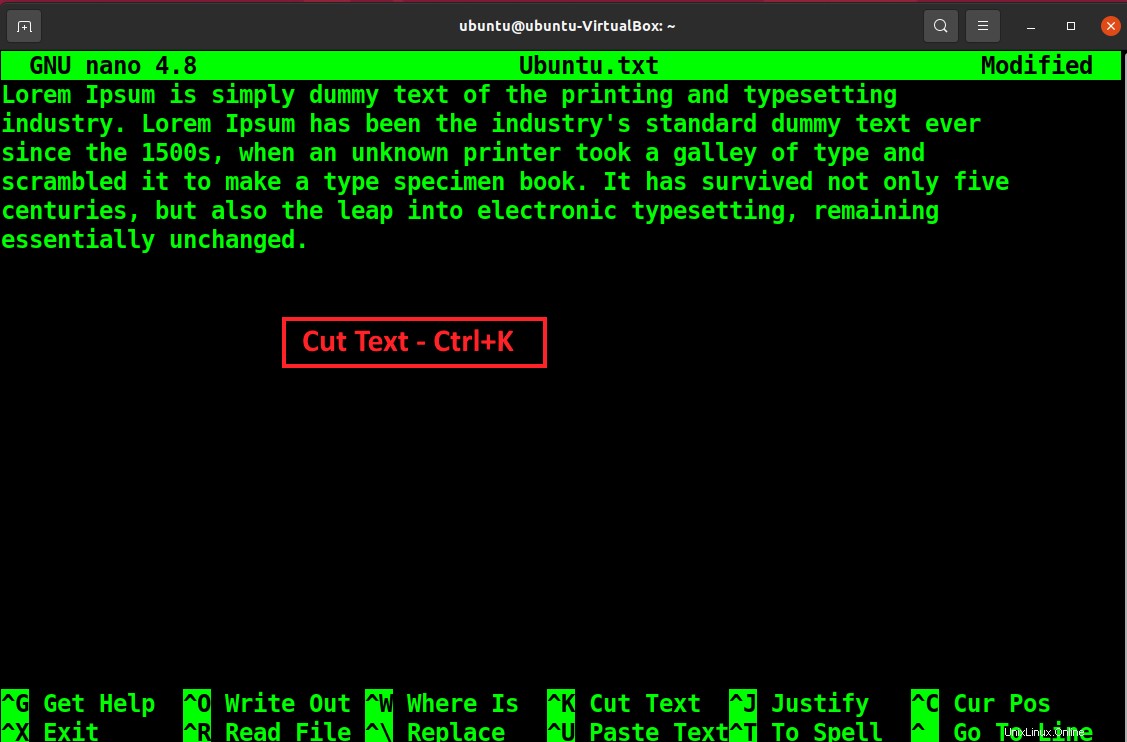
Gehen Sie nun an die Stelle im Text, an der Sie den ausgeschnittenen/kopierten Text einfügen möchten und verwenden Sie Strg+U um den Text einzufügen.
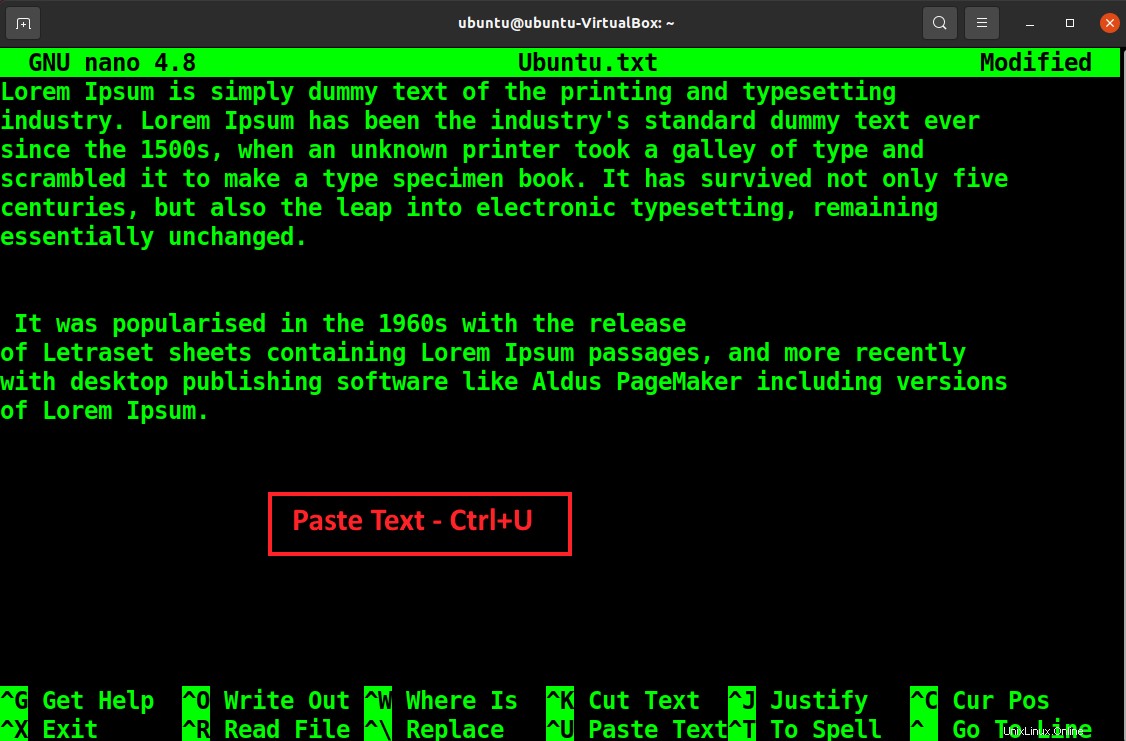
Text suchen
Sie können nach einem bestimmten Wort oder Satz im Text suchen, indem Sie Strg+W drücken und geben Sie das Wort ein, nach dem Sie suchen möchten.
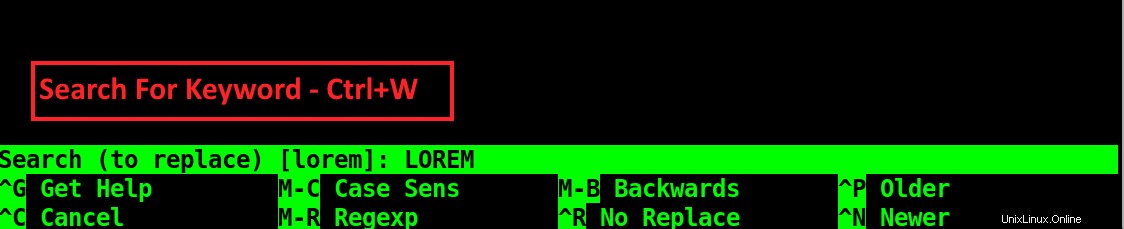
Sie sehen das Schlüsselwort im Text zusammen mit der Benachrichtigung, wie unten angegeben.

Text ersetzen
Nachdem Sie nach dem Nano-Editor gesucht haben, können Sie dieses bestimmte Schlüsselwort mit Strg+R ersetzen Verknüpfung.

Geben Sie das Ersatzwort ein und drücken Sie die Eingabetaste.

Cursorposition in einem Text finden
Verwenden Sie einfach Strg+C um zu wissen, wo sich Ihr Cursor befindet.
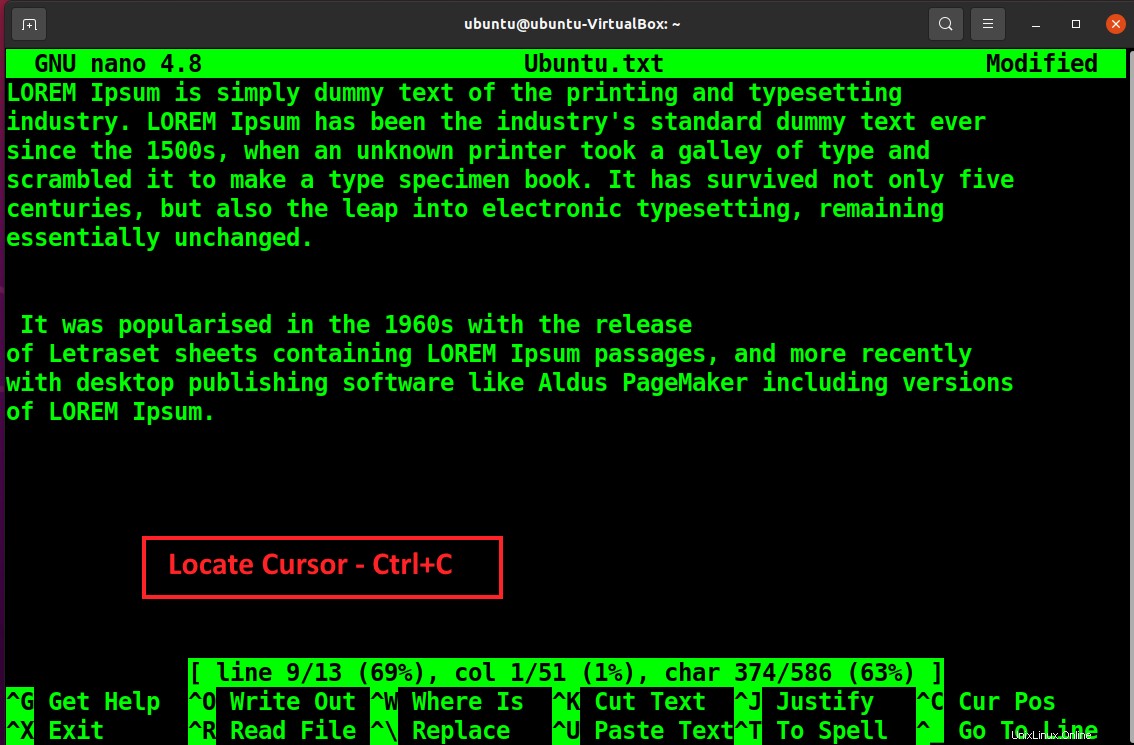
Sie können die genaue Position des Cursors sehen.
Einen Text begründen
Sie können Text im Nano-Editor mit Strg+J ausrichten .

Rechtschreibprüfung eines Textes
Sie können Ihren Text mit dem Nano-Editor auf Rechtschreibung prüfen, aber vorher müssen Sie das Rechtschreibpaket installieren.
sudo apt install spell
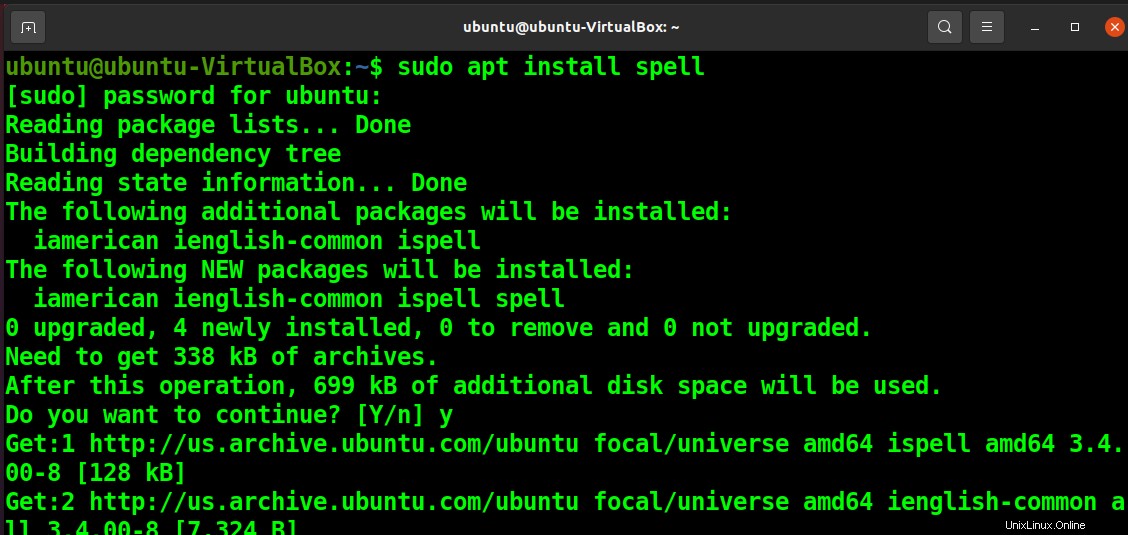
Drücken Sie jetzt einfach Strg+T zur Rechtschreibprüfung Ihres Textes.
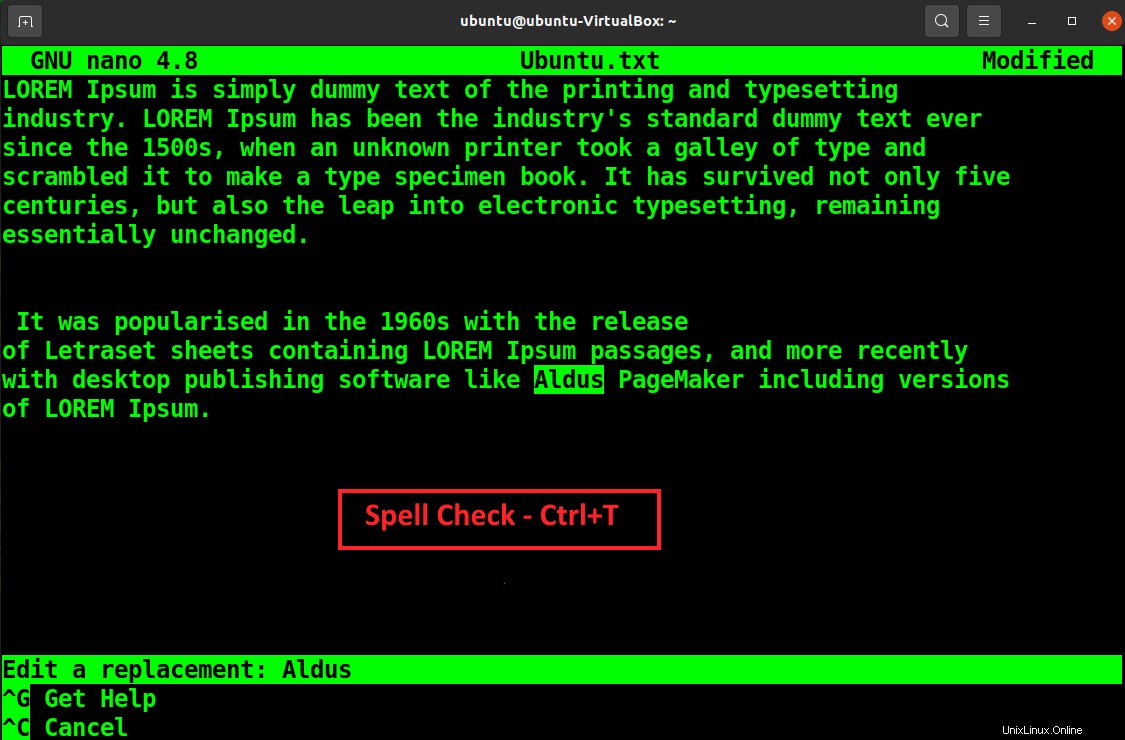
Korrigieren Sie Ihre Fehler einen nach dem anderen, bis Sie fertig sind.

Mehr über den Nano-Editor
Mit der Tastenkombination Strg+G können Sie weitere Funktionen des Nano-Editors sehen.
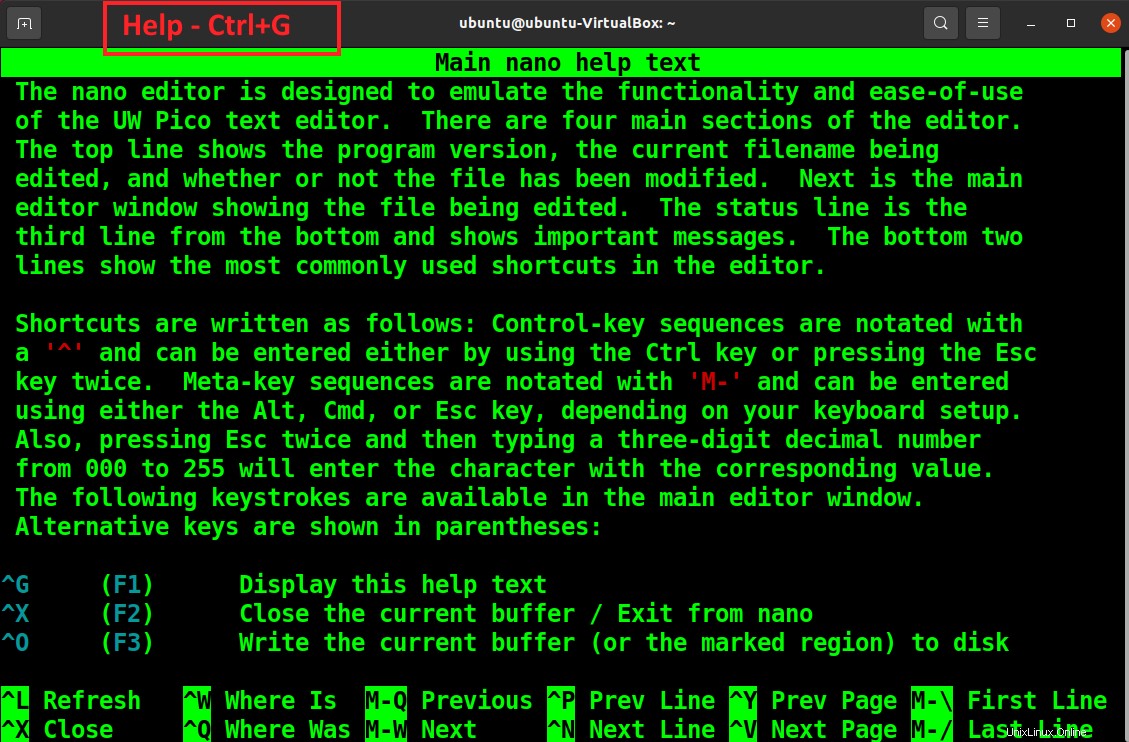
Den Nano Editor deinstallieren
Sie können den Nano Editor mit dem folgenden Befehl von Ihrem System entfernen.
sudo apt-get remove nano
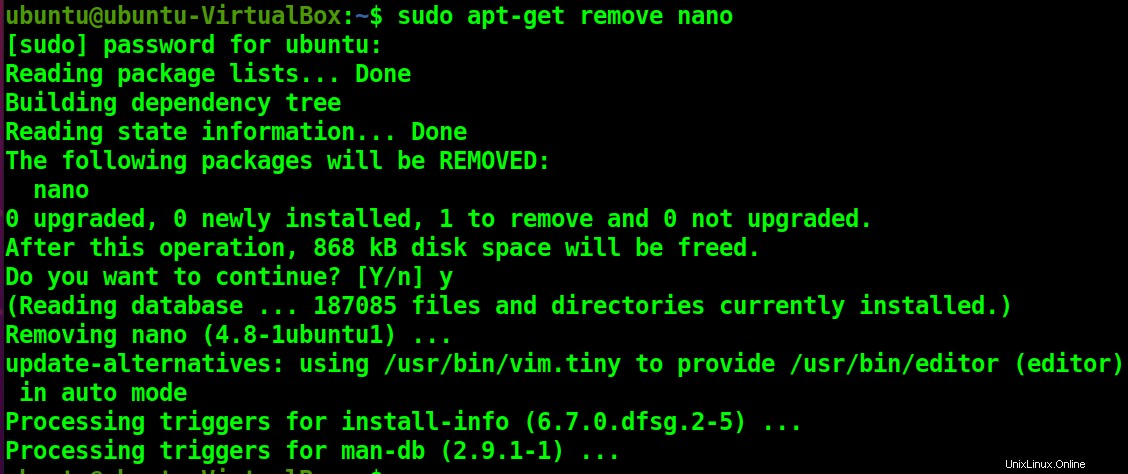
Schlussfolgerung
Nano ist ein modusloser Texteditor mit vielen nützlichen Funktionen. Es ermöglicht Ihnen, eine Vielzahl von Dateien auf Linux-basierten Geräten und Servern zu generieren und zu ändern. Es gilt als das benutzerfreundlichste Bearbeitungswerkzeug. Nano ist ein Texteditor, der sowohl für Anfänger als auch für erfahrene Benutzer geeignet ist.
Dieser Artikel behandelt die Installation und Verwendung des Nano-Texteditors. Es wurden einige praktische Befehle, Bearbeitungsvorschläge und seine vielen Funktionen wie Kopieren, Einfügen, Auswählen, Suchen und Ändern der Datei besprochen, damit Sie Ihre Erfahrung optimal nutzen können.