Alle Browser, einschließlich Google Chrome, wie Mozilla Firefox, Microsoft Edge und Safari, führen einen Browserverlauf jeder Website, die Sie über das Internet besuchen. Wenn Sie einen Chrome-Browser verwenden, empfiehlt es sich daher, Ihren Browserverlauf täglich zu löschen, um die Privatsphäre zu wahren. Die meisten Benutzer finden es schwierig, den Browserverlauf von Google Chrome und anderen Browsern zu löschen. Es ist kein schwieriger Prozess. Mit nur wenigen Klicks können Sie ganz einfach den Verlauf Ihres Chrome-Browsers entfernen.
In diesem Beitrag zeigen wir, wie man den Verlauf des Chrome-Browsers löscht mit verschiedenen Methoden.
Chrome-Browserverlauf löschen oder löschen
Unabhängig davon, welches Betriebssystem oder Desktop Sie auf Ihrem System verwenden. Der Vorgang zum Löschen des Browserverlaufs in Chrome ist für alle gleich. Mit den folgenden wichtigen Schritten können Sie den Browserverlauf in Chrome ganz einfach löschen oder löschen:
Öffnen Sie den Chrome-Browser unter Linux, Windows und Mac OS. Klicken Sie auf die drei Punkte bekannt als Einstellungssymbol von der oberen rechten Ecke in Google Chrome und suchen Sie die „Weitere Tools“ aus der Anzeigeliste wie folgt:
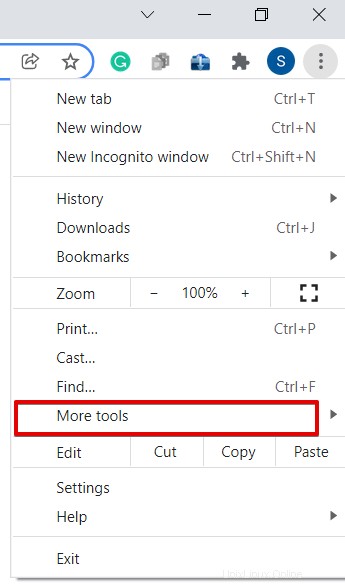
Wenn Sie den Mauszeiger auf „Weitere Tools“ bewegen , desto mehr Optionen werden in Form einer Dropdown-Liste wie folgt angezeigt:
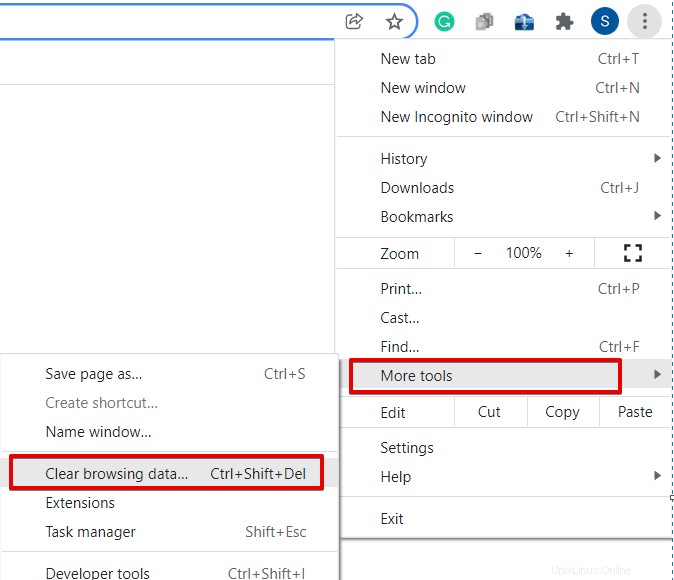
Wählen Sie nun "Browserverlauf löschen" und klicken Sie darauf von der Liste. Das folgende Fenster wird im Google Chrome-Browser angezeigt:
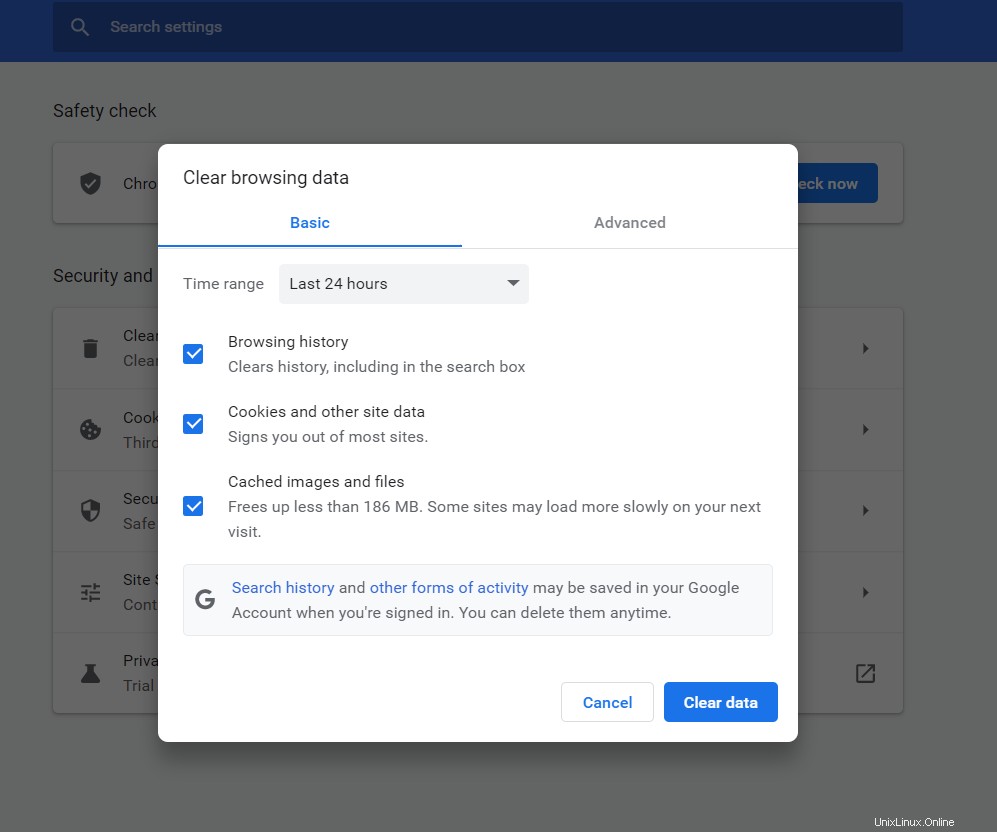
Sie können dieses Fenster direkt öffnen, indem Sie die Tastenkombination „Strg+Umschalt+Entf“ verwenden . Im obigen Fenster werden Sie feststellen, dass zwei Registerkarten Basic und Advanced anzeigen. In der Grundlage Wählen Sie auf der Registerkarte den Zeitraum aus der Dropdown-Liste aus und aktivieren Sie das Kontrollkästchen Browserverlauf. Wenn Sie dann mehr Verlauf löschen möchten, können Sie Website-Cookies und zwischengespeicherte Dateien überprüfen auswählen. Klicken Sie auf Daten löschen Schaltfläche, um den Chrome-Verlauf zu löschen.
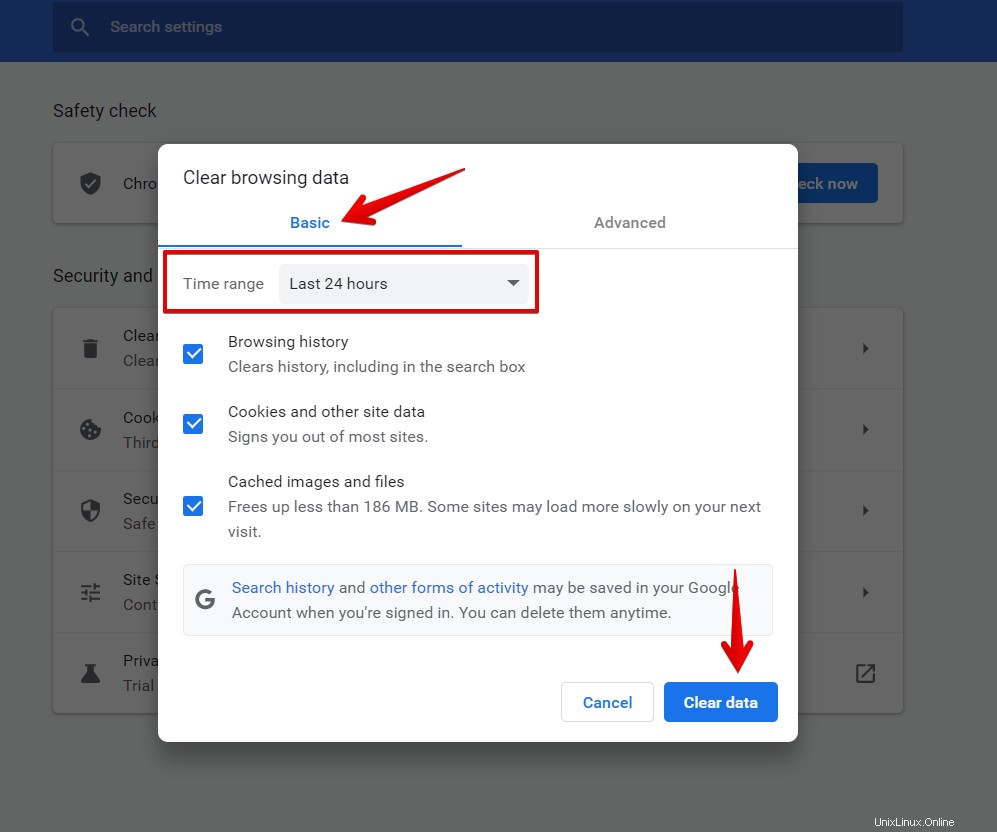
Wenn Sie den Browserverlauf mit Erweitert löschen möchten Wählen Sie dann den Zeitraum aus und aktivieren Sie die Kontrollkästchen, die Sie löschen möchten. Sobald Sie mit allen Optionen fertig sind. Löschen Sie den Verlauf, indem Sie auf Daten löschen klicken Schaltfläche.
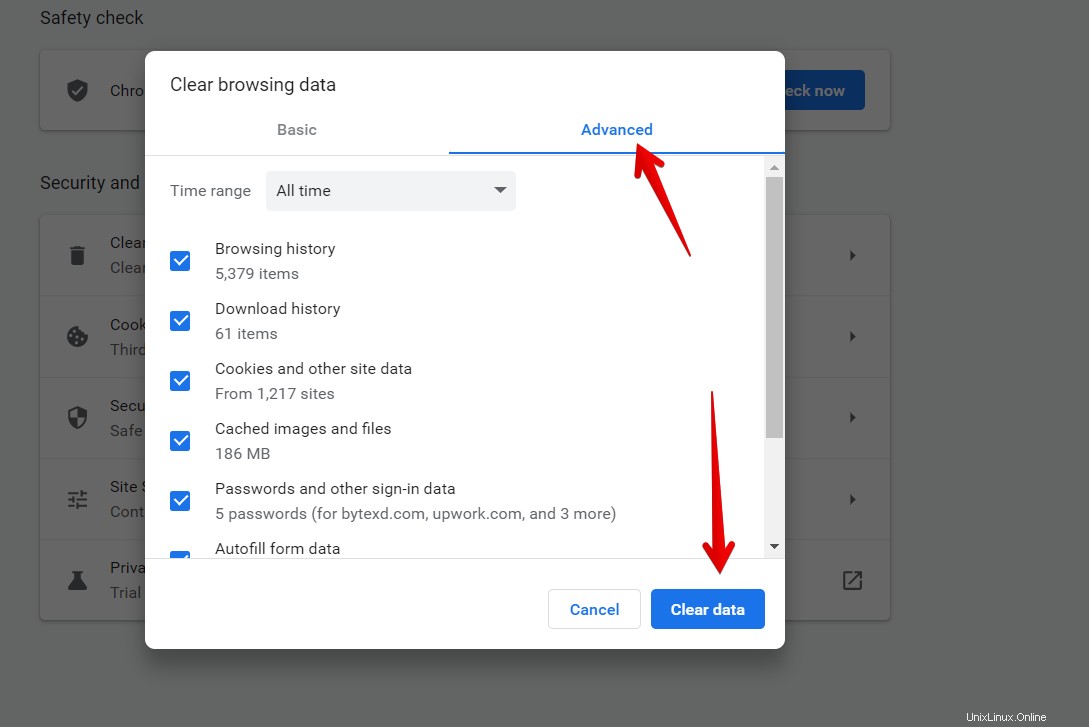
Löschen Sie einen bestimmten Verlauf in Chrome
Sie können auch bestimmte Daten aus dem Verlauf löschen oder löschen. Klicken Sie dazu auf das Einstellungssymbol mit den drei Punkten. Wenn Sie mit der Maus über den „Verlauf“ fahren, werden weitere Optionen in Form einer Liste angezeigt.
Klicken Sie erneut auf „Verlauf“ und das folgende Fenster wird im Google Chrome-Browser geöffnet:
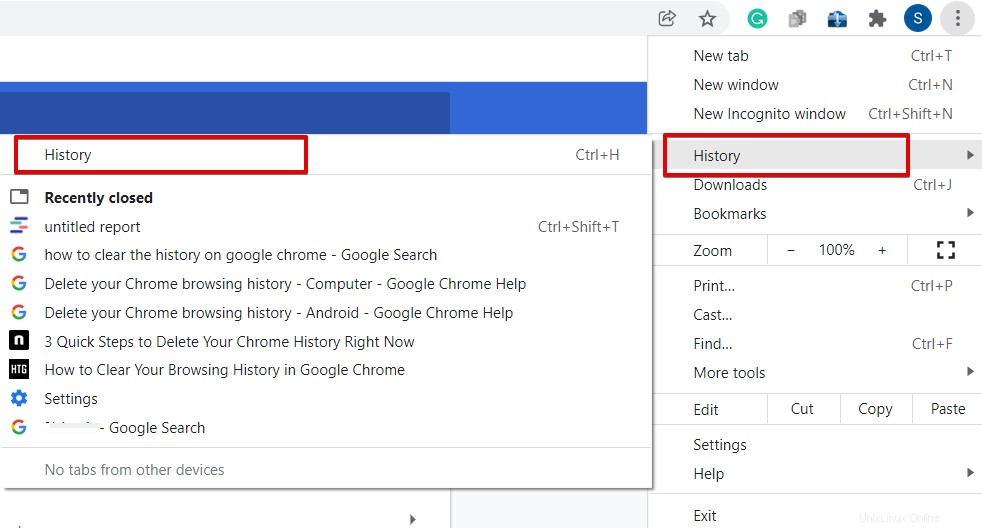
Das obige Fenster kann auch direkt über die Tastenkombination „Strg+H“ geöffnet werden. Aktivieren Sie die Kontrollkästchen der Seiten, die Sie aus dem Verlauf löschen möchten, und klicken Sie nach der Auswahl auf die Schaltfläche „Löschen“. Diese Aktion löscht diese Website-Links aus Ihrem Browserverlauf.
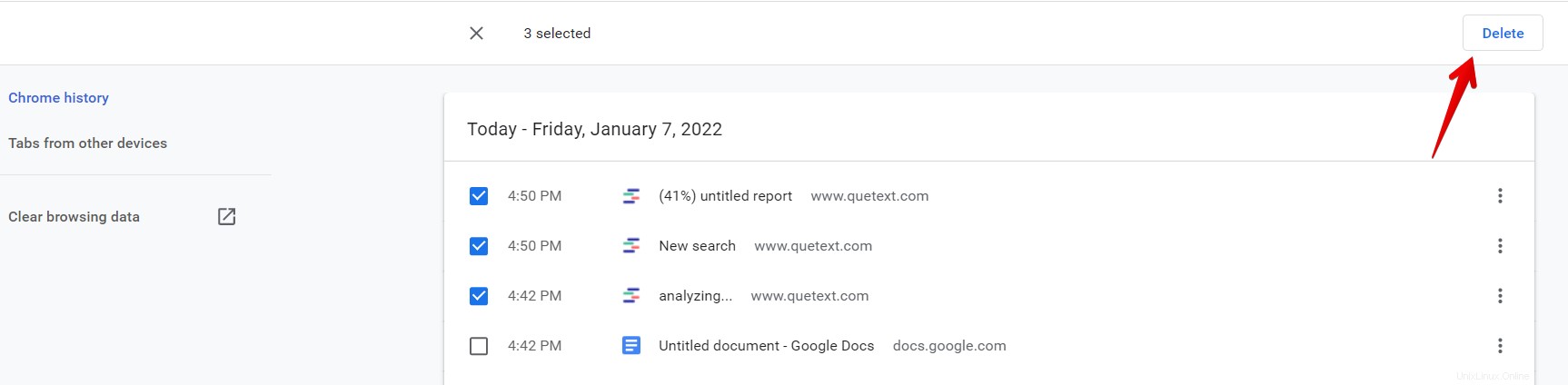
Wenn Sie die angegebenen Website-Daten einzeln löschen möchten, klicken Sie auf das Symbol mit den drei Punkten, das rechts wie folgt angezeigt wird:
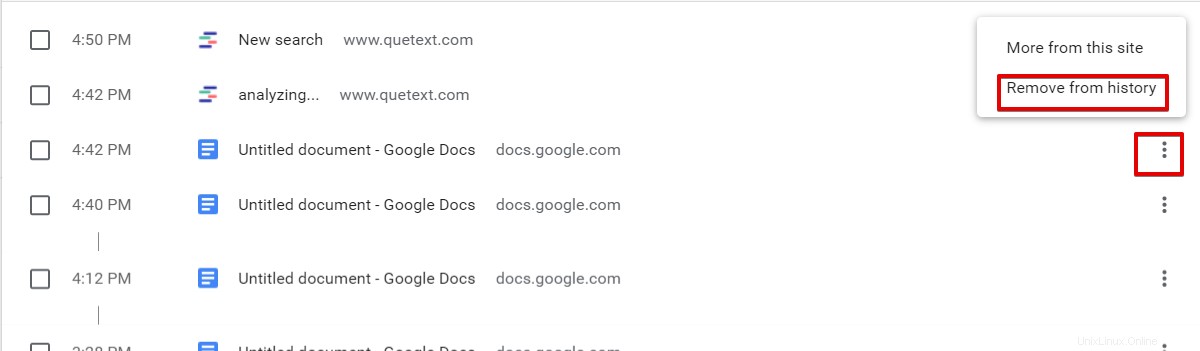
Wählen Sie „Aus Verlauf entfernen“, um die Daten zu löschen.
Wir haben gesehen, wie Sie den Browserverlauf in Google Chrome mit verschiedenen Methoden löschen oder löschen. Ich hoffe, dieser Beitrag wird Ihnen in Zukunft helfen, Ihren Verlauf im Chrome-Browser zu löschen.