Einführung
Nano ist ein einfacher, modusloser WYSIWYG-Befehlszeilen-Texteditor, der in den meisten Linux-Installationen enthalten ist. Mit einer einfachen, benutzerfreundlichen Oberfläche ist es eine großartige Wahl für Linux-Anfänger.
In diesem Tutorial lernen Sie, wie Sie den Nano-Texteditor installieren und verwenden.
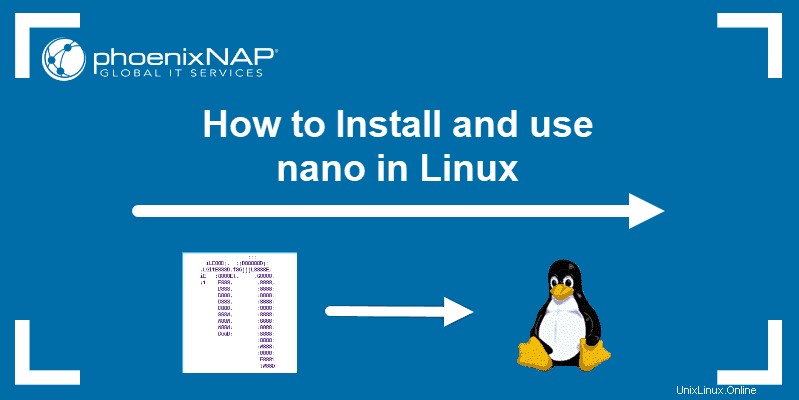
Installieren des Nano-Texteditors
Nano ist standardmäßig in den meisten Linux-Distributionen enthalten. Bei Bedarf kann der Installationsvorgang jedoch auch in zwei Schritten abgeschlossen werden.
1. Öffnen Sie zuerst das Terminal und aktualisieren Sie die apt-Repositories mit dem Befehl:
sudo apt update2. Installieren Sie dann Nano, indem Sie den folgenden Befehl ausführen:
Debian/Ubuntu:
sudo apt install nanoCentOS/Fedora:
yum install nanoDamit haben Sie den Texteditor erfolgreich installiert.
So öffnen, erstellen und bearbeiten Sie Nano-Dateien
Es gibt mehrere Möglichkeiten, den Texteditor zu öffnen.
Da es sich um einen Kommandozeilen-Editor handelt, ist der erste Schritt, das Terminal zu öffnen . Der einfachste Weg, auf das Terminal zuzugreifen, ist Strg+Alt+T Verknüpfung.
Neue Datei erstellen
Um eine neue leere Nano-Datei zu öffnen, führen Sie den folgenden Befehl aus:nano
Wenn Sie sich zum Beenden entscheiden (Strg +X ), wird gefragt, ob die Datei gespeichert oder verworfen werden soll.

Wenn Sie y drücken Um die Datei zu speichern, werden Sie aufgefordert, die Datei zu benennen. Geben Sie einen Namen ein und drücken Sie Enter .
In diesem Beispiel ist der Name file1.php .

Vorhandene Datei öffnen
Um eine vorhandene Datei zu öffnen, fügen Sie dem Befehl den Dateinamen hinzu. Zum Beispiel, wenn die Datei file1.php heißt , lautet der Befehl:
nano file1.phpUm jedoch eine Datei in einem anderen Verzeichnis zu öffnen, müssen Sie den Pfad angeben, in dem sich die Datei befindet:
nano /path/to/file1.phpEs ist auch möglich, eine Datei zu öffnen und direkt zu einer bestimmten Zeile oder Spalte zu gehen.
nano +line,column file1.phpDateien in Nano bearbeiten
Was Nano so attraktiv macht, ist, dass es eine einfache grafische Benutzeroberfläche hat (GUI), sodass Benutzer direkt mit dem Text interagieren können. Es ist nicht nötig, wie in Vim in einen Bearbeitungsmodus zu wechseln .
Sie können Inhalte direkt schreiben, bearbeiten und durch sie navigieren und erhalten sofortiges Feedback auf dem Bildschirm.
Nano-Befehlstastenkombinationen
Steuerzeichen und Tasten
Es gibt Tastaturkombinationen für jede Funktion in Nano. Steuerungsverknüpfungen (verwendet mit der Strg Schaltfläche) werden durch ein Karat (^ dargestellt ) gefolgt von einem Symbol.
Zum Beispiel die Verknüpfung zu Beenden aus dem Nano-Texteditor ist Strg+X (angezeigt als ^X ).
Außerdem gibt es Kombinationen, die die Meta-Taste (normalerweise die Alt-Taste) erfordern Taste). Sie werden durch den Buchstaben M dargestellt gefolgt von einem Symbol.
Zum Beispiel die Verknüpfung zu U Nein eine Aktion in einem Text ist Alt+U (angezeigt als M-U ).
Die beiden unteren Zeilen im Texteditor zeigen einige der am häufigsten verwendeten Tastenkombinationen an, wie im Bild unten zu sehen.
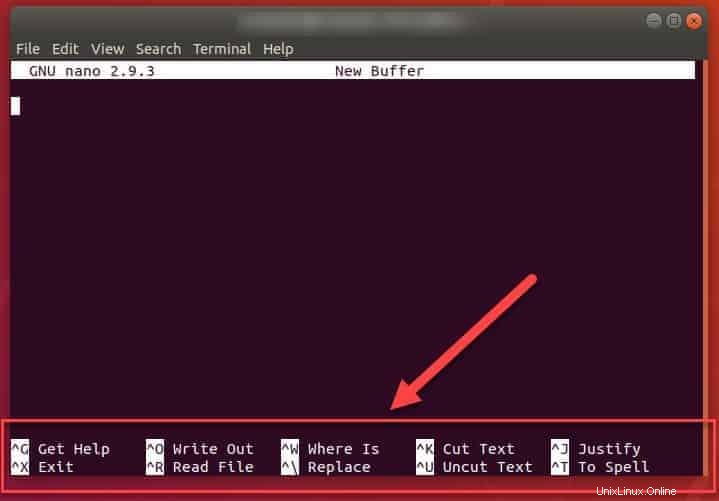
Um alle gültigen Tastenkombinationen anzuzeigen, drücken Sie Strg+G (angezeigt als ^G ) oder F1 . Dies öffnet den Hilfetext von Nano und listet alle möglichen Tastenanschläge auf.
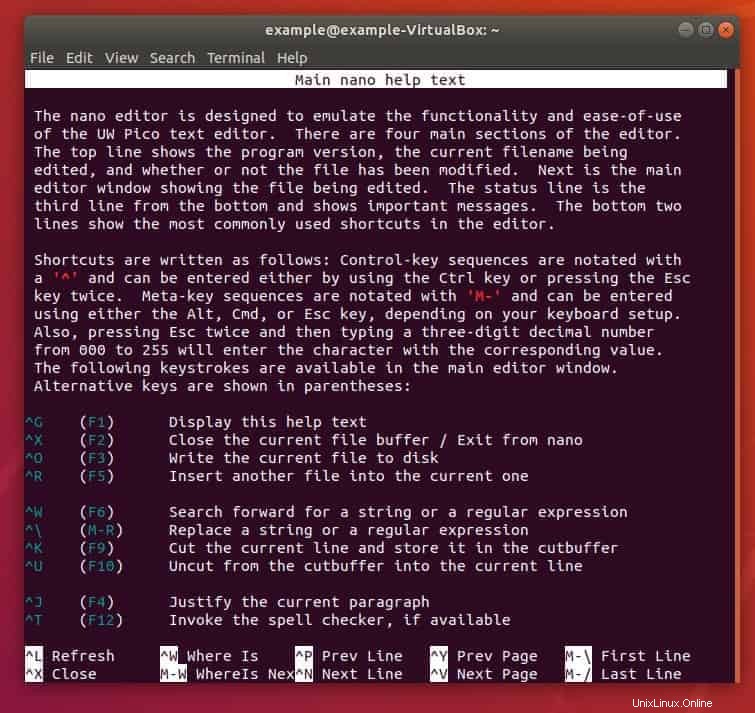
Beim Umgang mit einer großen Datei ist es hilfreich zu wissen, wie man schnell durch den Text navigiert. Mit Nano können Sie dies entweder mit den Pfeiltasten oder mit Tastenkombinationen tun.
Nützliche Tastenkombinationen zum Navigieren sind:
- Ein Zeichen vorwärts:Strg +F (^F)
- Ein Zeichen zurück:Strg +B (^B)
- Ein Wort vorwärts:Strg +Leertaste (^Leerzeichen)
- Ein Wort zurück:Alt+Leertaste (M-Leerzeichen)
- zur vorherigen Zeile wechseln:Strg +P (^P)
- zur nächsten Zeile:Strg +N (^N)
- zur nächsten Seite wechseln:Strg +V (^V)
- Zur vorherigen Seite wechseln:Strg +J (^Y)
- zum Zeilenanfang bewegen:Strg +A (^A)
- Zum Zeilenende bewegen:Strg+E (^E)
Eine Textdatei suchen
Um im Editor nach einem bestimmten Wort oder Textteil zu suchen, verwenden Sie die Option „Wo ist“ mit der Strg-Taste +W Abkürzung (^W ). Dadurch wird eine Suchaufforderung geöffnet, in die Sie den zu suchenden Text eingeben können. Um mit dem nächsten Ergebnis fortzufahren, verwenden Sie Alt+W (M-W ).
Die Suchleiste kann auch bestimmte Zeilennummern finden. Drücken Sie Strg +T (^T ) und die Zeilennummer, die Sie finden möchten.
Regex-Suchen
Sie können auch mit regex suchen (Reguläre Ausdrücke). Diese stellen ein durch eine Zeichenfolge definiertes Suchmuster dar. Verwenden Sie dazu die Tastenkombination Alt+R Abkürzung (M-R ).
Text ersetzen
Um Text in der Datei zu ersetzen, öffnen Sie zuerst die Suchleiste mit Strg +W (^W ) und drücken Sie dann Strg +R (^R ). Es öffnet sich eine Suchleiste, in die Sie eingeben können, was Sie ersetzen möchten, wie im Bild unten zu sehen.

Nachdem Sie den Suchbegriff ausgewählt haben, werden Sie gefragt, womit Sie ihn ersetzen möchten.

Text auswählen, kopieren, ausschneiden und einfügen
Zur Auswahl Teil einer Datei, navigieren Sie zum Anfang des Textes, drücken Sie Alt+A Abkürzung (M-A ) und bewegen Sie sich mit den Pfeiltasten über den Text, den Sie auswählen möchten.
Als Nächstes können Sie kopieren markierten Text mit Alt+6 Kombination (M-6 ) oder mit Strg+K ausschneiden (^K ). Wenn Sie diese Tastenkombinationen verwenden, ohne vorher Text auszuwählen, wird die gesamte Textzeile kopiert oder ausgeschnitten.
Zum Einfügen Text, verwenden Sie Strg+U (angezeigt als ^U ).
Eine weitere Datei in die aktuelle einfügen
Während Sie eine Datei in Nano bearbeiten, können Sie mit Strg den gesamten Inhalt einer anderen Datei in die aktuelle einfügen +R (^R ) Verknüpfung.
Dieser Befehl öffnet die untere Leiste, in die Sie den Pfad und Dateinamen schreiben müssen, die Sie importieren möchten.

Rechtschreibprüfung in Nano
Nano bietet auch eine Rechtschreibprüfung. Um es zu aktivieren, müssen Sie jedoch das Spell-Paket installieren.
Um das Spell-Paket zu installieren, führen Sie den folgenden Befehl im Terminal aus:
sudo apt install spellNach der Installation des Pakets können Sie eine Rechtschreibprüfung durchführen im Texteditor durch Drücken von Strg +T (^T ). Es wird das falsch geschriebene Wort auswählen und nach einem korrekten Ersatz fragen.
In der Abbildung unten sind die unterstrichenen Wörter falsch geschrieben.
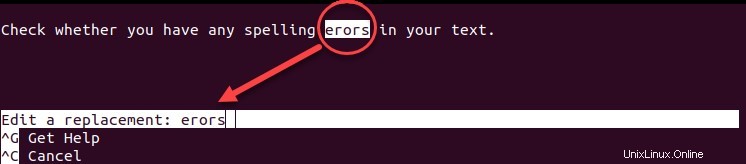
Datei speichern
Um eine Datei zu speichern, verwenden Sie Strg+O (^O ) Tastenkombination. Sie werden aufgefordert, einen Dateinamen einzugeben oder den Namen einer vorhandenen Datei zu bestätigen.
Nach dem Speichern zeigt die Statusleiste die Anzahl der Zeilen an, die die Datei hat.

Es kann auch eine Sicherungskopie einer Datei erstellen, wenn Sie temporäre Kopien derselben Datei speichern müssen. Verwenden Sie dazu die Tastenkombination Alt+B Befehl (M-B ). Durch einmaliges Drücken der Tasten wird die Sicherung aktiviert und durch erneutes Drücken wird sie deaktiviert.
Beenden
Um Nano zu verlassen, drücken Sie Strg+X (Nano zeigt es als ^X an ).