Busybox kann unter den Bedingungen von GNU mit einem kostenlosen Software-Release kostenlos installiert werden. Es ist eine einzelne ausführbare Datei mit einer Reihe von UNIX-Tools. Es wurde speziell für das eingebettete Betriebssystem entwickelt, das über begrenzte Ressourcen wie Speicherplatz und Arbeitsspeicher verfügt. Es bietet einen minimalistischen Ersatz für Shell-Dienstprogramme, die Sie auf Desktop-Systemen wie ls, mv, cp, tar usw. verwenden können. Die Ausführung von busybox kann auf vielen gängigen Betriebssystemumgebungen wie Linux, Android usw. erfolgen.
In diesem Artikel erklären wir den Installationsprozess und die Anwendungsfälle von Busybox auf dem Ubuntu 20.04 LTS-Server.
Installation von Busybox auf Ubuntu 20.04 LTS
Die Installation der Busybox auf Ubuntu 20.04 LTS Desktop/Server ist recht einfach. Sie können es direkt mit dem Befehl apt installieren. Überprüfen Sie den folgenden Befehl für weitere Details.
Lassen Sie uns zuerst den Befehl apt update ausführen, bevor Sie busybox installieren.
$ sudo apt update
Führen Sie nun den unten gezeigten Befehl aus, um die Busybox zu installieren.
$ sudo apt install busybox -y
Sie können die busybox auch mit dem Befehl apt-get installieren. Der Prozess ähnelt den obigen Schritten.
Lassen Sie uns zuerst den Befehl apt-get update ausführen, bevor Sie busybox installieren.
$ sudo apt-get update
Führen Sie nun den unten gezeigten Befehl aus, um die Busybox zu installieren.
$ sudo apt-get install busybox -y
Verwendung von Busybox auf Ubuntu 20.04 LTS
Sie können busybox über seine Shell direkt auf Ubuntu 20.04 LTS verwenden. Mit der Shell-Schnittstelle ist das Ausführen von Befehlen wie ls, rm verfügbar. Lassen Sie uns den Befehl wie unten gezeigt ausführen, um weitere Details zu erhalten.
$ busybox sh
Nachdem Sie diesen Befehl ausgeführt haben, sehen Sie die unten gezeigte Ausgabe.
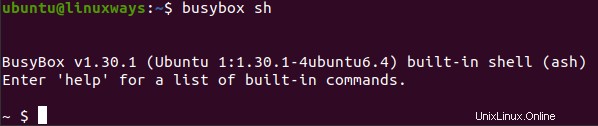
Hier versuchen wir, eine Datei namens „exec“ mit dem unten gezeigten Befehl zu löschen.
$ busybox sh
Dann
$ ls
$ rm exec
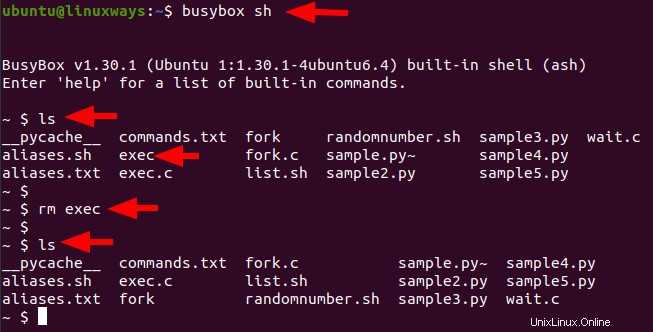
Hier haben wir die Datei exec mit dem busybox-Befehl erfolgreich entfernt.
Busybox bietet httpd-Webserver als Programm an, das sehr beliebt und nützlich ist. Sie können die Verfügbarkeit überprüfen und den httpd-Webserver mit dem unten gezeigten Befehl verwenden. Stellen Sie sicher, dass Sie in einem solchen Fall zum Root-Benutzer wechseln.
# busybox sh
Dann
# ps -ef | grep httpd
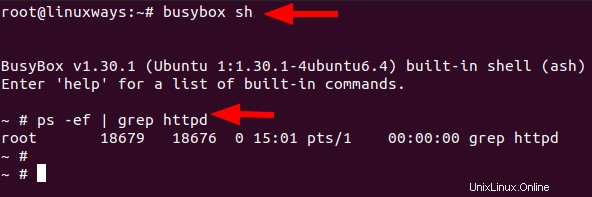
Um nun zu überprüfen, ob der Webserver funktioniert, erstellen wir eine HTML-Datei mit einem einfachen Code.
# busybox sh
Dann
# vi index.html
<!DOCTYPE html> <html> <body> <h1>Busybox HTTPD Testing</h1> <p>Success.</p> </body> </html>
Dann speichern Sie es. Siehe Bild unten für weitere Details.
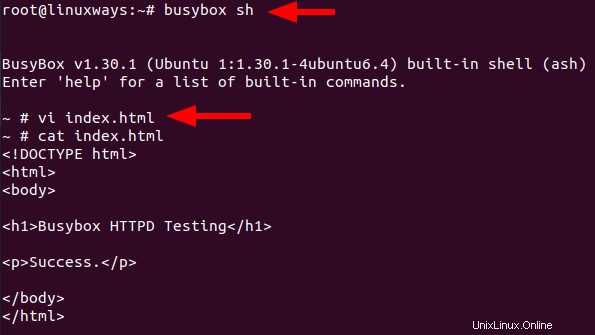
Überprüfen Sie jetzt, indem Sie die Website durchsuchen, um zu überprüfen, ob sie funktioniert oder nicht.
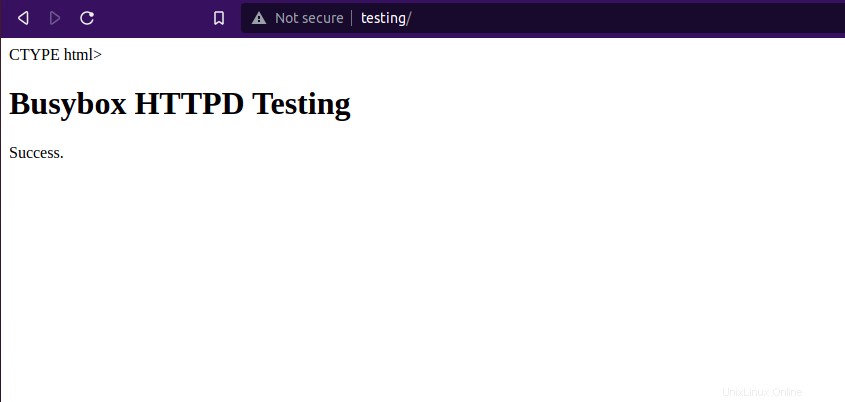
Hier haben wir den Webserver erfolgreich getestet. Es scheint gut zu laufen, wie auf dem obigen Bild gezeigt.
Ein weiterer Anwendungsfall von busybox besteht darin, den tatsächlichen Pfad der Datei zu erhalten. Sie können busybox mit dem readlink-Befehl wie unten gezeigt verwenden.
$ busybox sh
$ readlink -f list.sh
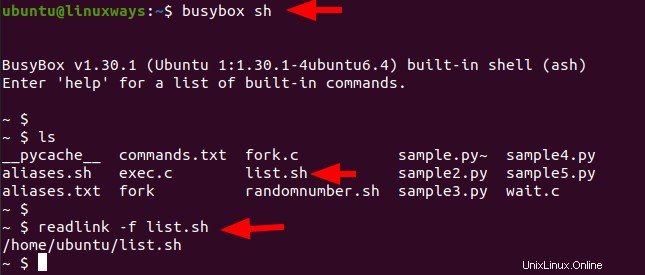
Hier führen wir den readlink-Befehl für den tatsächlichen Pfad von list.sh aus, indem wir die busybox-Shell verwenden.
Schlussfolgerung
In diesem Tutorial haben Sie gelernt, wie Sie die busybox installieren und auf einem Ubuntu 20.04 LTS-Server verwenden. Es ist sehr nützlich und in vielen Fällen nützlich. Vielen Dank!