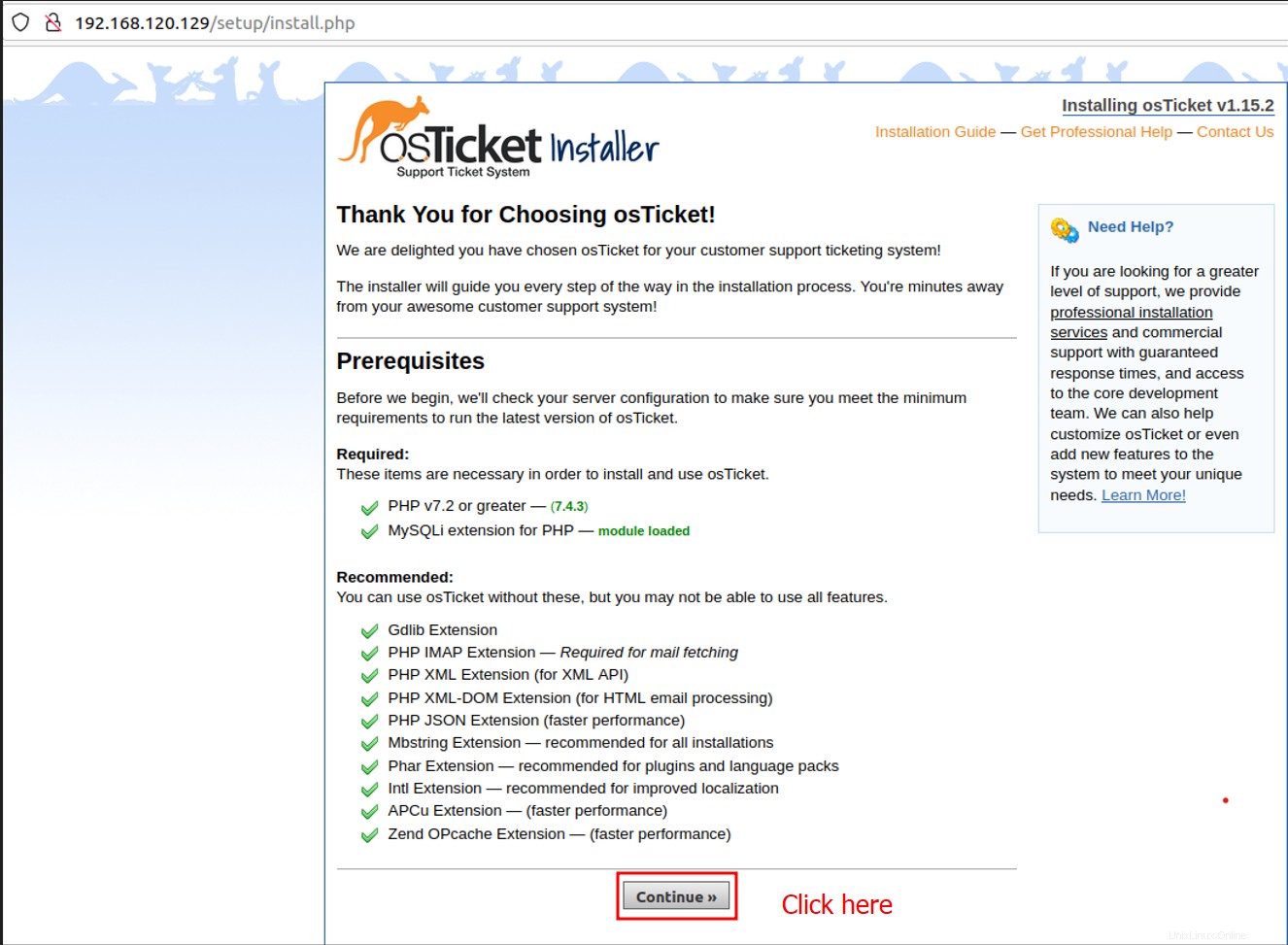osTicket ist ein PHP-basiertes Open-Source-Ticketsystem für die Linux-Plattform. Es kann zur zentralen Authentifizierung mit LDAP/Active Directory verbunden werden und unterstützt verschiedene Datenbanken wie MySQL und PostgreSQL. Es ist eine unkomplizierte und leichte Webanwendung. Mit OsTicket können Sie Ihre Supportanfragen verwalten, organisieren und archivieren. Es integriert Kundensupportanfragen, die per E-Mail, Webformulare und Telefonanrufe eingehen, in eine einfache, benutzerfreundliche webbasierte Plattform für mehrere Benutzer. In diesem Artikel zeige ich Ihnen, wie Sie osTicket unter Ubuntu 20.04 installieren, indem Sie MariaDB als Datenbankserver und PHP verwenden.
1. Aktualisieren Sie das System
Aktualisieren Sie das System mit den neuesten Release-Paketen mit dem angegebenen Befehl.
[email protected]:~$ sudo apt-get update
2. Installieren Sie alle PHP und Erweiterungen
Die osTicket-Anwendung benötigt die PHP-Erweiterungen, um die Anwendung auszuführen. Hier werden alle benötigten Erweiterungen angegeben und installiert.
[email protected]:~$ sudo apt install -y php-common php-fpm php-pear php-cgi php-net-socket php-bcmath php-gd php-imap php-intl php-apcu php-cli php-mbstring php-curl php-mysql php-json php-xml
Hier wird die Version von php nach der Installation aller php-Erweiterungen geprüft.
[email protected]:~$ php -v
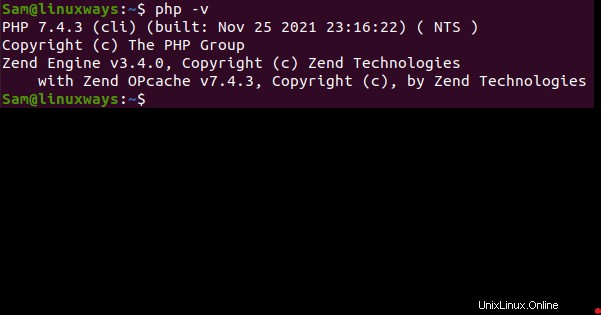
3. Apache-Server installieren
Der Apache-Webserver ist für das offizielle apt-Repository installiert.
[email protected]:~$ sudo apt install apache2

Zum manuellen Starten und Aktivieren des Apache-Servers sind die unten aufgeführten Befehle aufgeführt. (Der Dienst wird standardmäßig beim Booten gestartet)
[email protected]:~$ sudo systemctl start apache2
[email protected]:~$ sudo systemctl enable apache2
Überprüfen Sie den Status des Apache-Servers, um zu prüfen, ob er läuft oder gestoppt ist.
[email protected]:~$ sudo systemctl status apache2
4. MariaDB-Datenbank installieren und konfigurieren
Der MariaDB-Datenbankserver wird während des Installationsvorgangs mit einem gültigen Benutzernamen, Passwort und Hostnamen benötigt. Dem Benutzer sollten alle Berechtigungen für die erstellte Datenbank erteilt werden.
Hier wird der Befehl verwendet, um den MariaDB-Server zu installieren.
[email protected]:~$ sudo apt install mariadb-server
Um den MariaDB-Server hier zu sichern, sind die folgenden Schritte auszuführen.
[email protected]:~$ sudo mysql_secure_insatallation
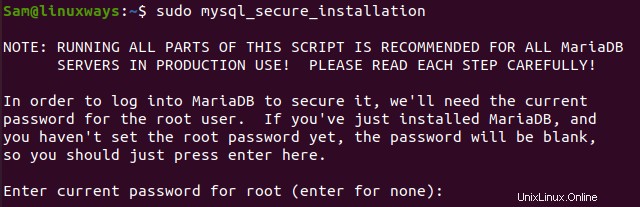
Nach Eingabe des Passworts für root werden einige Fragen gestellt, bevor der Server gesichert wird. Wir müssen Ja für alle gegebenen Fragen anwenden, wie in der Abbildung unten gezeigt.
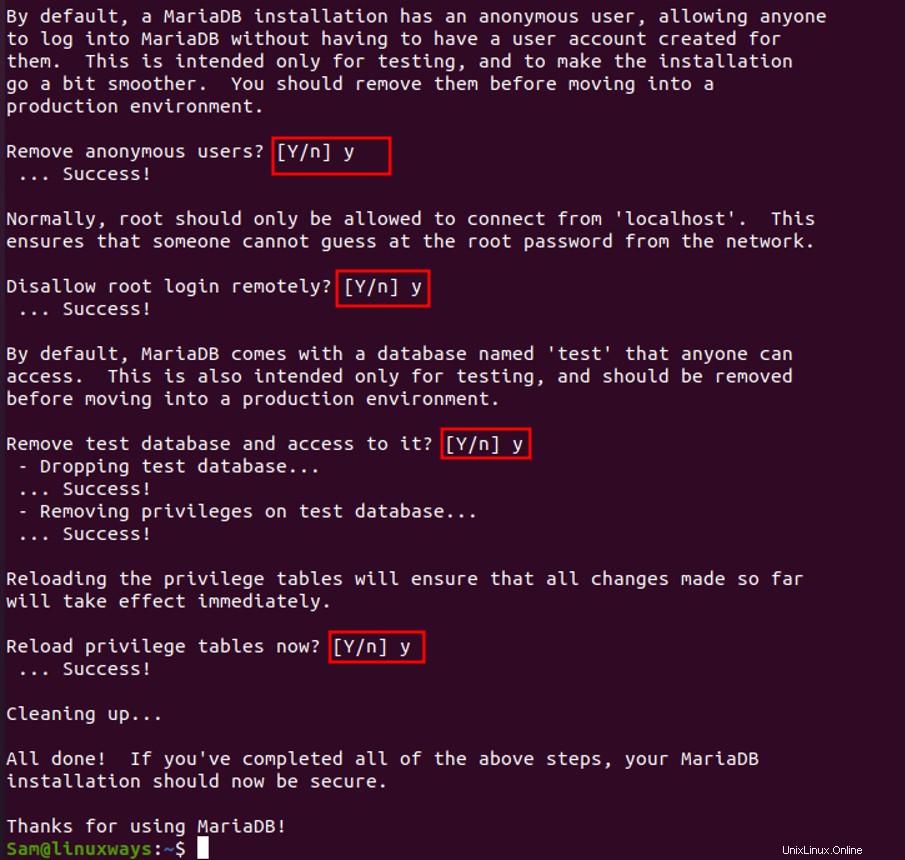
Hier wird das Authentifizierungs-Plugin geändert, um sich als normaler Benutzer anmelden zu können.
[email protected]:~$ sudo mysql -u root
MariaDB [(none)]> UPDATE mysql.user SET plugin = 'mysql_native_password' WHERE User = 'root';
MariaDB [(none)]> FLUSH PRIVILEGES;
MariaDB [(none)]> QUIT;
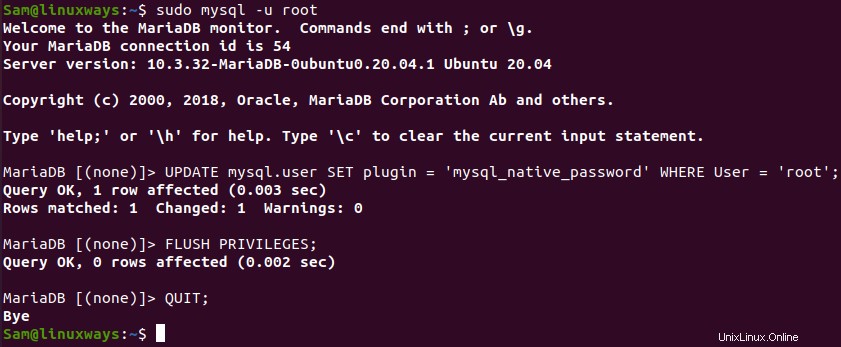
Die Bestätigung, dass die Datenbank mit dem folgenden Befehl funktioniert.
[email protected]:~$ mysql -u root -p
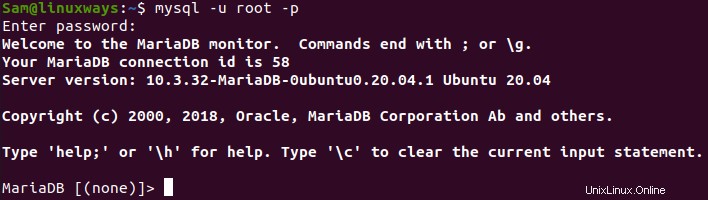
Hier wird eine Datenbank für die osTicket-Anwendung erstellt.
MariaDB [(none)]> CREATE DATABASE osTicket_database;

Nach Abschluss der Erstellung der Datenbank müssen wir einen Benutzer osTicket_user erstellen, um die Datenbank zu verbinden und Berechtigungen zu erteilen. Die folgenden Abfragen dienen zum Erstellen eines Benutzers und zum Verbinden mit der Datenbank mit gewährten vollen Berechtigungen.
MariaDB [(none)]> CREATE USER ‘osTicket_user’@‘localhost’ IDENTIFIED BY ‘password’;
MariaDB [(none)]> GRANT ALL PRIVILEGES ON osTicket_database.* TO [email protected] IDENTIFIED BY “password”;
MariaDB [(none)]> FLUSH PRIVILEGES;
MariaDB [(none)]> QUIT;
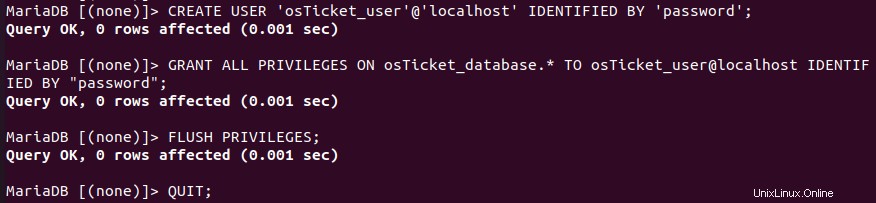
5. Verzeichnis für osTicket erstellen
Das Verzeichnis wird für die osTicket-Anwendung erstellt, indem der Pfad angegeben wird, in dem das Verzeichnis erstellt wird.
[email protected]:~$ sudo mkdir -p /var/www/os_ticket
Der Verzeichnisbesitz wird für weitere Änderungen einfach und ohne Berechtigungsprobleme auf den Linux-Benutzer geändert.
[email protected]:~$ sudo chown -R $USER:$USER /var/www/os_ticket
Pfad zum os_ticket-Verzeichnis nun mit cd Befehl und ziehen Sie das neueste osTicket-Installationsarchiv von GitHub mit wget Befehl.
[email protected]:~$ cd /var/www/os_ticket
[email protected]:~$ wget https://github.com/osTicket/osTicket/releases/download/
v1.15.2/osTicket-v1.15.2.zip
Extrahieren Sie die Download-Datei mit unzip Befehl.
[email protected]:~$ unzip osTicket-v1.15.2.zip
(Hier muss die Version entsprechend der heruntergeladenen Datei angegeben werden.)
Nachdem die Archivdatei extrahiert wurde, können Sie die ZIP-Datei löschen.
[email protected]:~$ rm osTicket-v1.15.2.zip
osTicket hat standardmäßig eine eigene Beispielkonfigurationsdatei. Wir müssen die Datei in die gleichen Verzeichnisse kopieren und ihre Namen ändern.
[email protected]:~$ sudo cp upload/include/ost-sampleconfig.php upload/include/ost-config.php
Chown Der Befehl wird verwendet, um dem Benutzer des Apache-Servers den Eigentümer zuzuweisen – www-data und chmod Befehl wird für die entsprechenden erforderlichen Berechtigungen verwendet.
[email protected]:~$ sudo chown -R www-data:www-data /var/www/os_ticket
[email protected]:~$ sudo chmod -R 755 /var/www/os_ticket
6. Erstellen Sie eine virtuelle Hostdatei
Eine Konfigurationsdatei sollte unter dem Pfad /etc/apache2/sites-available erstellt werden Verzeichnis, um osTicket mit dem Apache-Server auszuführen.
Hier, a2dissite Befehl wird verwendet, um die standardmäßige Apache-Konfigurationsdatei zu deaktivieren. (In meinem Fall ist sie bereits deaktiviert).
[email protected]:~$sudo a2dissite 000-default.conf

vim Befehl wird verwendet, um die Konfigurationsdatei zum Bearbeiten der Informationen zu öffnen.
[email protected]:~$ sudo vim /etc/apache2/sites-enabled/os_ticket.conf
Nachfolgend finden Sie alle Informationen mit den erforderlichen Berechtigungen und Verzeichnissen. Der Servername und der Serveralias müssen durch Ihren Domänennamen und Ihre öffentliche IP-Adresse ersetzt werden.
<VirtualHost *:80>
ServerName 192.168.120.129 #localhost
ServerAlias www.osticket.com #Your domain name
DocumentRoot "/var/www/os_ticket/upload"
<Directory "/var/www/os_ticket/upload">
Require all granted
Options Indexes FollowSymLinks
AllowOverride All
Order allow, deny
Allow from all
</Directory>
ErrorLog ${APACHE_LOG_DIR}/error.log
CustomLog ${APACHE_LOG_DIR}/access.log combined
</VirtualHost>
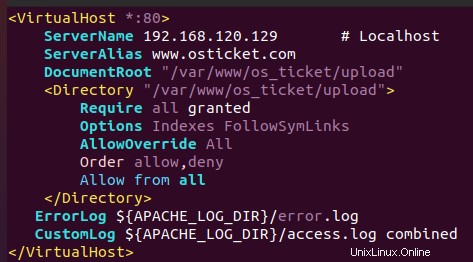
Nachdem die Konfigurationsdatei fertig und gespeichert ist, a2ensite Befehl wird verwendet, um die Konfigurationsdatei zu aktivieren. (In meinem Fall ist sie bereits aktiviert).
[email protected]:~$ sudo a2ensite os_ticket.conf
Starten Sie abschließend den Apache-Dienst neu, um die neue Konfigurationsdatei neu zu laden.
[email protected]:~$ sudo systemctl restart apache2
Die Firewall ist standardmäßig aktiviert. Um Zugriff auf die Website zu erhalten, können Sie die Firewall entweder mit dem folgenden Befehl deaktivieren oder den festgelegten Port für die Website zuweisen.
[email protected]:~$ ufw disable
7. Osticket-Installation
Nachdem der Installationsvorgang abgeschlossen ist, öffnen Sie die Firefox-App und besuchen Sie die Website mit dem Servernamen. Nun wird die folgende Seite geöffnet. Klicken Sie auf Weiter, um zur nächsten Seite zu gelangen.
Geben Sie nun alle angegebenen Zugangsdaten ein und füllen Sie das Formular aus. Hier sollten Sie alle Informationen gemäß der Anforderung angeben. Die zuvor im System erstellte Datenbank sollte in der folgenden Form geschrieben werden.
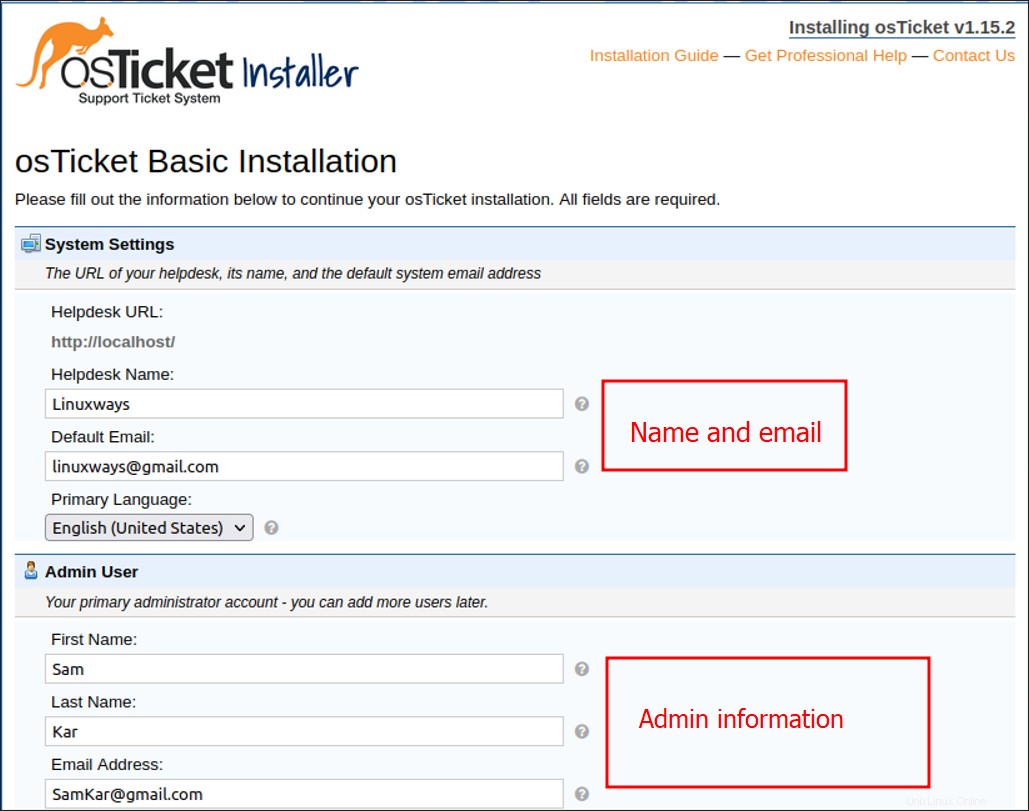
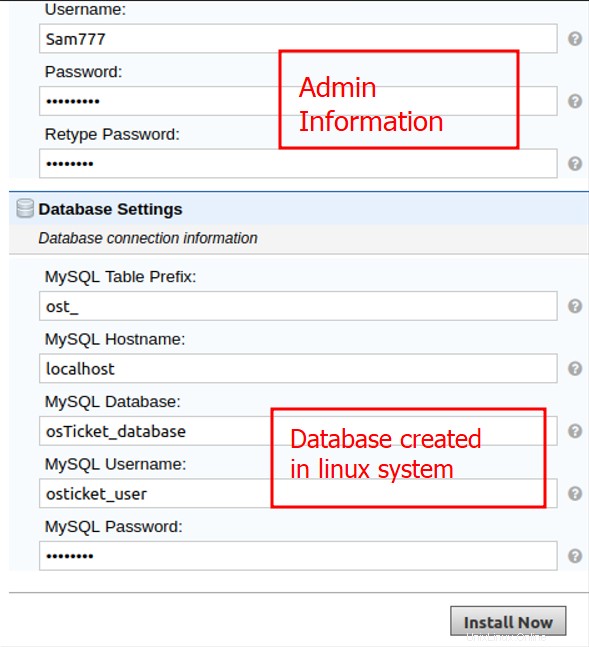
Die Bestätigungsseite wird geöffnet, nachdem das Formular mit den richtigen Anmeldeinformationen ausgefüllt wurde.
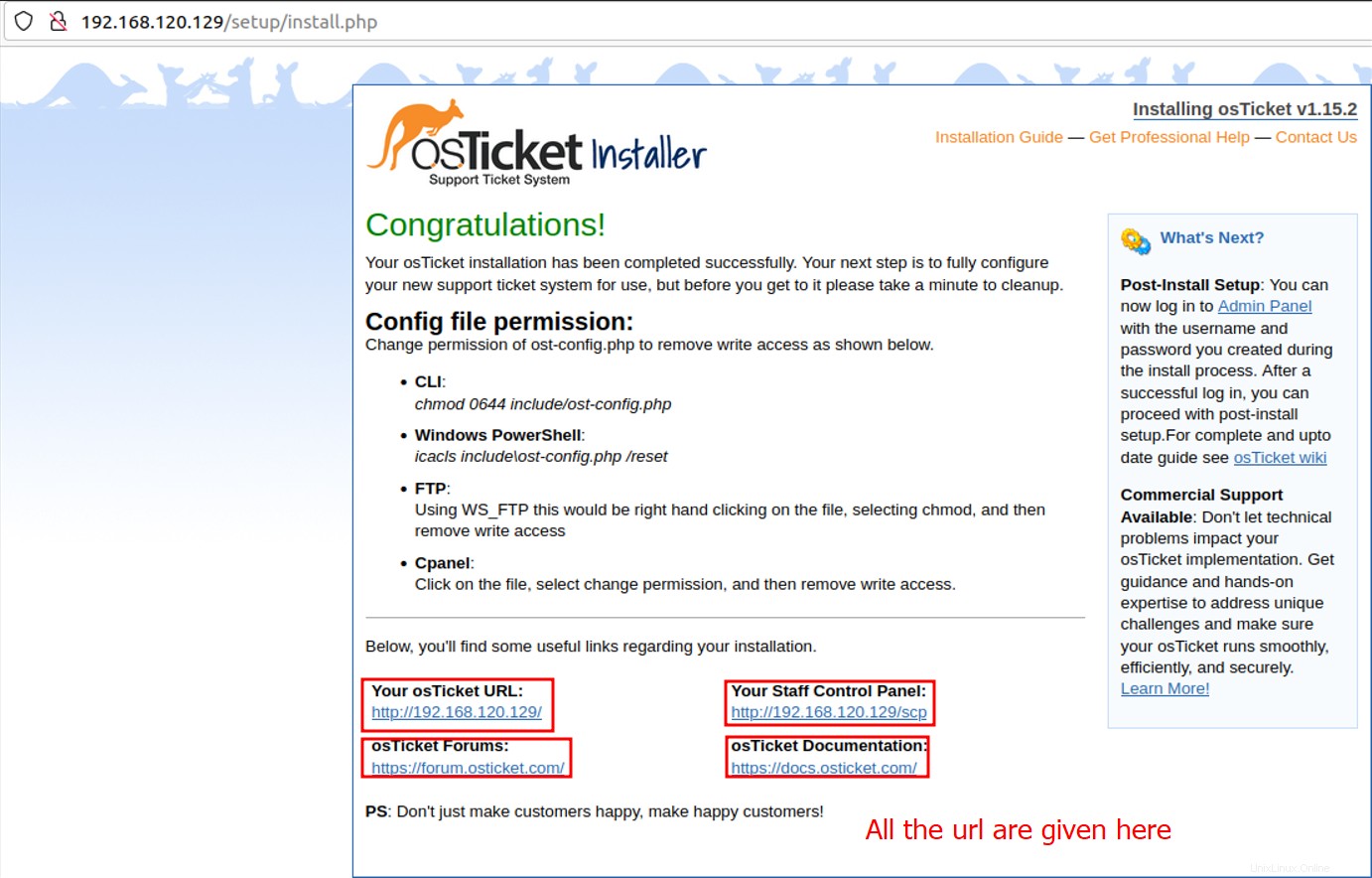
Das Dashboard des Administrators ist unten angegeben.
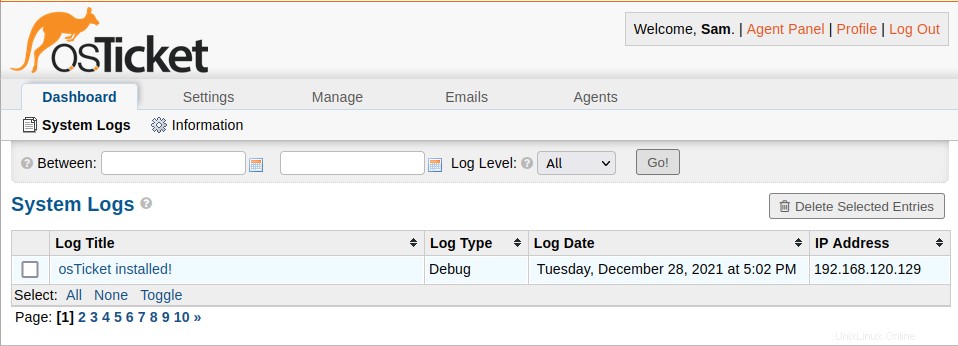
Schlussfolgerung
Der oben angegebene Befehl und sein Beispiel gelten für die Installation von Open-Source-osTicket auf Ubuntu 20.04. Danke, dass Sie es sich angesehen haben!