Was ist SFTP?
Simple File Transfer Protocol (SFTP) ist ein Protokoll, das verwendet wird, um Dateien zwischen zwei Geräten über das Internet zu übertragen. Es läuft über die Protokolle File Transfer Protocol (FTP) und Secure Shell (SSH).
Während das Protokoll Dateien überträgt, schützt es auch vor Passwort-Sniffing, Man-in-the-Middle-Angriffen und der Offenlegung sensibler Daten. Es bewahrt auch die Integrität der Daten mit Hilfe von Verschlüsselungs- und kryptografischen Hash-Funktionen. Es authentifiziert auch den Client und den Server, bevor es Zugriff gewährt. Dies ermöglicht eine sichere Übertragung von Dateien.
Installationsanleitung
In diesem Tutorial zeige ich Ihnen, wie Sie mit diesem superpraktischen Dateiübertragungsprotokoll problemlos Dateien zwischen lokalen und entfernten Computern austauschen können.
Für diese Anleitung habe ich Linux Mint Cinamon 20.02 als meinen lokalen Rechner und Ubuntu 20.04 LTS als meinen Remote-Rechner verwendet.
Das Tutorial ist in zwei Teile gegliedert. Im ersten Teil erfahren Sie, wie Sie eine Datei von einem Remote-Computer auf einen lokalen Computer übertragen. Im anderen Teil sehen Sie, wie Sie eine Datei von Ihrem lokalen Rechner auf einen entfernten Rechner übertragen.
Fangen wir an!
Datei von einem entfernten Rechner auf einen lokalen Rechner übertragen
Schritt 1:SSH zu Remote-Rechner
Der erste Schritt besteht darin, eine SSH-Verbindung zu Ihrem Remote-Computer herzustellen. Melden Sie sich dazu zunächst mit dem folgenden Befehl als Superuser an:
sudo -i

Nachdem Sie nun Superuser geworden sind, senden Sie eine SSH-Verbindung zu dem Remote-Computer, mit dem Sie kommunizieren möchten, um die Datei abzurufen.
ssh [email protected]

Schritt 2:Suchen Sie die zu übertragende Datei
Suchen Sie dann die Datei, die Sie kopieren möchten. In diesem Tutorial werde ich eine neue Datei erstellen, um sie auf meinen lokalen Rechner zu übertragen.
Dazu gehe ich in das /etc-Verzeichnis, indem ich den folgenden Befehl ausführe:
cd /etc

Mit Hilfe des Touch-Befehls erstelle ich eine neue Datei mit dem Namen transfer.txt.
touch transfer.txt

Schritt 3:Stellen Sie eine SFTP-Verbindung mit dem Remote-Computer her
Jetzt verbinden wir uns mit sftp mit dem Remote-Rechner, wie unten gezeigt:
sftp [email protected]

Wenn Sie sftp so geschrieben sehen, bedeutet das, dass Sie sich im sftp-Modus befinden. Jetzt können die lokalen und entfernten Rechner Dateien mit diesem Protokoll austauschen.

Schritt 4:Überprüfen Sie, mit welchen Verzeichnissen sftp interagiert
Bevor wir mit der Übertragung von Dateien fortfahren, lassen Sie uns ein wenig navigieren, um zu verstehen, mit welchen Verzeichnissen sftp interagiert. Führen Sie den folgenden Befehl aus, um Ihr aktuelles Arbeitsverzeichnis zu erfahren:
pwd

Um das aktuelle Arbeitsverzeichnis des lokalen Rechners anzuzeigen, verwenden wir:
lpwd

Wir können auch das Verzeichnis ändern, mit dem wir interagieren möchten. Es ist im zweiten Teil dieser Anleitung enthalten.
Schritt 5:Übertragen Sie die Datei
Gehen wir in das Verzeichnis /etc, in dem wir die Datei transfer.txt erstellt haben.
cd /etc

Um eine Datei von der Remote-Maschine an die lokale Maschine zu senden, verwenden wir den get-Befehl, gefolgt vom Dateinamen, wie unten gezeigt:
get transfer.txt


Gehen Sie nun mit dem folgenden Befehl in das Stammverzeichnis Ihres lokalen Systems:
cd ~

Verwenden Sie ls, um alle Dateien im Verzeichnis anzuzeigen.

Wie Sie sehen können, befindet sich die Datei transfer.txt jetzt auf unserem lokalen Rechner.
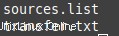
Nachdem Sie die sftp-Sitzung geschlossen haben, können Sie die Datei aus Ihrem Stammverzeichnis in einen beliebigen anderen Ordner auf Ihrem Computer übertragen.
Datei von einem lokalen Rechner auf einen entfernten Rechner übertragen
Nachdem wir nun gesehen haben, wie man eine Datei von einem Remote-Rechner auf einen lokalen überträgt, sehen wir uns an, wie wir in die entgegengesetzte Richtung gehen können.
Wir haben eine weitere Datei test.txt auf unserem lokalen Rechner im folgenden Verzeichnispfad:
/home/azifa/Downloads/folder
Von hier aus übertragen wir es auf unseren Remote-Rechner.
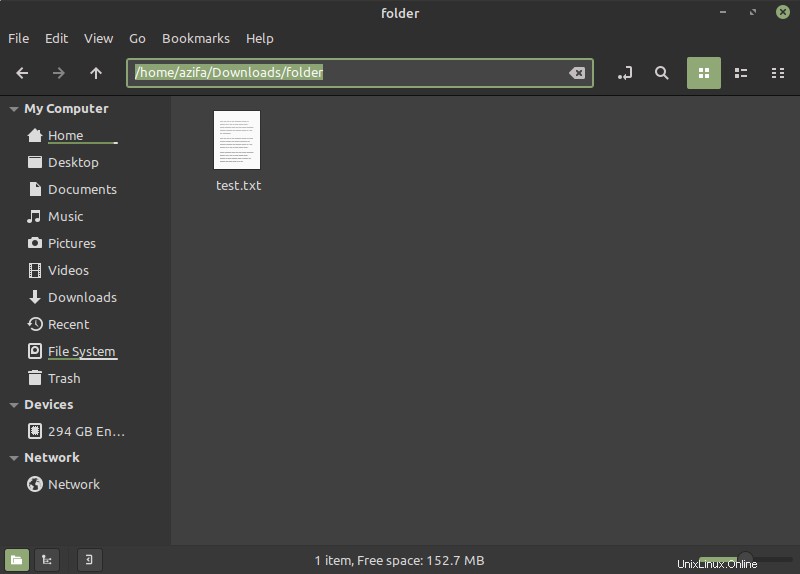
Schritt 1:Stellen Sie über SFTP eine Verbindung zum Remote-Computer her
sftp [email protected]

Schritt 2:Ändern Sie das lokale Verzeichnis, mit dem sftp interagiert
Das lokale aktuelle Arbeitsverzeichnis ist:
lpwd

Wie ich Ihnen bereits gesagt habe, können wir das lokale Verzeichnis ändern, mit dem sftp interagieren soll. Verwenden Sie dazu den lcd-Befehl:
lcd /home/azifa/Downloads/folder

Zuvor interagierte sftp mit dem Stammverzeichnis des lokalen Computers. Jetzt interagiert es mit dem Verzeichnis /home/azifa/Downloads/folder. Sie können dies mit dem folgenden Befehl bestätigen:
lpwd

Schritt 4:Übertragen Sie die Datei
Als nächstes verwenden wir den put-Befehl, um die Datei von der lokalen Maschine auf die entfernte Maschine zu übertragen.



Führen Sie den Befehl ls aus, um zu sehen, ob die Datei erfolgreich in das /home-Verzeichnis des Remote-Computers übertragen wurde.
ls


Ja, die von uns übertragene Datei befindet sich hier auf dem Remote-Computer.
Jetzt können Sie die Sitzung mit einem einfachen Tschüss-Befehl beenden.
bye

In diesem Artikel habe ich Ihnen erklärt, wie einfach Sie mit Hilfe eines Dateiübertragungsprotokolls namens SFTP Dateien zwischen einem Remote-Computer und einem lokalen Computer übertragen können. Mit dieser Methode können Sie große Dateien sicher austauschen, da es sich um ein sicheres Protokoll handelt, das Ihre Daten zum Schutz verschlüsselt.
Um zu sehen, wie Sie einen ProFTPD-Server unter Linux Mint 20 einrichten können, besuchen Sie:
https://linuxways.net/mint/install-proftpd-on-linux-mint-20/