Terminalizer ist eines der hochgradig anpassbaren CLI-Tools. Es ist ein Open-Source- und Cross-Plattform-Tool. Es ist weit verbreitet wegen seiner Anpassungsfunktion, die die Terminalsitzungsaufgabe aufzeichnet und auch zum Erstellen animierter GIF-Bilder verwendet wird. Es hat viele andere Funktionen wie das Ändern von Hintergrundschriftarten, Titel, Farbe, Bearbeiten von Rahmen, Hinzufügen von Wasserzeichen und vieles mehr.
In diesem Artikel werden wir Terminalizer auf Ubuntu 20.04 LTS installieren. Die für die Installation erforderlichen Schritte werden unten besprochen.
Installation von Node.js und npm
Um Terminalizer zu installieren, installieren Sie zuerst Node.js, indem Sie den folgenden Befehl ausführen:
Lassen Sie uns zuerst das System mit dem Befehl aktualisieren:
$ sudo apt update
Installieren Sie dann die node.js aus den Ubuntu-Repositories mit dem folgenden Befehl:
$ sudo apt install nodejs -y
Ausgabe:
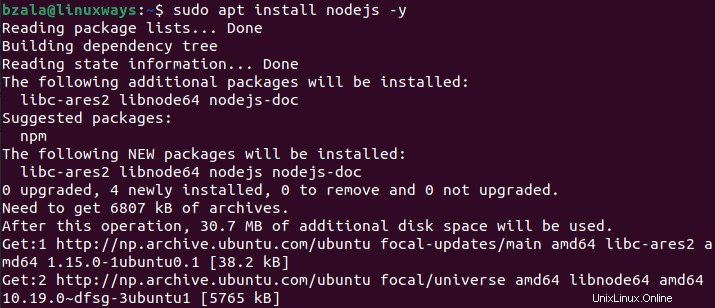
Führen Sie den folgenden Befehl aus, um die Installation von Node.js zu überprüfen:
$ nodejs --version

Installieren Sie nun npm, das ist der Paketmanager für Node.js
$ sudo apt install npm
Führen Sie den folgenden Befehl aus, um die Installation von node.js zu überprüfen:
$ npm --version

Installation des Terminalizers
Führen Sie den folgenden Befehl aus, um den Terminalizer zu installieren:
$ sudo npm install -g terminalizer
In der höheren Version von Node.js kann die Installation fehlschlagen. Lassen Sie uns in einem solchen Fall die Entwicklertools installieren, um die C++-Add-Ons zu kompilieren.
$ sudo apt install build-essential
Führen Sie den folgenden Befehl aus, um die Installation von Entwicklungstools zu überprüfen:
$ gcc -v
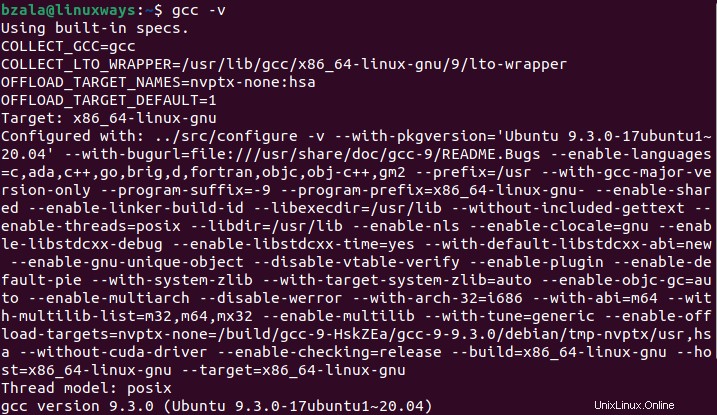
$ make -v

Mit dem Terminalizer
Um Terminalizer zu verwenden, führen Sie zuerst die Testdatei im aktuellen Verzeichnis mit dem folgenden Befehl aus:
$ terminalizer record test
Ausgabe :

Nach dem Ausführen des Befehls sehen Sie die Ausgabe wie im obigen Screenshot gezeigt. Sie können einige Befehle ausführen und dann Strg+D drücken, um die Aufzeichnung als YAML-Datei zu speichern. Hier wird es als test.yml aufgezeichnet.

Jetzt können Sie die Aufzeichnung wiedergeben, indem Sie den folgenden Befehl ausführen, der den gesamten Verlauf des in dieser Sitzung ausgeführten Befehls anzeigt.
$ terminalizer play test
Ausgabe:
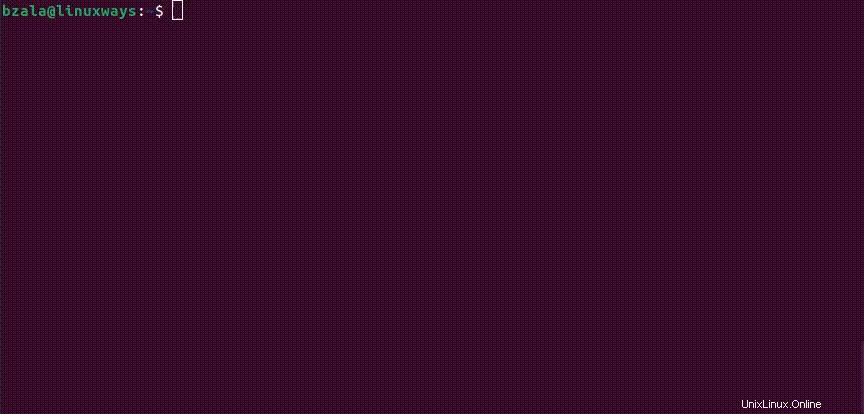
Animiertes GIF erstellen
Mit dem folgenden Befehl können Sie ein animiertes GIF der Terminalsitzung erstellen:
Hier versuchen wir, ein animiertes Gif für unsere Terminalsitzung mit dem Dateinamen test.yml
zu erstellen$ sudo terminalizer render test
Ausgabe :
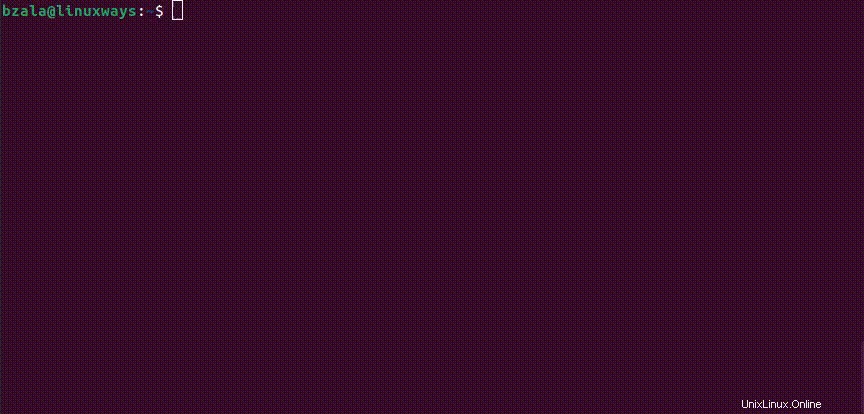
Das animierte GIF-Bild, das mit dem obigen Befehl erstellt wurde, kann an dieser Stelle gefunden werden.

Sie erhalten das animierte gif mit den Programmvoreinstellungen für unsere Terminalsitzung der Testdatei.
Schlussfolgerung
In diesem Artikel lernen wir, den Terminalizer zu installieren und zu verwenden, der dabei hilft, die Terminalsitzung aufzuzeichnen und ein animiertes GIF zu erstellen. Vielen Dank!