Es ist nicht schwer zu sagen – und Sie werden wahrscheinlich zustimmen – dass animierte GIFs in den letzten Jahren zu einer Wut geworden sind. Während eine der beliebtesten Verwendungen von animierten GIFs darin besteht, textbasierten Unterhaltungen, die normalerweise online geführt werden, Humor hinzuzufügen, gibt es viele andere Bereiche, in denen sich diese Animationen als wirklich nützlich erweisen.
Techniker verwenden in der Regel animierte Gifs, um schnell zu beschreiben, wie ein Problem oder ein Fehler ausgelöst wird. Es ist auch eine nützliche Methode, um zu erklären, wie eine bestimmte Funktion in einer Softwareanwendung funktioniert. Sie können GIFs ganz einfach in Online-Foren, Ihren Unternehmenspräsentationen und mehr verwenden.
Angenommen, Sie haben verschiedene Anwendungen auf Ihrem Linux-Desktop geöffnet und möchten zu welchem Zweck auch immer ein animiertes GIF aus Ihrer Aktivität mit einer bestimmten Anwendung erstellen, die nur einen kleinen Bereich Ihres Desktops belegt. Was würdest du tun? Suchen Sie natürlich nach einem Tool, mit dem Sie dasselbe tun können.
Wenn Sie nach einem solchen Tool gesucht haben, mit dem Sie einen bestimmten Bereich Ihres Desktops aufzeichnen und die Aufnahme dann automatisch in ein animiertes GIF konvertieren können, dann suchen Sie nicht weiter, denn in diesem Tutorial werden wir ein Linux-Befehlszeilenprogramm besprechen können Sie genau das tun.
Bevor wir fortfahren, denken Sie daran, dass alle Beispiele in diesem Tutorial auf Ubuntu 14.04 mit Bash-Version 4.3.11(1) getestet wurden.
Gifine
Das fragliche Tool ist Gifine. Es ist im Grunde eine GTK-Anwendung, die in MoonScript mit lgi implementiert ist. Mit Gifine können Sie nicht nur Ihren Desktop-Bildschirm aufnehmen und animierte GIFs oder Videos erstellen, sondern auch kurze GIFs oder Videos zusammenfügen.
Laut dem Entwickler der Anwendung:„Sie können entweder ein Verzeichnis mit Frames laden oder einen Bereich Ihres Desktops zum Aufnehmen auswählen. Nachdem Sie einige Frames geladen haben, können Sie durch sie scrollen und das entfernen, was nicht erforderlich ist. Wenn Sie fertig sind das video können sie in gif oder mp4 exportieren.".
Gifine-Download/Installation/Setup
Bevor wir fortfahren und Ihnen die Schritte zum Herunterladen und Installieren von Gifine mitteilen, ist es erwähnenswert, dass das Tool mehrere Abhängigkeiten hat, die Sie installieren müssen, bevor Sie das Tool selbst installieren.
Die erste Abhängigkeit, die Sie installieren müssen, ist FFmpeg, das im Grunde eine plattformübergreifende Lösung zum Aufzeichnen, Konvertieren und Streamen von Audio und Video ist. Es folgt der Befehl, der das Tool installieren sollte:
sudo apt-get install ffmpeg
Als nächstes kommt GraphicsMagick, das im Grunde ein Bildverarbeitungssystem ist. "Es bietet eine robuste und effiziente Sammlung von Tools und Bibliotheken, die das Lesen, Schreiben und Bearbeiten eines Bildes in über 88 Hauptformaten unterstützen, darunter wichtige Formate wie DPX, GIF, JPEG, JPEG-2000, PNG, PDF, PNM und TIFF, " heißt es auf der offiziellen Website des Tools.
Es folgt der Befehl zum Herunterladen und Installieren:
sudo apt-get install graphicsmagick
Als nächstes kommt ein Tool namens XrectSel. Es ist im Grunde eine Anwendung, die Ihnen die Geometrie eines rechteckigen Bildschirmbereichs mitteilt, den Sie durch Ziehen mit der Maus/dem Mauszeiger ausgewählt haben. XrectSel kann nur von der Quelle installiert werden, die Sie hier herunterladen können.
Nachdem Sie den XrectSel-Quellcode auf Ihr System heruntergeladen haben, besteht der nächste Schritt darin, das heruntergeladene Archiv zu extrahieren und das Verzeichnis der obersten Ebene auf einem Befehlszeilenterminal einzugeben. Führen Sie dort die folgenden Befehle aus:
./bootstrap
Der obige Befehl ist erforderlich, wenn ./configure nicht vorhanden ist
./configure --prefix /usr
make
make DESTDIR="$directory" install
Die letzte Abhängigkeit ist Gifsicle. Es ist ein Befehlszeilentool zum Erstellen, Bearbeiten und Abrufen von Informationen zu GIF-Bildern und -Animationen. Das Herunterladen und Installieren von Gifsicle ist ganz einfach – Sie müssen lediglich den folgenden Befehl ausführen:
sudo apt-get install gifsicle
Das war also alles über die Abhängigkeiten. Kommen wir nun zur Installation von Gifine. Die folgenden zwei Befehle werden das Notwendige tun:
sudo apt-get install luarocks
sudo luarocks install --server=http://luarocks.org/dev gifine
Bitte beachten Sie, dass der zweite obige Befehl möglicherweise den folgenden Fehler ausgibt:
No package 'gobject-introspection-1.0' found
In diesem Fall müssen Sie das Paket mit dem folgenden Befehl installieren:
sudo apt-get install libgirepository1.0-dev
Führen Sie dann den Befehl „luarocks install“ erneut aus.
Gifine-Nutzung
Sobald Sie mit dem Installationsteil fertig sind, können Sie das Tool mit dem folgenden Befehl starten:
gifine
Die Benutzeroberfläche der Anwendung sieht folgendermaßen aus:
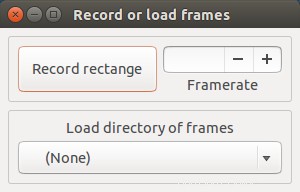
Sie haben hier also ein paar Optionen:Frames aufzeichnen und Frames laden. Wenn Sie auf das Aufzeichnungsrechteck klicken klicken, dann wird Ihr Mauszeiger in ein + umgewandelt, wodurch Sie einen rechteckigen Bereich auf Ihrem Bildschirm auswählen können. Sobald Sie mit der Auswahl eines Bereichs fertig sind, beginnt die Aufnahme und die Schaltfläche „Rechteck aufzeichnen“ wird durch eine Schaltfläche „Aufzeichnung stoppen“ ersetzt.
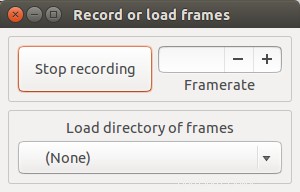
Sobald Sie mit der Aufnahme fertig sind, klicken Sie auf die Schaltfläche „Aufzeichnung beenden“ und Sie werden sehen, dass das Gifine-Fenster mehrere Schaltflächen anzeigt.
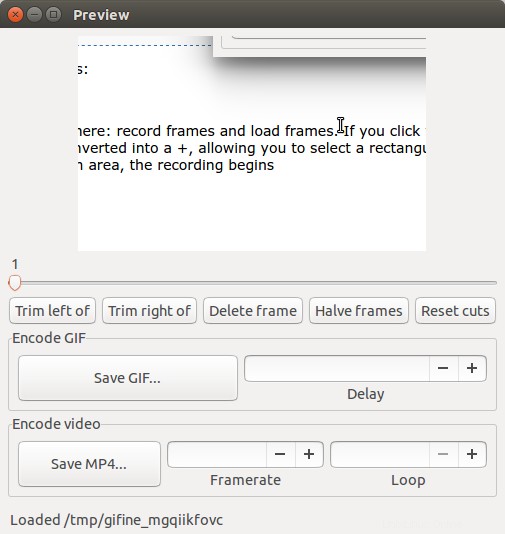
Der obere Teil der Benutzeroberfläche enthält die Aufzeichnung, die Sie mit dem Schieberegler darunter Bild für Bild sehen können. Angenommen, Sie möchten alle Frames vor Frame 5 oder nach Frame 50 löschen, dann können Sie dies mit Trim left of tun und Rechts abschneiden Tasten. Dann gibt es auch Schaltflächen zum Löschen eines bestimmten Frames, der Hälfte der Frames sowie zum Zurücksetzen von Frame-Schnitten, die Sie vorgenommen haben.
Wenn Sie mit dem gesamten Bearbeitungsteil fertig sind, verwenden Sie GIF speichern... oder MP4 speichern... Schaltflächen, um die Aufnahme als animiertes GIF oder Video zu speichern. Es gibt auch Optionen zum Einstellen der Frame-Verzögerung, der Frame-Rate und der Anzahl der Schleifen.
Bitte beachten Sie, dass "die aufgezeichneten Frames nicht automatisch bereinigt werden. Sie finden sie in Ihrem /tmp dir, wenn Sie eine Sitzung neu laden möchten. Verwenden Sie das Ladeverzeichnis Schaltfläche auf dem Startbildschirm.".
Schlussfolgerung
Mit Gifine ist keine große Lernkurve verbunden - alle Funktionen sind in Form von Schaltflächen verfügbar, und der Text darauf macht ihre Funktionalität selbsterklärend.
Das einzige Problem für mich war der Installationsteil - so viele Abhängigkeiten einzeln zu installieren und dann mit Fehlern umzugehen, die möglicherweise auftauchen, könnte für viele ein großes Nein, nein sein. Aber ansonsten ist Gifine im Großen und Ganzen ein nettes Tool, das hält, was es verspricht, und wenn Sie danach gesucht haben, probieren Sie es aus.
Sie sind bereits Gifine-Benutzer? Wie sind Ihre Erfahrungen bisher? Lass es uns unten in den Kommentaren wissen.