OwnCloud ist eine Open-Source-Anwendung, mit der Benutzer ihre Dateien von überall und von jedem Gerät aus synchronisieren und teilen können. Es ermöglicht Benutzern, die Kontrolle über ihre Daten zu übernehmen, indem sie sich nicht auf Datenhosting-Dienste von Drittanbietern verlassen. Ähnlich wie bei anderen Online-Cloud-Speicherdiensten ermöglicht Ihnen OwnCloud auch, Ihre Dateien über einen Webbrowser, Desktop und eine mobile App zu synchronisieren. Der OwnCloud-Desktop-Client ist für Mac-, Windows- und Linux-Systeme verfügbar und die mobile App ist für Android- und iOS-Geräte verfügbar.
Im heutigen Beitrag werden wir OwnCloud auf Ubuntu 20.04 installieren LTS .
Schritt 1:Voraussetzungen installieren
Zuerst werden wir einige Voraussetzungen installieren, die LAMP-Stack-Pakete und einige zusätzliche PHP-Bibliotheken enthalten. Verwenden Sie die folgenden Befehle für die Installation dieser Pakete:
Um den Apache-Server zu installieren, verwenden Sie den folgenden Befehl:
$ sudo apt install apache2
Installieren Sie dann den MariaDB-Server:
$ sudo apt install mariadb-server
Installieren Sie dann PHP und einige andere Voraussetzungen:
$ sudo apt install wget coreutils libapache2-mod-php php-imagick php-common php-zip php-curl php-gd php-imap php-intl php-json php-mysql php-redis redis-server php-mbstring php-ssh2 php-xml php-apcu
Geben Sie das sudo-Passwort ein. Wenn Sie mit y/n aufgefordert werden , drücken Sie y und dann Enter Schlüssel.
Schritt 2:Datenbank konfigurieren
In diesem Schritt sichern wir zuerst die MariaDB-Installation und konfigurieren dann die Datenbank und einen Benutzer für OwnCloud.
Um die Sicherheit der MariaDB-Datenbank zu erhöhen, müssen wir das Shell-Skript mysql_secure_installation ausführen:
$ sudo mysql_secure_installation
Nachdem Sie den obigen Befehl ausgeführt haben, werden Sie nach dem aktuellen Root-Passwort gefragt, drücken Sie Enter . Legen Sie dann ein Passwort für das Root-Konto fest, indem Sie auf y drücken drücken und das neue Passwort zweimal eingeben.
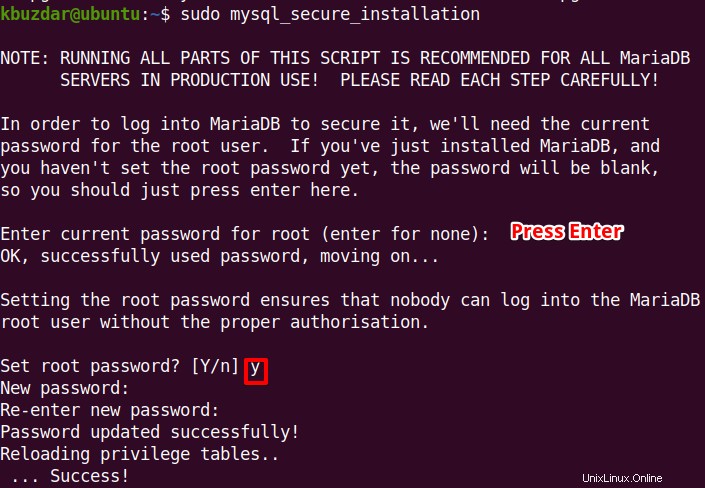
Drücken Sie für alle nächsten Fragen das y Schlüssel.
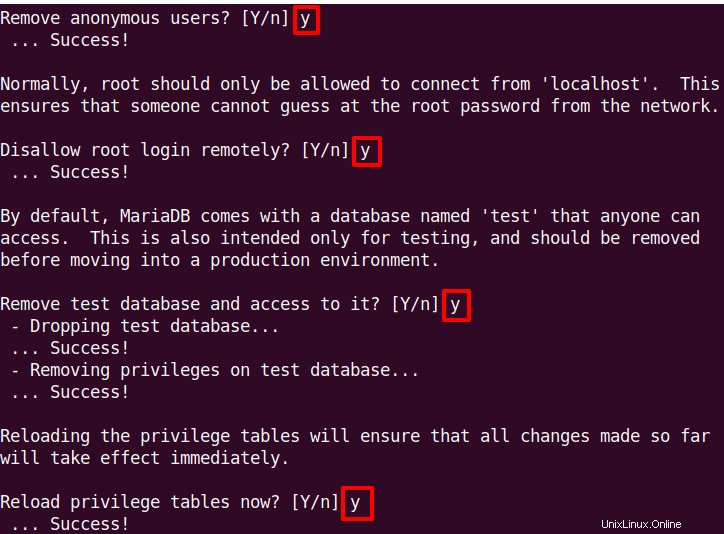
Melden Sie sich mit dem folgenden Befehl bei MySQL an:
$ sudo mysql -u root -p
Nun erstellen wir die Datenbank und einen Benutzer für OwnCloud und weisen diesem Benutzer die notwendigen Berechtigungen zu. Außer dem hier verwendeten Datenbank- und Benutzernamen können Sie andere Namen verwenden.
Erstellen Sie dann eine Datenbank mit dem Namen mycloud, Verwenden Sie den folgenden Befehl:
$ CREATE DATABASE mycloud;
Erstellen Sie dann einen Benutzer namens clouduser mit Passwort Tim und Struppi.
$ CREATE USER 'clouduser'@'localhost' IDENTIFIED BY ‘tintin’;
Gewähren Sie dann dem Datenbankbenutzer clouduser Berechtigungen für die Datenbank mycloud :
$ GRANT ALL ON mycloud.* TO 'clouduser'@'localhost' WITH GRANT OPTION;
Wenden Sie dann die Änderungen an und beenden Sie die MySQL-Shell mit den folgenden Befehlen:
$ FLUSH PRIVILEGES; $ EXIT;
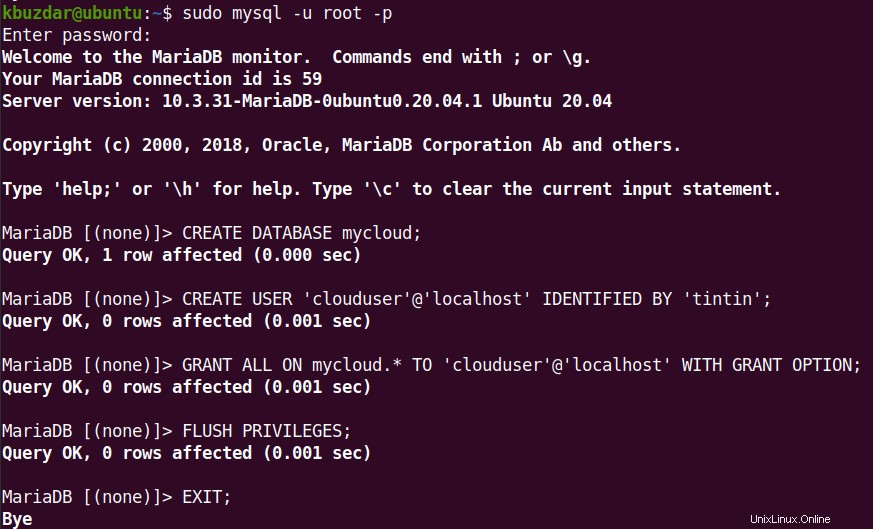
Schritt 3:Installieren von OwnCloud
Jetzt werden wir das ZIP-Paket des OwnCloud-Servers von seiner offiziellen Website herunterladen. Oder Sie können den folgenden Befehl verwenden, um die neueste Version des OwnCloud-Servers herunterzuladen (Stand 21. Juli 2021).
$ wget https://download.owncloud.org/community/owncloud-complete-20210721.zip

Extrahieren Sie nun die heruntergeladene ZIP-Datei nach /var/www Verzeichnis.
$ sudo unzip owncloud-complete-20210721.zip -d /var/www/
Der Inhalt der ZIP-Datei wird nach /var/www/owncloud extrahiert Verzeichnis.
Ändern Sie den Besitz von /var/www/owncloud /.
$ sudo chown -R www-data:www-data /var/www/owncloud/
Ändern Sie auch die Berechtigungen auf /var/www/owncloud Verzeichnis.
$ sudo chmod -R 755 /var/www/owncloud/
Schritt 4:Apache konfigurieren
In diesem Schritt konfigurieren wir Apache, indem wir eine virtuelle Host-Konfigurationsdatei für OwnCloud erstellen. Erstellen Sie die Konfigurationsdatei des virtuellen Hosts wie folgt:
$ sudo nano /etc/apache2/conf-available/owncloud.conf
Fügen Sie dann die folgenden Konfigurationszeilen in die Datei ein:
<Directory /var/www/owncloud/> Alias /owncloud "/var/www/owncloud/" <Directory /var/www/owncloud/> Options +FollowSymlinks AllowOverride All <IfModule mod_dav.c> Dav off </IfModule> SetEnv HOME /var/www/owncloud SetEnv HTTP_HOME /var/www/owncloud </Directory>
Speichern und schließen Sie dann die owncloud.conf Datei.
Aktivieren Sie nun die Konfigurationsdatei des virtuellen Hosts mit dem folgenden Befehl:
$ sudo a2ensite owncloud.conf
Laden Sie die Apache-Konfigurationen mit dem folgenden Befehl neu:
$ sudo systemctl reload apache2
Nachdem die Installation von OwnCloud abgeschlossen ist, können Sie über Ihren Webbrowser auf OwnCloud zugreifen.
Schritt 5:Konfigurieren von OwnCloud
Um auf OwnCloud zuzugreifen, öffnen Sie die folgende Adresse in Ihrem Webbrowser:
https://IP-Adresse/owncloud
Ersetzen Sie IP-Adresse in der obigen URL mit der IP-Adresse Ihres Systems, auf dem der OwnCloud-Server installiert ist.
Nachdem Sie auf die obige Adresse zugegriffen haben, sehen Sie die folgende OwnCloud-Seite, auf der Sie aufgefordert werden, ein Administratorkonto zu erstellen. Geben Sie einen beliebigen Benutzernamen und ein beliebiges Passwort für Ihr neues Administratorkonto ein.
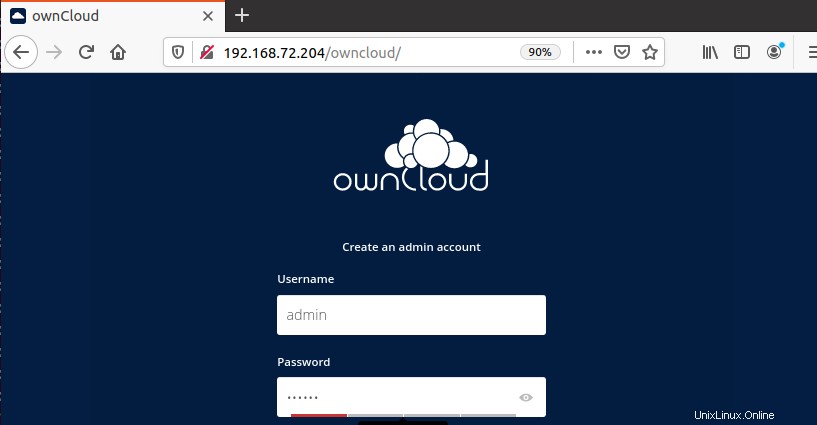
Scrollen Sie nun nach unten zu Speicher &Datenbank Sektion. Unter dem Datenordner , sehen Sie das Standarddatenverzeichnis von OwnCloud. Lassen Sie diesen Standardspeicherort unverändert.
Unter Datenbank konfigurieren geben Sie den Datenbank-Benutzernamen, das Datenbank-Passwort und den Datenbanknamen an, den wir im vorherigen Abschnitt (Schritt 2:Konfigurieren der Datenbank) konfiguriert haben. Verlassen Sie den Datenbankhost Feld als localhost . Klicken Sie dann auf Einrichtung abschließen . 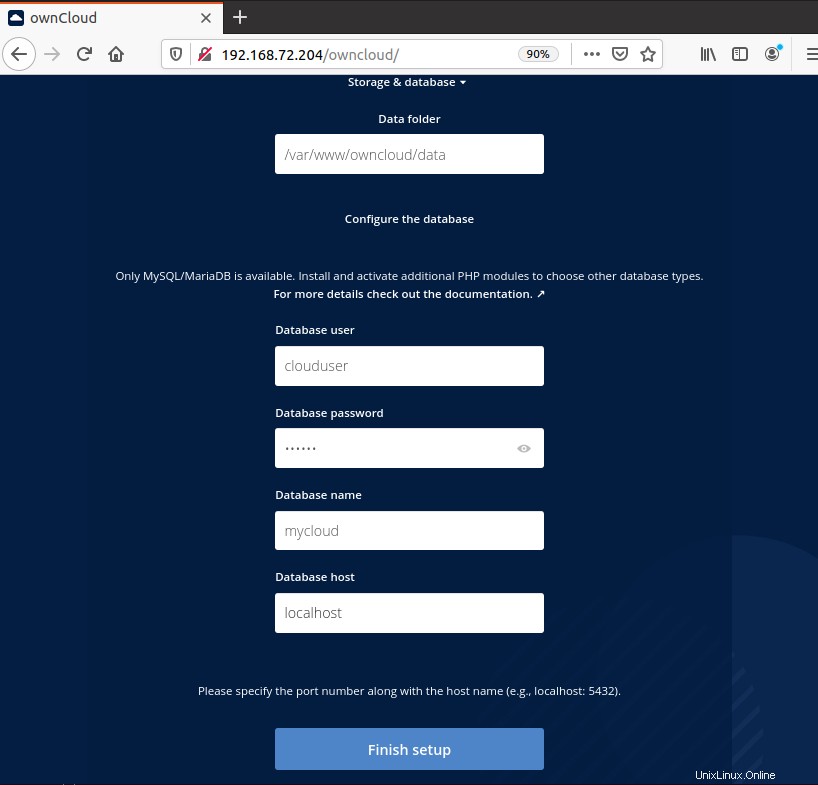
Jetzt können Sie sich mit den Administrator-Anmeldeinformationen, die Sie im vorherigen Schritt erstellt haben, bei Ihrem OwnCloud-Konto anmelden.
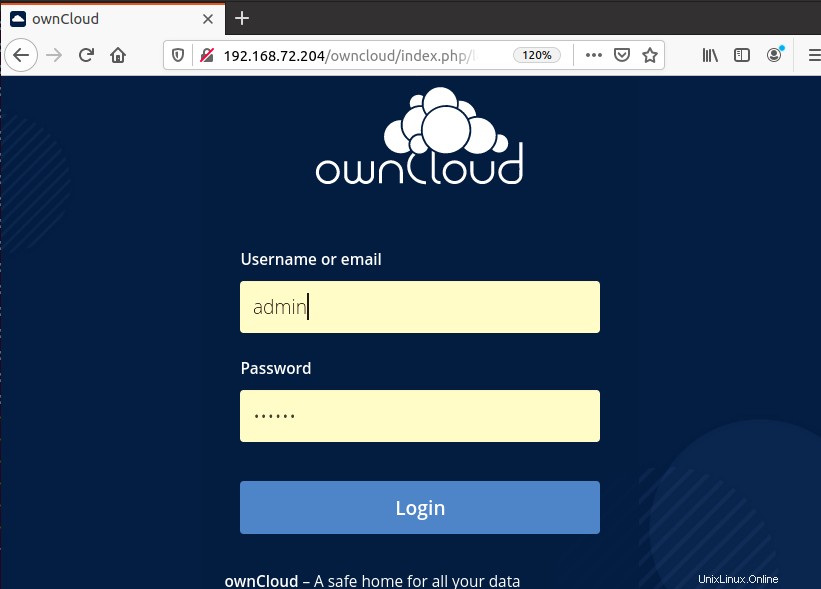
Sobald Sie eingeloggt sind, sehen Sie die Hauptoberfläche von OwnCloud. Hier können Sie Dateien in Ihre Cloud hochladen und mit anderen teilen.
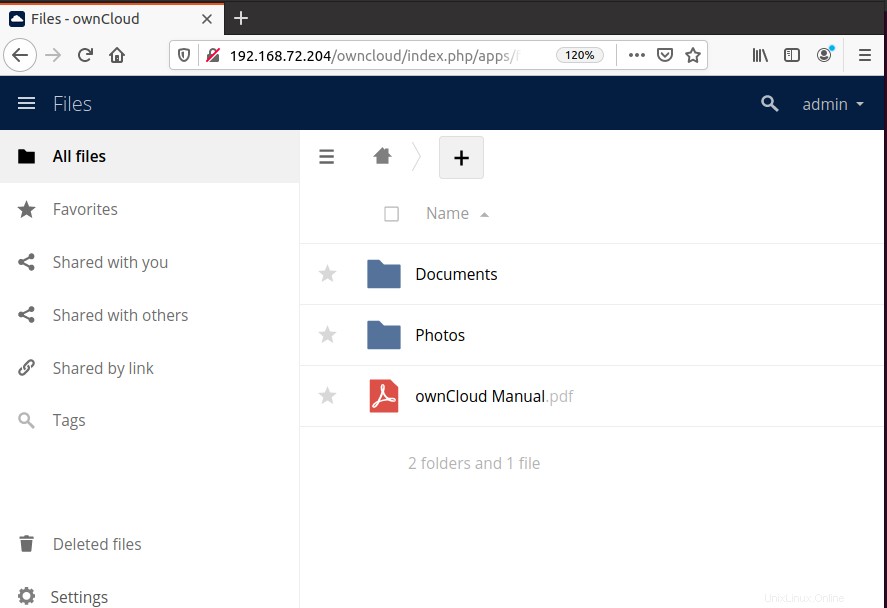
Das ist alles, was dazu gehört! Im heutigen Beitrag haben wir OwnCloud auf Ubuntu OS installiert. Jetzt können Sie Ihren lokalen OwnCloud-Server verwenden. Weitere Informationen zu OwnCloud finden Sie in der offiziellen Dokumentation.