Evince ist ein relativ neuer Dokumentenbetrachter, der mit der Absicht entwickelt wurde, mehrere Dokumentenbetrachter in einem einzigen Tool zu integrieren. Damit Sie nicht für jeden Dokumenttyp einen anderen Dokumentbetrachter benötigen. Darüber hinaus können Sie mit diesem Tool Ihre Dokumente im Linux-Terminal anzeigen. In diesem Artikel zeigen wir Ihnen, wie Sie mit diesem Tool eine PDF-Datei im Linux Mint 20-Terminal öffnen können.
Öffnen einer PDF im Linux Mint 20 Terminal
Um eine PDF-Datei sofort in Ihrem Linux Mint 20-Terminal zu öffnen, müssen Sie die unten aufgeführten Schritte ausführen:
Schritt Nr. 1:Führen Sie ein System-Update durch
Zuerst sollten Sie Ihr System schnell mit dem folgenden Befehl aktualisieren:
$ sudo apt update

Schritt Nr. 2:Installieren Sie Evince auf Ihrem System
Nachdem Sie Ihr System aktualisiert haben, müssen Sie darauf ein Tool namens „Evince“ installieren. Dieses Tool kann durch Ausführen des unten gezeigten Befehls installiert werden:
$ sudo apt install evince

Es ist ein extrem leichtes Tool, weshalb es kaum eine Minute dauert, es auf Ihrem Linux Mint 20-System zu installieren, woraufhin Sie die folgenden Meldungen auf Ihrem Bildschirm sehen werden.
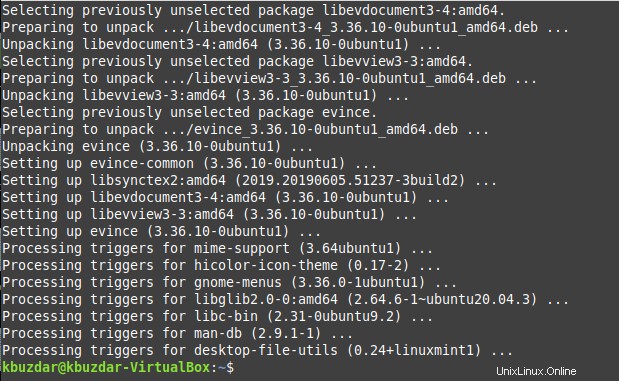
Schritt Nr. 3:Verwenden Sie Evince, um eine PDF-Datei in Ihrem Linux Mint 20-Terminal zu öffnen:
Wenn „Evince“ nun erfolgreich auf Ihrem Linux Mint 20-System installiert wurde, können Sie damit eine PDF-Datei in Ihrem Terminal öffnen, indem Sie den unten gezeigten Befehl ausführen:
$ evince File.pdf
Ersetzen Sie „Datei“ durch den Namen der jeweiligen PDF-Datei, die Sie in Ihrem Terminal öffnen möchten, gefolgt von der Erweiterung „.pdf“.

Nachdem Sie diesen Befehl ausgeführt haben, wird Ihre PDF-Datei sofort im Terminal geöffnet, wie im folgenden Bild gezeigt:
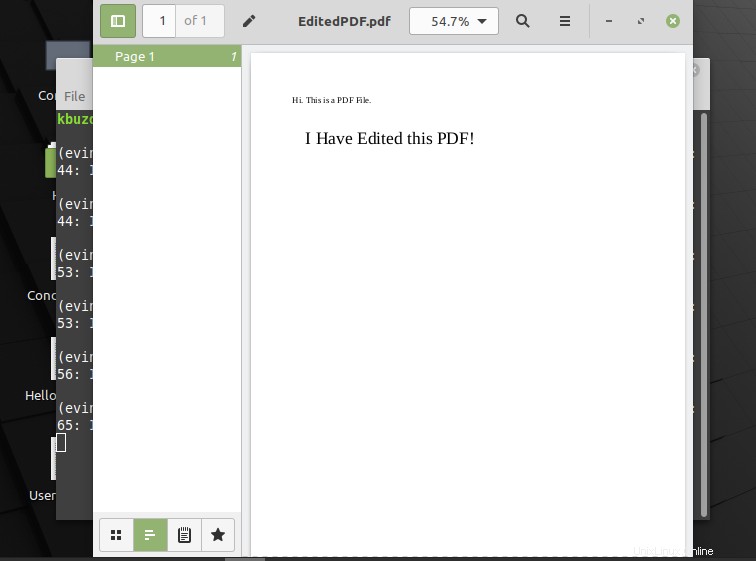
Bonus-Tipp
Das Tool „Evince“ kann verwendet werden, um Ihre PDFs vom Linux-Terminal aus zu öffnen. Wenn Sie dieses Tool jedoch vollständig von Ihrem System entfernen möchten, können Sie schnell den unten gezeigten Befehl ausführen:
$ sudo apt-get purge --autoremove evince

Schlussfolgerung
Dieser Artikel hat Ihnen einen sehr häufigen Anwendungsfall des „Evince“-Tools in Linux Mint 20 vorgestellt, nämlich das Öffnen einer PDF-Datei vom Linux-Terminal aus. Auf die gleiche Weise können Sie auch jeden anderen unterstützten Dokumenttyp anzeigen, während Sie dieses Tool verwenden. Darüber hinaus haben wir Ihnen in diesem Artikel auch die Entfernungsmethode dieses Tools von Ihrem Linux Mint 20-System mitgeteilt.