Die zur Überwachung der Ausführung eines Programms erforderlichen Informationen werden in Konfigurationsdateien gespeichert. Um einen Ubuntu-Server oder -Desktop oder ein anderes Linux-System zu warten, müssen Linux-Benutzer, insbesondere Linux-Administratoren, Konfigurationsdateien bearbeiten.
Tatsächlich muss jeder Linux-Administrator irgendwann eine Konfigurationsdatei manuell bearbeiten. Sie können nicht widerstehen, tief in eine oder mehrere Konfigurationsdateien einzutauchen, während Sie einen Webserver einrichten, einen Dienst für die Verknüpfung mit einer Datenbank konfigurieren, ein Bash-Skript ändern oder eine Netzwerkverbindung beheben. Das manuelle Bearbeiten von Konfigurationsdateien mag für manche Leute wie ein Albtraum erscheinen.
Das Durchwaten scheinbar endloser Auswahlmöglichkeiten und Rückmeldungen kann zu einem schnellen Verlust der Haare und des Verstandes führen.
Dies ist natürlich nicht der Fall. Die meisten Linux-Administratoren freuen sich in Wirklichkeit über eine gute Debugging- oder Konfigurationsherausforderung. Es macht viel Spaß, die Details der Funktionsweise eines Servers oder einer Software zu durchforsten. Diese Methode muss jedoch keine Verschwendung von Zeit und Ressourcen sein. In Wirklichkeit stehen Ihnen Ressourcen zur Verfügung, die das Bearbeiten von Konfigurationsdateien viel einfacher machen.
Bearbeiten von Konfigurationsdateien auf Ubuntu
In diesem Artikel sehen wir uns einige dieser Tools an, um Sie bei einigen Ihrer Aufgaben als Linux-Administrator zu unterstützen.
Unter Ubuntu werden Konfigurationsdateien als Textdateien in Unterverzeichnissen des Ordners /etc gespeichert und können mit Texteditoren bearbeitet werden. In Linux-basierten Betriebssystemen umfassen die Konfigurationsdateien:
- – host.conf,
- – hosts.resolv.conf,
- – Netzwerke,
- – syslog.conf
Um Änderungen an der Konfiguration vorzunehmen, öffnen Sie die Datei in einem Texteditor und bearbeiten Sie sie. In diesem Handbuch untersuchen wir, wie Sie Konfigurationsdateien in Ubuntu auf verschiedene Weise bearbeiten. Die Schritte in dieser Anleitung wurden auf Ubuntu 20.04 getestet, sollten aber auch mit anderen Ubuntu-Versionen funktionieren.
Zunächst gehen wir die Befehlszeilentools durch, die für eine effektivere Konfiguration unerlässlich sind. Dann werden wir fortfahren, die Tools der grafischen Benutzeroberfläche zu erkunden.
Zu den Editoren, die wir verwenden werden, gehören:Gedit Editor, der Nano Editor, der Vim Editor, der den Emacs Editor und den Gvim Editor verwendet. Schauen wir uns diese Texteditoren jetzt genauer an. Mit diesen Editoren können Sie bequem Dateien im Terminal bearbeiten. Die Verwendung der grafischen Benutzeroberfläche ist jedoch auch eine großartige Alternative, wenn Sie dies wünschen.
Fangen wir an.
diff-Befehl
Sie wissen nicht, was Ihnen fehlt, wenn Sie den diff-Befehl noch nie verwendet haben. Das Wesen von diff ist einfach:Es vergleicht zwei Dateien und zeigt die Unterschiede zwischen ihnen. Erlauben Sie mir, es zu demonstrieren.
Nehmen wir an, Sie haben zwei Dateien. Die erste Datei enthält den Inhalt von main.html und die zweite Datei enthält den Inhalt von secondary.html
<html> <head> <title>Testing diff command!</title> </head> <body> <h1>main.html</h1> </body> </html>
<html> <head> <title>Testing diff command!</title> </head> <body> <h1>secondary.html</h1> </body> </html>
Es wäre mühelos, diese beiden Dateien zu öffnen und den Unterschied zu sehen, wenn das alles wäre, was sie enthielten. Was wäre, wenn diese Codezeilen tief in Tausende von anderen eingebettet sind, mit Kommentaren und anderen Auswahlmöglichkeiten?
Diese Aufgabe wird plötzlich etwas schwieriger.
Wir können diese Variationen dank diff schnell finden. Wenn wir den Befehl diff main.html secondary.html in einem Terminal ausführen, können wir die Ausgabe sehen, die die Unterschiede deutlich zeigt.
diff main.html secondary.html
Die Buchstaben a, c und d sind das, wonach Sie suchen, wobei:
- a bedeutet, dass etwas hinzugefügt wurde
- c gibt an, dass sich etwas geändert hat
- d zeigt an, dass alles entfernt wurde
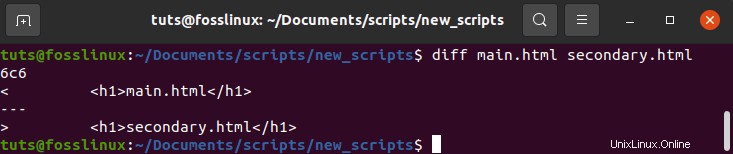
In diesem Fall zeigt 6c6 an, dass Zeile 6 in der zweiten Datei geändert wurde.
Die Diff-Performance ist ein wenig ungeschickt, da sie eher von der Maschine als von Menschen gelesen werden sollte. diff zielt darauf ab, anzuzeigen, was mit den Dateien getan werden muss, um sie zu synchronisieren. Das Interessante an der Leistung ist, dass nur die Zeilen angezeigt werden, die sich unterscheiden.
Die Datei ist in unserem Fall ähnlich, mit Ausnahme des Inhalts der Zeilen sechs, die „
main.html
“ in einer Datei haben, aber die andere Datei „secondary.html
“ enthält. . Es ist einfach, die Diskrepanzen zwischen zwei Konfigurationsdateien zu finden, wenn Sie diff verwenden.Natürlich ist der Unterschied viel komplizierter als das, aber wenn Sie wissen, wie man ihn auf diese grundlegende Weise verwendet, sparen Sie viel Zeit beim Vergleichen zweier Dateien.
Die Diff-Erstellung kann etwas komplizierter werden. Als Nächstes verwenden wir diff -c main.html secondary.html, um eine neue Variante des diff-Befehls zu prüfen. Die c-Auswahl zeigt die Ausgabe im Kontextformat an, wodurch sie viel einfacher zu lesen ist.
diff -c main.html secondary.html
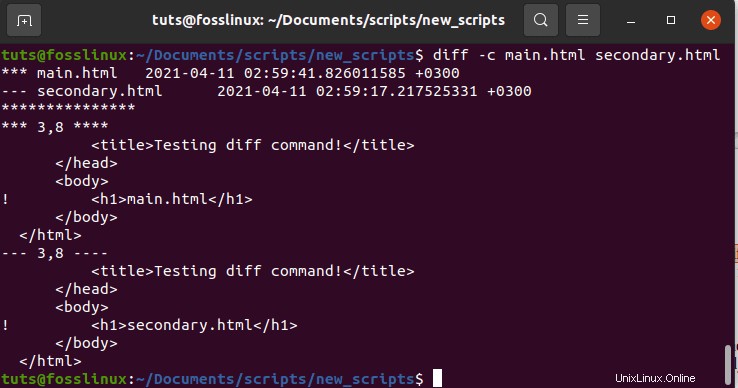
Wir können sehen, dass Linien mit Unterschieden ein Ausrufezeichen auf der linken Seite haben, wie im Diagramm oben gezeigt. Daher sind diese beiden Dateien nicht identisch. Sie können nun die erforderlichen Anpassungen vornehmen.
Der grep-Befehl
Eine der ersten Ressourcen, die Sie als Linux-Administrator lernen können, ist die grep-Funktion. Sie werden feststellen, dass Sie nach der sprichwörtlichen Nadel im Heuhaufen suchen, wenn Sie sie nicht haben, insbesondere wenn Sie sich durch größere Konfigurationsdateien wühlen.
Angenommen, Sie möchten DocumentRoot in Ihrer standardmäßigen Ubuntu-Apache-Konfigurationsdatei mit dem Namen 000-default.conf ändern. Sie können entweder /etc/apache2/sites-enabled/000-default.conf öffnen und durchscrollen, bevor Sie den Eintrag finden, oder wie gezeigt grep -n DocumentRoot /etc/apache2/sites-enabled/000-default.conf verwenden unten.
grep -n DocumentRoot /etc/apache2/sites-enabled/000-default.conf

Grep als Befehl ist dafür verantwortlich, Zeilen zu drucken, die zu einem Muster passen. Das hat es in sich.
Außerdem gibt grep die Zeilennummer aus, für die das Muster gefunden werden kann, wenn Sie die Option -n verwenden. DocumentRoot befindet sich im obigen Beispiel in Zeile 12, gemäß grep.
Wenn Sie einen Texteditor wie nano verwenden, öffnen Sie die Datei /etc/apache2/sites-enabled/000-default.conf, scrollen Sie ein wenig nach unten und drücken Sie Strg-c, um zu sehen, auf welcher Zeilennummer sich der Cursor befindet. Scrollen Sie nach unten, bevor Sie die Zeile erreichen, die Sie ändern möchten. Sie können auch nano mit der Option -c verwenden, um die aktuelle Zeilennummer anzuzeigen, ohne die Tastenkombination beim Öffnen der Datei zu drücken.
Der Befehl grep hat viel Kraft. Sehen Sie sich die Manpage und man grep an, um alles über diese nützliche Methode zu erfahren.
Nano-Editor
Nano Editor ist ein Programm, mit dem Sie kleine Dateien erstellen können.
In mehreren Linux-Distributionen ist nano der einfachste und leistungsstärkste integrierte Editor. Es ist nicht erforderlich, den Nano-Editor zu beherrschen, bevor Sie ihn verwenden, und es ist auch nicht erforderlich, sich die Befehle zu merken.
Die Befehle befinden sich im unteren Bereich des Bildschirms und können durch Drücken der Strg-Taste aufgerufen werden. Um beispielsweise eine Datei zu speichern, drücken Sie Strg+O.
Öffnen Sie das Terminalfenster, indem Sie die Tastenkombinationen Strg+Alt+T drücken, um eine beliebige Konfigurationsdatei zu bearbeiten. Navigieren Sie zum Speicherort der Datei im Verzeichnis. Geben Sie dann nano und den Namen der Datei ein, die Sie bearbeiten möchten.
$ sudo nano /path/to/filename/path/to/
Ersetzen Sie den tatsächlichen Dateipfad der Konfigurationsdatei, die Sie bearbeiten möchten, durch /path/to/filename. Geben Sie das sudo-Passwort ein, wenn Sie nach einem Passwort gefragt werden.
Zum Beispiel
$ sudo nano /etc/apache2/sites-enabled/000-default.conf
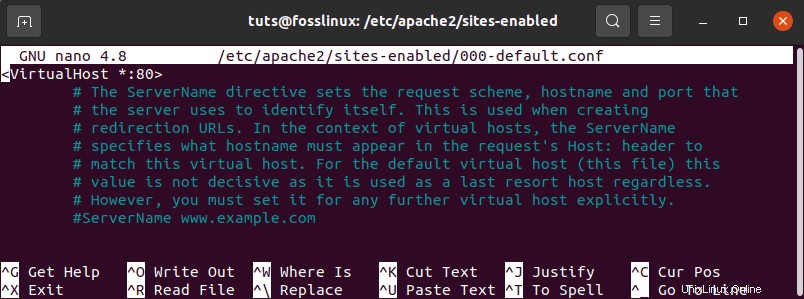
Mit dem Nano-Editor können Sie jetzt die Konfigurationsdatei im Terminal bearbeiten und ändern.
Klicken Sie zum Speichern auf Strg+O und auf Strg+X, um den Editor zu verlassen, sobald Sie mit dem Schreiben fertig sind.
Verwendung des Vim-Texteditors
Die meisten Linux-Distributionen haben den Vim- oder Vi-Editor vorinstalliert. Es hat keine offensichtlichen Bedienelemente oder Eingabeaufforderungen, was es für Anfänger etwas schwieriger macht. Sobald Sie es jedoch beherrschen, ist es die effektivere und stärkere Bearbeitungsmethode. Mit Vim können Sie mehrere Dateien gleichzeitig bearbeiten und anzeigen.
Um eine Vim-Editor-Datei zu öffnen, klicken Sie auf die Tastenkombinationen Strg+Alt+T, um das Terminalfenster aufzurufen.
Geben Sie dann vi als sudo ein, gefolgt vom Dateinamen und dem Dateipfad, zum Beispiel:
sudo vim /path/to/filename/
Ersetzen Sie den tatsächlichen Dateipfad der Konfigurationsdatei, die Sie bearbeiten möchten, durch /path/to/filename. Geben Sie das sudo-Passwort ein, wenn Sie nach einem Passwort gefragt werden.
Zum Beispiel
$ sudo vim /etc/apache2/sites-enabled/000-default.conf
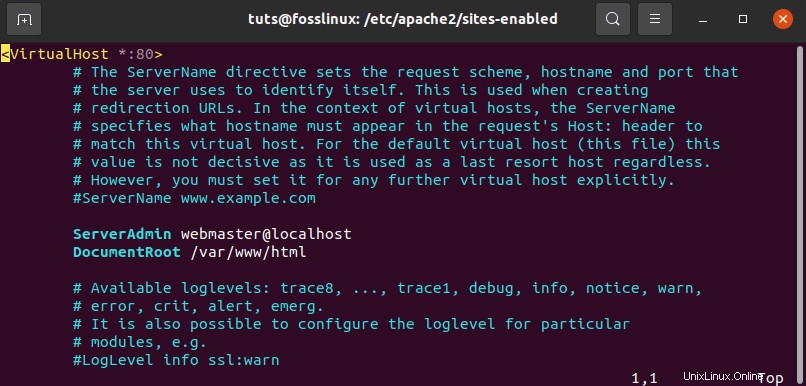
Verwenden Sie dann den Vim-Editor, um Änderungen an der Datei vorzunehmen. Wenn Sie den Editor öffnen, werden Sie feststellen, dass Sie sich im Befehlsmodus befinden. Im Folgenden sind die Schritte zum Bearbeiten einer Datei im Vim-Editor aufgeführt:
Um Änderungen an der Datei vorzunehmen, drücken Sie I auf Ihrer Tastatur, um in den Einfügemodus zu wechseln. Von hier aus können Sie wie in einem normalen Editor bearbeiten.
Wenn Sie mit der Bearbeitung fertig sind, drücken Sie Esc, um diesen Modus zu verlassen, um in den normalen Modus zurückzukehren.
- Wählen Sie im Befehlsmodus w, um die Datei zu speichern.
- Wählen Sie im Befehlsmodus:q, um den Editor zu verlassen.
- Um alle oben genannten Aktionen gleichzeitig zu speichern und zu beenden, wählen Sie:wq.
Suchen Sie eine starke grafische Benutzeroberfläche
Einige Leute würden lieber eine grafische Benutzeroberfläche (GUI) verwenden als die Befehlszeile. Obwohl ich dringend empfehle, dass Sie lernen, wie man mit der Befehlszeile arbeitet, gibt es Zeiten, in denen eine grafische Benutzeroberfläche (GUI) den Prozess erheblich vereinfacht.
Nehmen Sie zum Beispiel den Texteditor Gedit. Stellen Sie die Hervorhebung der Syntax mit diesem GNOME-freundlichen Editor im laufenden Betrieb so ein, dass sie zu der Konfigurationsdatei passt, mit der Sie arbeiten.
Angenommen, Sie verwenden Gedit, um /etc/apache2/sites-enabled/000-default.conf zu öffnen. Da dies nur eine einfache Textdatei ist, öffnet Gedit sie im Nur-Text-Modus. Mit anderen Worten, es gibt kein Syntax-Highlighting.
Sie können die gewünschte Art der Syntaxhervorhebung aus dem Dropdown-Menü in der unteren Symbolleiste auswählen. Wenn Sie die Sprache auf PHP ändern, wird alles hervorgehoben, was als PHP-Funktion betrachtet werden könnte.
Es gibt mehrere gute Editoren, die Ihnen helfen können, komplizierte Konfigurationen zu vereinfachen. Bitte beginnen Sie mit dem Tool, das mit Ihrem Computer geliefert wurde, und sehen Sie, wie es funktioniert. Wenn nicht, gehen Sie zu Ihrem Paketmanager und sehen Sie nach, ob es einen gibt, der für Sie funktionieren könnte, z. B. Sublime Text, Geany oder Leafpad.
Emacs als Texteditor verwenden
Emacs ist auch ein Texteditor, aber es ist kein eingebauter. Sie müssen das Ubuntu-Terminal verwenden, um es manuell zu installieren. Es verfügt über einen integrierten Webbrowser, Taschenrechner, Kalender, Terminal und viele andere Funktionen.
Drücken Sie die Tastenkombinationen Strg+Alt+T, um Terminal zu öffnen und den Emacs-Editor zu installieren. Installieren Sie im Terminal emacs als sudo mit dem folgenden Befehl:
sudo apt-get install emacs
Sie können jede darin enthaltene Konfigurationsdatei öffnen und ändern, sobald die Installation abgeschlossen ist.
Um eine Konfigurationsdatei im Emacs-Editor zu öffnen, geben Sie emacs gefolgt vom Dateinamen und dem Pfad wie unten gezeigt ein:
emacs /path/to/filename
Ersetzen Sie den tatsächlichen Dateipfad der Konfigurationsdatei, die Sie bearbeiten möchten, durch /path/to/filename. Geben Sie das sudo-Passwort ein, wenn Sie nach einem Passwort gefragt werden.
$ sudo emacs /etc/apache2/sites-enabled/000-default.conf

Bearbeiten Sie die Datei wie gewohnt und speichern Sie sie über die Symbolleiste.
Bearbeiten Sie die Datei wie eine normale Textdatei. Speichern Sie dann die Datei, indem Sie Strg+X drücken. Verwenden Sie andererseits Strg+C, wenn Sie beabsichtigen, die Datei zu speichern. Wählen Sie y zum Speichern und verlassen Sie den Editor.
Mit dem Editor-Gedit
Gedit ist der Standard-Texteditor der Gnome-Desktopumgebung. Es hat Registerkarten, sodass Sie mehrere Dateien in verschiedenen Registerkarten öffnen können. Im Gegensatz zu anderen Texteditoren ist es am einfachsten und am einfachsten zu verwenden.
Öffnen Sie das Terminal, indem Sie die Tastenkombinationen Strg+Alt+T drücken, um eine Konfigurationsdatei in einem Texteditor zu bearbeiten.
Führen Sie dann als sudo den folgenden Befehl aus:
gedit /path/to/filename
Ersetzen Sie den tatsächlichen Dateipfad der Konfigurationsdatei, die Sie bearbeiten möchten, durch /path/to/filename. Geben Sie das sudo-Passwort ein, wenn Sie nach einem Passwort gefragt werden.
$ sudo gedit /etc/apache2/sites-enabled/000-default.conf
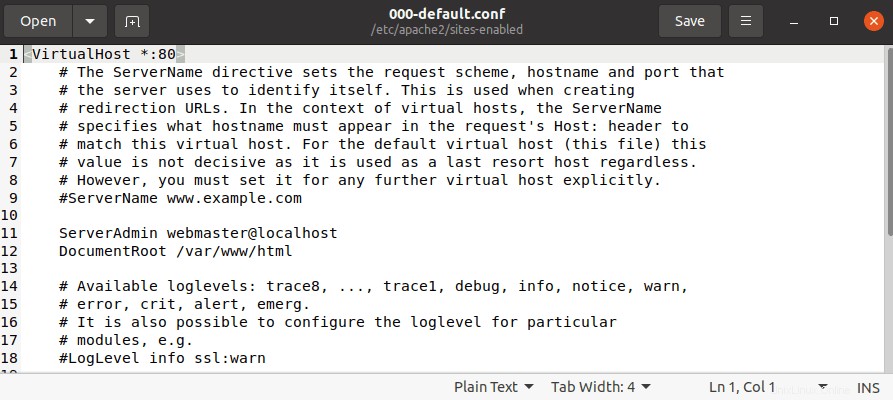
Es ähnelt dem Notepad-Editor von Windows. Sie können mit der Eingabe oder Bearbeitung beginnen, sobald sich das Editorfenster öffnet, unabhängig vom Modus. Wenn Sie mit der Bearbeitung fertig sind, klicken Sie auf Strg+S, um die Datei zu speichern.
Mit dem Gvim-Texteditor
Gvim ist eine grafische Benutzeroberfläche für den Vim-Editor. Drücken Sie Strg+Alt+T, um Terminal zu öffnen und Gvim zu installieren. Um mit der Installation zu beginnen, geben Sie den folgenden Befehl im Terminal ein, wenn Sie ältere Versionen von Ubuntu verwenden.
$ sudo apt-get install vim-gnome
Allerdings ist vim-gnome ab Ubuntu 19.10 nicht mehr verfügbar. Führen Sie daher für Versionen ab Ubuntu 19.10 die folgende Befehlszeile
aus$ sudo apt install vim-gtk3
Sie können jede darin enthaltene Konfigurationsdatei öffnen und ändern, sobald die Installation abgeschlossen ist. Um eine beliebige Konfigurationsdatei in Gvim zu öffnen, geben Sie im Terminal mit sudo den folgenden Befehl ein:
gvim /path/to/filename
$ sudo gvim /etc/apache2/sites-enabled/000-default.conf
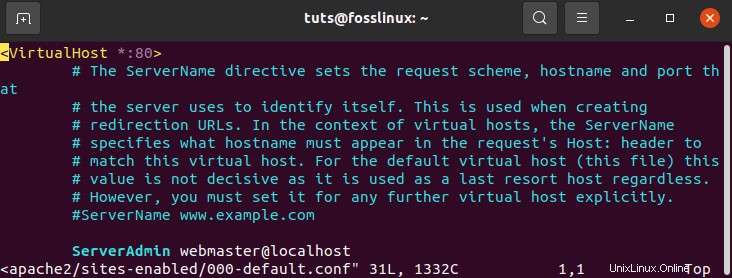
Um in den Einfügemodus zu wechseln, klicken Sie auf I. Von dort aus können Sie die Datei bearbeiten.
Sie können die Symbolleiste im Gvim-Editor verwenden, um Dinge wie das Speichern einer Datei, Rückgängigmachen, Wiederherstellen, Suchen eines Schlüsselworts usw. zu tun, genau wie bei jedem anderen GUI-Programm.
Es gibt also einige grundlegende Editoren, mit denen Sie Konfigurationsdateien in Ihrem Ubuntu-Betriebssystem schnell und sicher ändern können. Beachten Sie jedoch, dass Sie Administratorrechte benötigen, um die erforderlichen Änderungen vorzunehmen, damit Sie Textdateien als Root-Benutzer bearbeiten können.