KVM ist eine Hypervisor-Software, mit der Sie mithilfe von Hardware-Virtualisierungserweiterungen mehrere Gastbetriebssysteme auf einem Linux-Computer ausführen können.
KVM unterstützt eine Vielzahl von Gastbetriebssystemen wie Linux , Windows , Solaris, Haiku, REACT OS und vieles mehr. Sie können virtuelle Maschinen über die Befehlszeile oder verfügbare grafische Tools verwalten.
Virt-Manager (Virtual Machine Manager) ist die am weitesten verbreitete grafische Anwendung zum Verwalten von KVM-basierten virtuellen Maschinen und unterstützt das Erstellen, Bearbeiten, Starten und Stoppen von KVM-basierten virtuellen Maschinen sowie die Live- oder Cold-Migration von Gastmaschinen zwischen Hosts /P>
Voraussetzungen
KVM-Unterstützung
Wie bereits erwähnt, funktioniert KVM nur, wenn die CPU Hardware-Virtualisierung unterstützt, entweder Intel VT oder AMD-V.
Führen Sie den folgenden Befehl aus, um herauszufinden, ob Ihre CPU VT-Funktionen unterstützt.
egrep '(vmx|svm)' /proc/cpuinfo | wc -l
Ausgabe:
4
Wenn der obige Befehl einen Wert ungleich Null zurückgibt, unterstützt Ihre Hardware VT, andernfalls nicht.
Brückennetzwerk
Ein überbrücktes Netzwerk ist eine dedizierte Netzwerkkarte für eine virtuelle Maschine, die Gastcomputern hilft, sich außerhalb des Netzwerks zu verbinden, und dies muss eingerichtet werden, bevor eine virtuelle Maschine mit Virtual Manager erstellt wird .
Sie können entweder /etc/network/interfaces verwenden oder Netzplan um Bridged Networking für KVM zu konfigurieren.
Hier verwenden wir /etc/network/interfaces Datei zum Konfigurieren von Bridged Networking, sodass von externen Computern aus auf VMs zugegriffen werden kann.
Installieren Sie bridge-utils Paket mit apt Befehl.
sudo apt-get install -y bridge-utils resolvconf
Bearbeiten Sie die Schnittstellendatei, um eine Bridge br1 , dies sollte auf dem KVM-Host ausgeführt werden.
sudo nano /etc/network/interfaces
Mein Rechner hat nur eine Netzwerkkarte (ens33). Also habe ich eine Brücke mit der einzelnen Netzwerkkarte erstellt. Nehmen Sie Änderungen an der Interfaces-Datei entsprechend Ihrer Umgebung vor.
Statische IP:
# interfaces(5) file used by ifup(8) and ifdown(8) auto lo iface lo inet loopback #Bridge Name # auto br1 # Bridge Information # iface br1 inet static bridge_ports ens33 bridge_stp off bridge_fd 9 # Bride IP # address 192.168.1.10 netmask 255.255.255.0 network 192.168.1.0 broadcast 192.168.1.255 gateway 192.168.1.1 dns-nameservers 192.168.1.1 dns-nameservers 8.8.8.8
DHCP IP:(Nur wenn Ihre Umgebung den DHCP-Server hat).
# interfaces(5) file used by ifup(8) and ifdown(8) auto lo iface lo inet loopback #Bridge Name # auto br1 # Bridge Information # iface br1 inet dhcp bridge_ports ens33
Bring die Brücke hoch.
sudo ifup br1
ODER
Starten Sie den Netzwerkdienst neu.
sudo service networking restart
KVM installieren
Aktualisieren Sie den Repository-Cache.
apt-get update
Installieren Sie die folgenden Pakete für die KVM-Einrichtung.
sudo apt-get install -y qemu-kvm qemu virt-manager virt-viewer libvirt-bin
- qemu-kvm =Kernel-basierte virtuelle Maschine. QEMU verwendet es für die CPU-Virtualisierung.
- qemu =CPU-Emulator
- virt-viewer – Grafische Konsole
Benutzerkonten
Stellen Sie sicher, dass Benutzer, die virtuelle Maschinen erstellen, zur libvirt-Gruppe gehören. Verwenden Sie id Befehl, um die Benutzerdetails zu überprüfen.
id raj
Ausgabe:
uid=1000(raj) gid=1000(raj) groups=1000(raj),4(adm),24(cdrom),27(sudo),30(dip),46(plugdev),116(lpadmin),126(sambashare),129(libvirt)
Wenn Sie neue Benutzer erstellen, fügen Sie sie zu libvirt hinzu Gruppe.
sudo useradd -m -d /home/vino -s /bin/bash -G libvirt vino
Virtuelle Maschine erstellen
Sobald Sie KVM und andere Tools installiert haben, ist alles bereit, um unsere erste virtuelle Maschine zu starten. Führen Sie virt-manager aus Befehl im Terminal und rufen Sie den Virtual Machine Manager
sudo virt-manager
ODER
Aktivitäten >> Suchen Sie nach Virtual Machine Manager.

Klicken Sie nach dem Öffnen mit der rechten Maustaste auf localhost (QEMU) und dann auf New. Der Virtual Machine Manager startet einen Assistenten zum Erstellen einer neuen virtuellen Maschine.
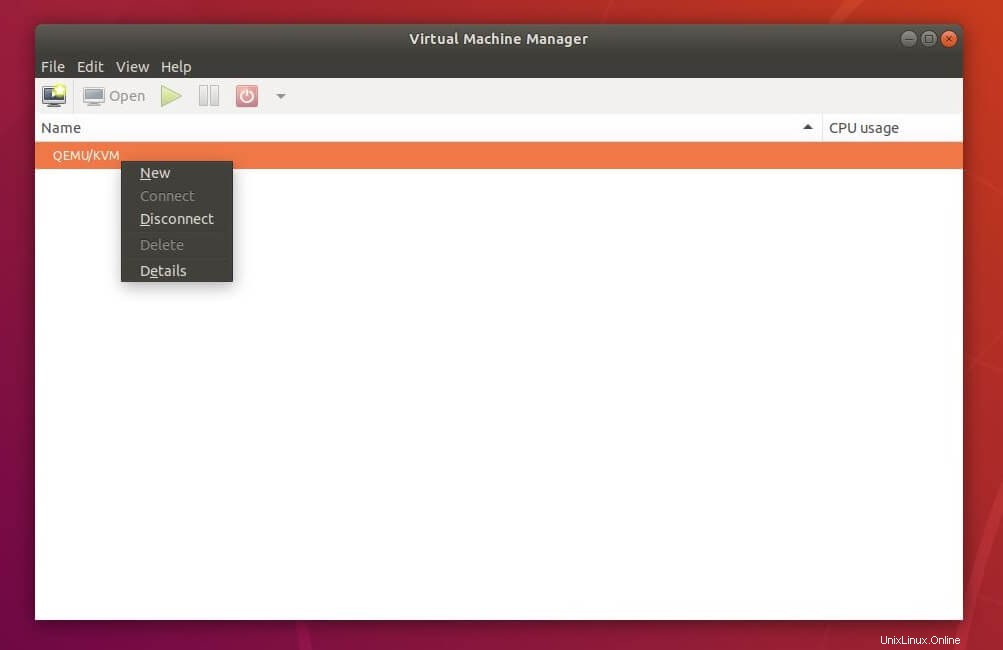
Schritt 1 :Sie werden aufgefordert auszuwählen, wie Sie das Betriebssystem installieren möchten. Hier habe ich mich entschieden, es von einem ISO-Image oder einer CD-ROM zu installieren.
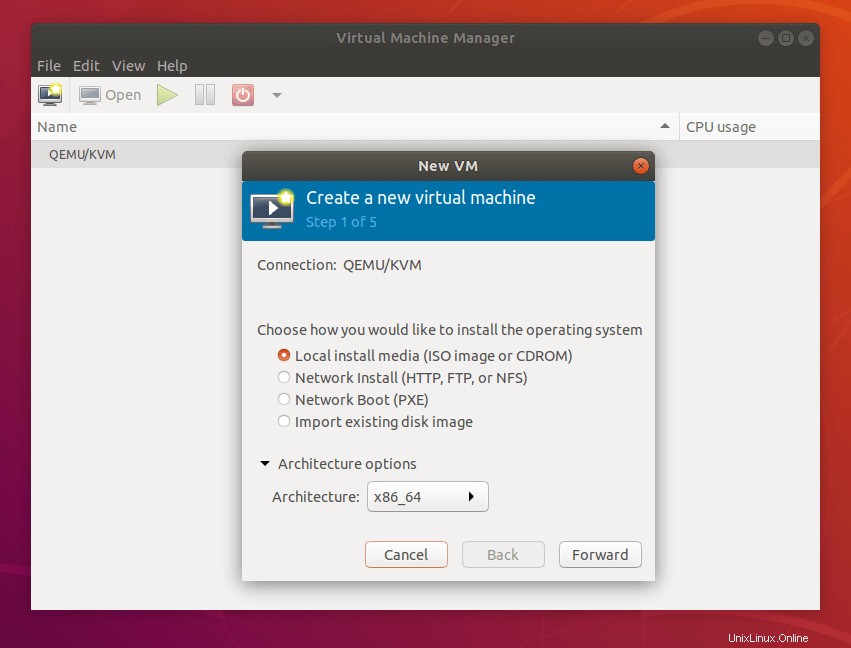
Schritt 2 :Navigieren Sie zum Speicherort des ISO-Images und wählen Sie das ISO-Image aus. Der Assistent für neue Computer versucht, das Betriebssystem basierend auf ISO zu erkennen. Wenn nicht, wählen Sie manuell einen Betriebssystemtyp und eine Version aus.
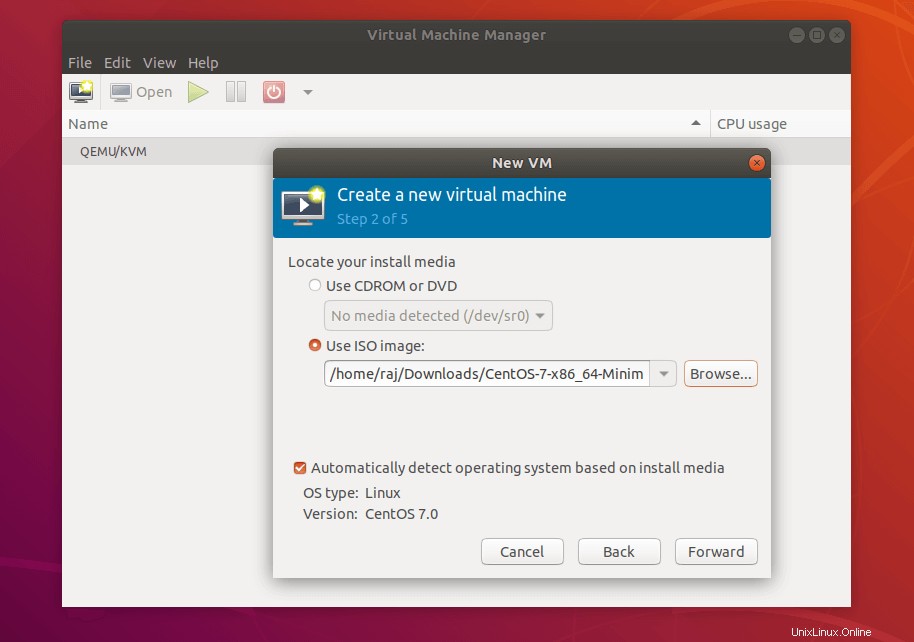
Schritt 3 :CPU- und Speicherressourcen für die virtuelle Maschine konfigurieren.
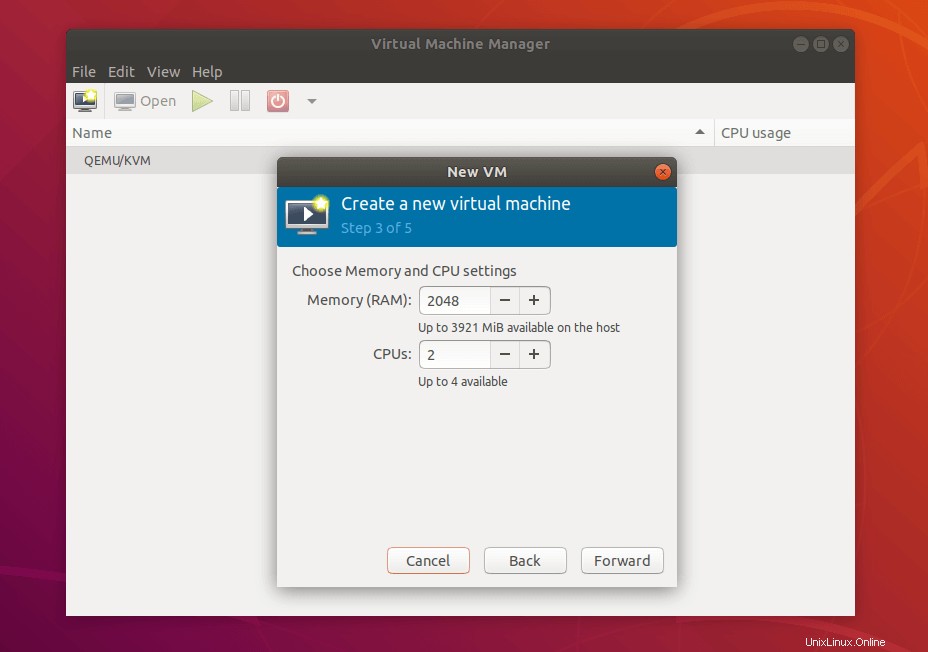
Schritt 4 :Geben Sie hier die Speichermenge an, die Sie einer virtuellen Maschine zuweisen möchten.
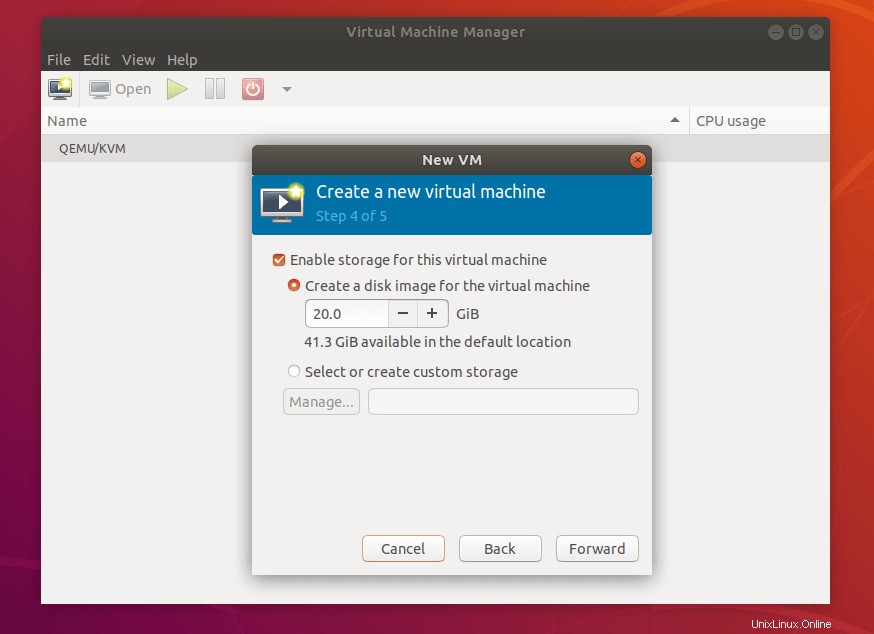
Schritt 5 :Auf dieser Seite erhalten Sie die Zusammenfassung aller Einstellungen. Wählen Sie den Bridged-Adapter aus, den wir zuvor erstellt haben, damit eine virtuelle Maschine mit externen Netzwerken kommunizieren kann . Klicken Sie auf Fertig stellen .
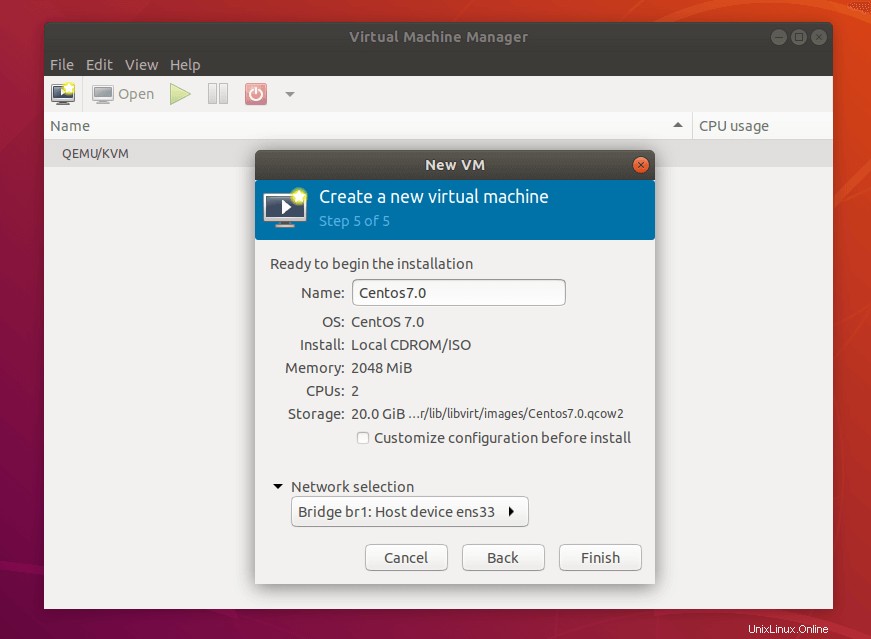
Schritt 6 :Virtual Machine Manager beginnt mit der Erstellung einer virtuellen Maschine, abhängig von unserer Eingabe. Sobald die VM erstellt ist, startet Virtual Machine Manager die Konsole für die Installation des Betriebssystems.
Der folgende Screenshot zeigt eine VM, die auf Ubuntu 18.04 ausgeführt wird:
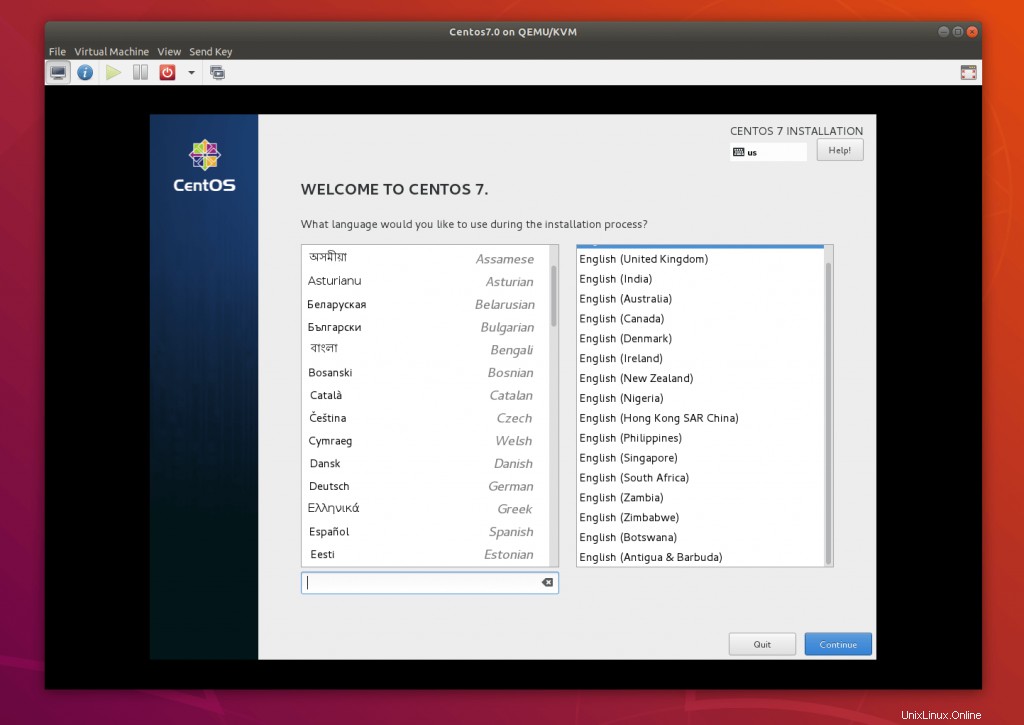
Virtuelle Maschine verwalten
Mit dem Virtual Machine Manager können Sie VM-Lebenszyklusaktionen wie Starten, Ausschalten, Zurücksetzen, Klonen und Migration ausführen, indem Sie mit der rechten Maustaste auf die ausgewählte virtuelle Maschine klicken.
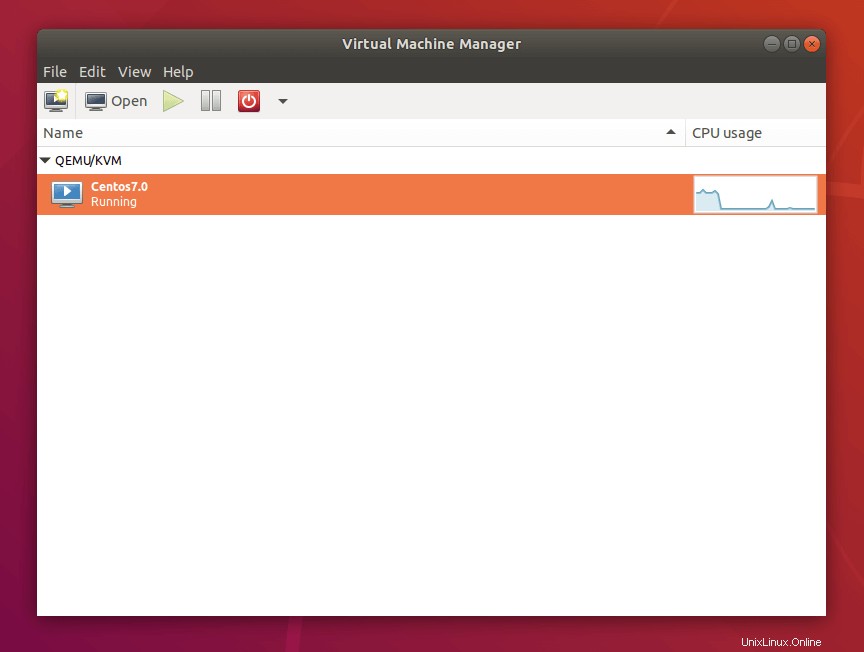
Sie können eine virtuelle Maschine verwalten, indem Sie auf Info klicken Symbol in der Konsole der virtuellen Maschine. Hier können Sie mit einer virtuellen Maschine verbundene Geräte hinzufügen, entfernen und ändern.
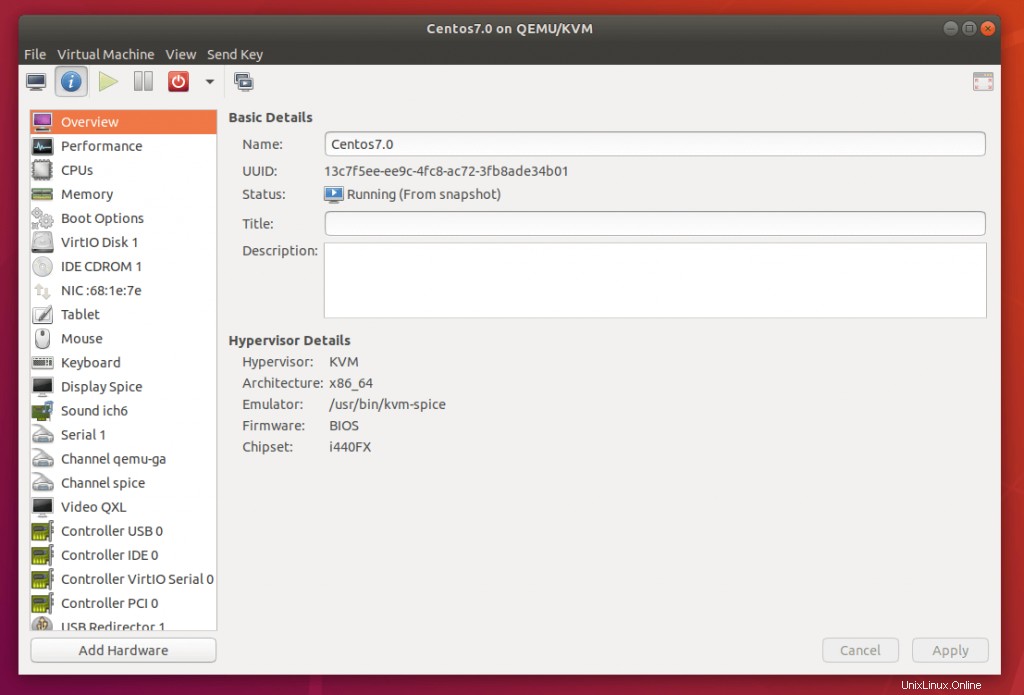
Das ist alles.