KVM (Kernel-based Virtual Machine) ist eine vollständige Open-Source-Virtualisierungslösung für Linux-ähnliche Systeme. KVM bietet Virtualisierungsfunktionen mithilfe von Virtualisierungserweiterungen wie Intel VT oderAMD-V . Immer wenn wir KVM auf einem Linux-Rechner installieren, verwandelt es ihn in den Hyervisor, indem die Kernel-Module wie kvm-intel.ko geladen werden (für Intel-basierte Rechner) und kvm-amd.ko (für AMD-basierte Maschinen).
KVM ermöglicht es uns, mehrere virtuelle Maschinen (Windows &Linux) zu installieren und auszuführen. Wir können KVM-basierte virtuelle Maschinen entweder über virt-manager erstellen und verwalten grafische Benutzeroberfläche oder virt-install &virsh CLI-Befehle.
In diesem Artikel besprechen wir die Installation und Konfiguration des KVM-Hypervisors auf Ubuntu 18.04 LTS-Server. Ich gehe davon aus, dass Sie bereits den Ubuntu 18.04 LTS-Server auf Ihrem System installiert haben. Melden Sie sich bei Ihrem Server an und führen Sie die folgenden Schritte aus.
Schritt:1 Überprüfen Sie, ob Ihr System Hardwarevirtualisierung unterstützt
Führen Sie den folgenden egrep-Befehl aus, um zu überprüfen, ob Ihr System Hardware-Virtualisierung unterstützt oder nicht,
[email protected]:~$ egrep -c '(vmx|svm)' /proc/cpuinfo 1 [email protected]:~$
Wenn die Ausgabe größer als 0 ist, bedeutet dies, dass Ihr System Virtualisierung unterstützt. Andernfalls starten Sie Ihr System neu, gehen Sie dann zu den BIOS-Einstellungen und aktivieren Sie die VT-Technologie.
Installieren Sie nun „kvm-ok ” Dienstprogramm mit dem folgenden Befehl, wird es verwendet, um festzustellen, ob Ihr Server in der Lage ist, hardwarebeschleunigte virtuelle KVM-Maschinen auszuführen
[email protected]:~$ sudo apt install cpu-checker
Führen Sie den Befehl kvm-ok aus und überprüfen Sie die Ausgabe,
[email protected]:~$ sudo kvm-ok INFO: /dev/kvm exists KVM acceleration can be used [email protected]:~$
Schritt:2 Installieren Sie KVM und die erforderlichen Pakete
Führen Sie die folgenden apt-Befehle aus, um KVM und seine Abhängigkeiten zu installieren
[email protected]:~$ sudo apt update [email protected]:~$ sudo apt install qemu qemu-kvm libvirt-bin bridge-utils virt-manager
Sobald die obigen Pakete erfolgreich installiert wurden, wird Ihr lokaler Benutzer (in meinem Fall linuxtechi) automatisch zur Gruppe libvirtd hinzugefügt.
Schritt:3 Starten und aktivieren Sie den libvirtd-Dienst
Immer wenn wir qemu- und libvirtd-Pakete in Ubuntu 18.04 Server installieren, wird der libvirtd-Dienst automatisch gestartet und aktiviert. Falls der libvirtd-Dienst nicht gestartet und aktiviert ist, wird er unter den Befehlen ausgeführt,
[email protected]:~$ sudo service libvirtd start [email protected]:~$ sudo update-rc.d libvirtd enable
Überprüfen Sie nun den Status des libvirtd-Dienstes mit dem folgenden Befehl,
[email protected]:~$ service libvirtd status
Die Ausgabe würde in etwa so aussehen:
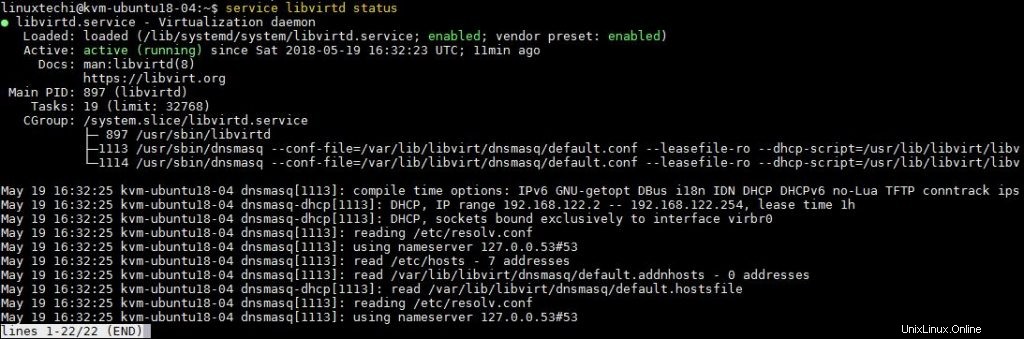
Schritt:4 Netzwerkbrücke für virtuelle KVM-Maschinen konfigurieren
Eine Netzwerkbrücke ist erforderlich, um auf die KVM-basierten virtuellen Maschinen außerhalb des KVM-Hypervisors oder -Hosts zuzugreifen. In Ubuntu 18.04 wird das Netzwerk vom Netplan-Dienstprogramm verwaltet, wenn wir den Ubuntu 18.04-Server neu installiert haben, wird die Netplan-Datei unter /etc/netplan/. erstellt In den meisten Hardware- und virtualisierten Umgebungen lautet der Netplan-Dateiname „50-cloud-init.yaml “ oder „01-netcfg.yaml“, Um statische IP und Bridge zu konfigurieren, verweist das Netplan-Dienstprogramm auf diese Datei.
Bis jetzt habe ich die statische IP bereits über diese Datei konfiguriert und der Inhalt dieser Datei ist unten:
network: ethernets: ens33: addresses: [192.168.0.51/24] gateway4: 192.168.0.1 nameservers: addresses: [192.168.0.1] dhcp4: no optional: true version: 2
Lassen Sie uns die Netzwerk-Bridge-Definition in dieser Datei hinzufügen,
[email protected]:~$ sudo vi /etc/netplan/50-cloud-init.yaml
network: version: 2 ethernets: ens33: dhcp4: no dhcp6: no bridges: br0: interfaces: [ens33] dhcp4: no addresses: [192.168.0.51/24] gateway4: 192.168.0.1 nameservers: addresses: [192.168.0.1]
Wie Sie sehen können, haben wir die IP-Adresse von der Schnittstelle (ens33) entfernt und dieselbe IP zur Bridge „br0“ hinzugefügt ‘ und fügte auch eine Schnittstelle (ens33) zur Brücke br0 hinzu. Wenden Sie diese Änderungen mit dem folgenden netplan-Befehl an,
[email protected]:~$ sudo netplan apply [email protected]:~$
Wenn Sie die Debug-Protokolle sehen möchten, verwenden Sie den folgenden Befehl,
[email protected]:~$ sudo netplan --debug apply
Überprüfen Sie nun den Bridge-Status mit den folgenden Methoden:
[email protected]:~$ sudo networkctl status -a
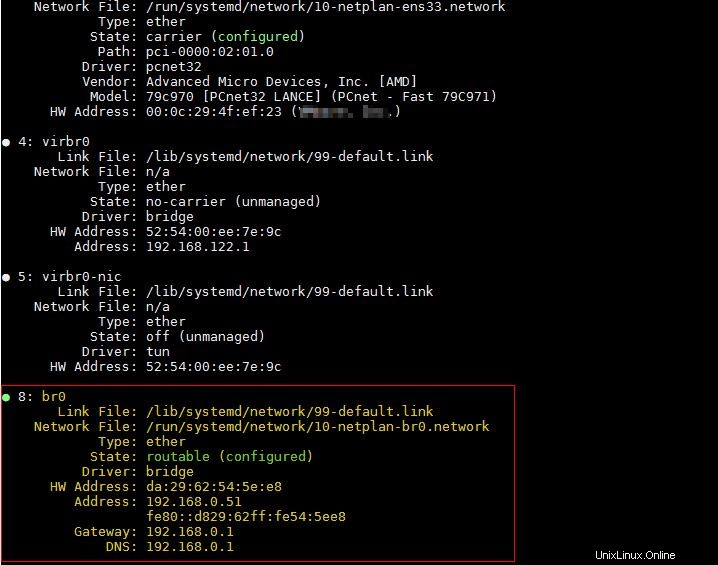
[email protected]:~$ ifconfig
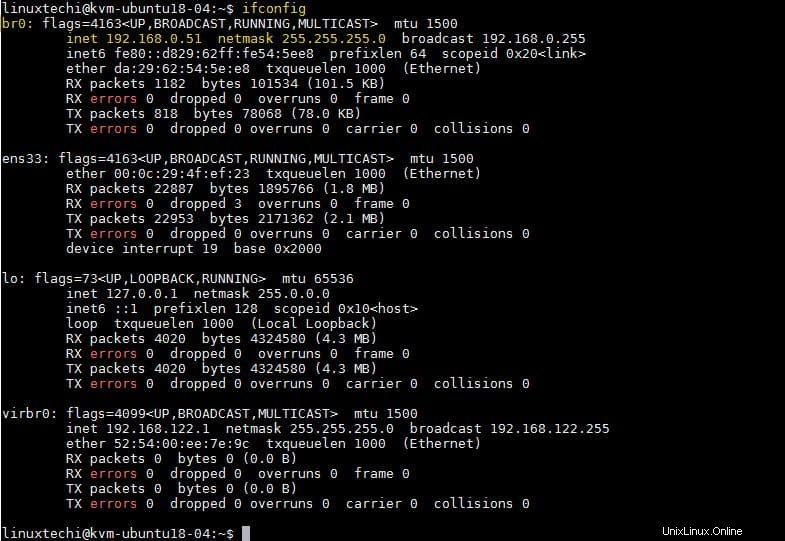
Start:5 Virtuelle Maschine erstellen (Befehl virt-manager oder virt-install )
Es gibt zwei Möglichkeiten, eine virtuelle Maschine zu erstellen:
- virt-manager (GUI-Dienstprogramm)
- virt-install-Befehl (CLI-Dienstprogramm)
Virtuelle Maschine mit virt-manager erstellen:
Starten Sie den Virt-Manager, indem Sie den folgenden Befehl ausführen,
[email protected]:~$ sudo virt-manager
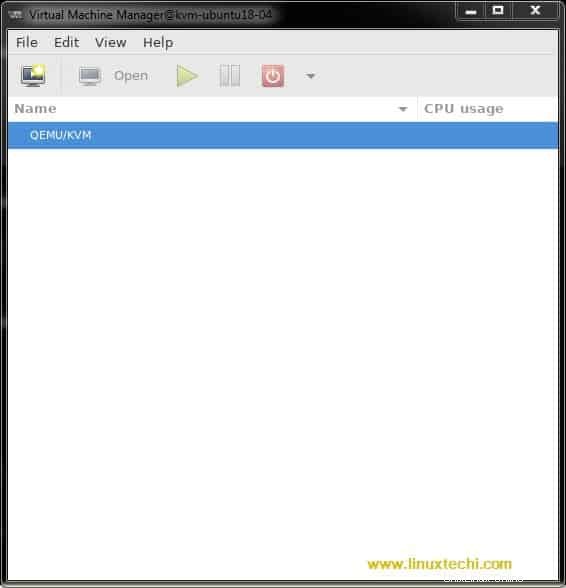
Erstellen Sie eine neue virtuelle Maschine
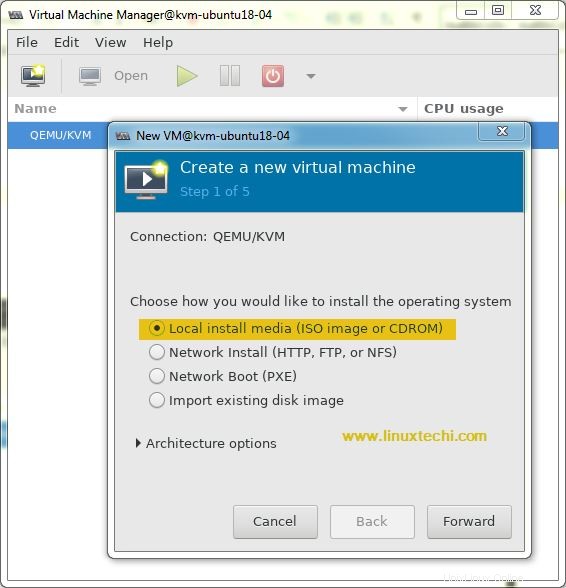
Klicken Sie auf Weiter und wählen Sie die ISO-Datei aus, in meinem Fall verwende ich die RHEL 7.3-ISO-Datei.
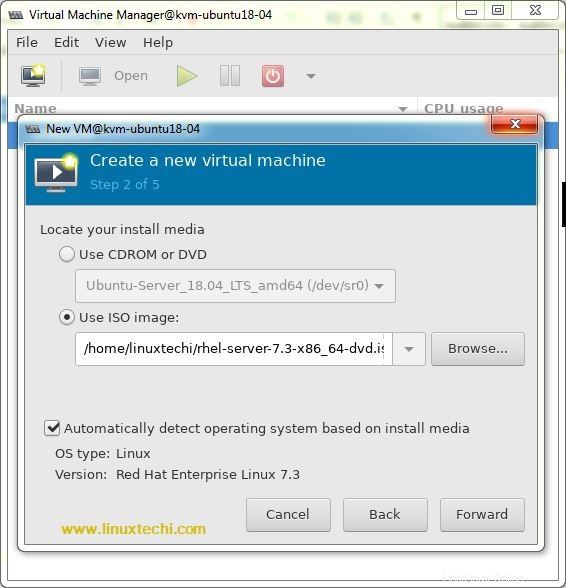
Klicken Sie auf Weiter
In den nächsten Fenstern werden Sie aufgefordert, RAM, CPU und Festplatte für die VM anzugeben.
Geben Sie nun den Namen der virtuellen Maschine und des Netzwerks an,
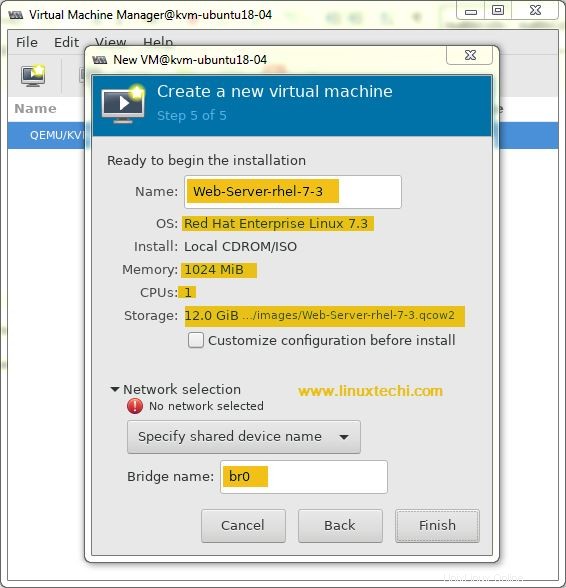
Klicken Sie auf Fertig
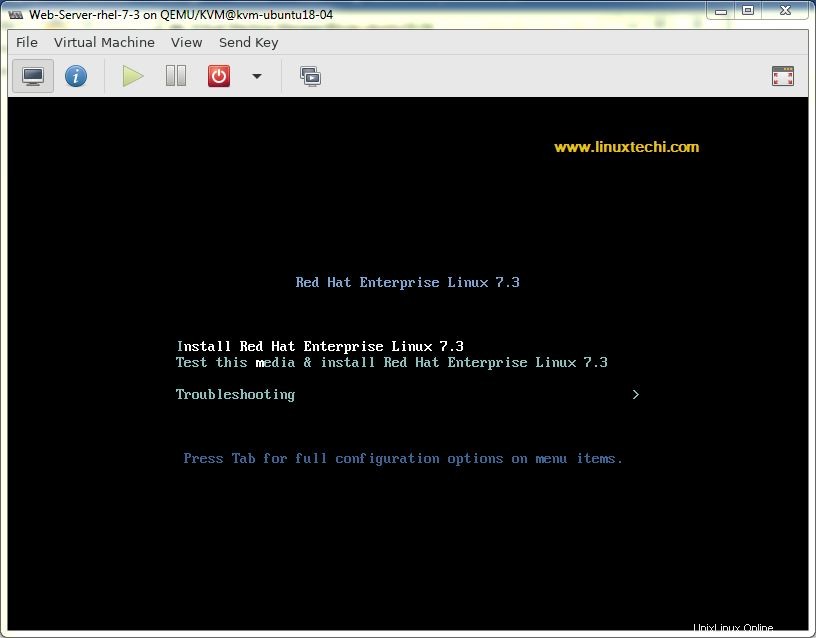
Folgen Sie nun den Anweisungen auf dem Bildschirm und schließen Sie die Installation ab,
Lesen Sie mehr zu:„So erstellen, wiederherstellen und löschen Sie einen Snapshot einer virtuellen KVM-Maschine (Domäne) mit dem Befehl virsh ”
Virtuelle Maschine von CLI mit dem Befehl virt-install erstellen
Verwenden Sie den folgenden virt-install-Befehl, um eine VM vom Terminal aus zu erstellen. Dadurch wird die Installation in CLI gestartet, der Name der VM, die Beschreibung, der Speicherort der ISO-Datei und die Netzwerkbrücke gemäß Ihrer Einrichtung ersetzt.
[email protected]:~$ sudo virt-install -n DB-Server --description "Test VM for Database" --os-type=Linux --os-variant=rhel7 --ram=1096 --vcpus=1 --disk path=/var/lib/libvirt/images/dbserver.img,bus=virtio,size=10 --network bridge:br0 --graphics none --location /home/linuxtechi/rhel-server-7.3-x86_64-dvd.iso --extra-args console=ttyS0
Damit ist der Artikel abgeschlossen. Ich hoffe, dieser Artikel hilft Ihnen bei der Installation von KVM auf Ihrem Ubuntu 18.04-Server. Abgesehen davon ist KVM der Standard-Hypervisor für Openstack.
Lesen Sie mehr unter:So installieren und konfigurieren Sie KVM auf OpenSUSE Leap 15