Die erste Aufgabe für jeden nach der Installation von Ubuntu wird eine IP-Adresse zu einem System einrichten. In einigen Fällen werden diese Aufgaben mithilfe von DHCP (Dynamic Network Configuration Protocol) erledigt, das die Zuweisung von IP-Adressen zu Desktops und Servern übernimmt.
Wenn Sie sich jedoch die größere Infrastruktur ansehen, verwenden sie statische IP, um Netzwerkprobleme aufgrund der Nichtverfügbarkeit des DHCP-Servers zu vermeiden .
LESEN :So konfigurieren Sie den DHCP-Server unter CentOS 7 / Ubuntu 18.04 / 16.04 / Debian 9
Hier sehen wir, wie man eine statische IP-Adresse in Ubuntu 18.04 mit netplan – new network configuration tool konfiguriert .
Außerdem werden wir uns später in diesem Artikel ansehen, wie man ifupdown verwendet (/etc/network/interfaces / Network Manager ) zum Zuweisen einer statischen IP-Adresse in Ubuntu 18.04 .
Voraussetzungen
Wechseln Sie zum Root-Benutzer.
su -
ODER
sudo su -
Finden Sie die verfügbaren Netzwerkkarten auf Ihrem System
Sie können einen der folgenden Befehle im Terminal ausführen, um eine Liste der auf Ihrem System verfügbaren Netzwerkschnittstellen zu erhalten.
ifconfig -a
ODER
ip a
Wählen Sie die gewünschte Netzwerkschnittstelle aus
Die Ausgabe des ifconfig-Befehls:
Desktop:
enp0s3
: flags=4163<UP,BROADCAST,RUNNING,MULTICAST> mtu 1500
inet 192.168.1.6 Netzmaske 255.255.255.0 Broadcast 192.168.1.255
inet6 fd50:1d9:9fe3:1400:79fa:c48f:b679:c85 prefixlen 64 scopeid 0x0
inet6 fd50:1d9:9fe3:1400:a00:27ff:fe36:34ae prefixlen 64 scopeid 0x0
inet6 fe80::a00:27ff:fe36:34ae prefixlen 64 scopeid 0x20
ether 08:00:27:36:34:ae txqueuelen 1000 (Ethernet)
RX packets 226971 bytes 327928478 (312.7 MiB)
RX errors 0 dropped 0 overruns 0 frame 0
TX packets 60417 bytes 4869126 (4.6 MiB)
TX errors 0 dropped 0 overruns 0 carrier 0 collisions 0
lo: flags=73<UP,LOOPBACK,RUNNING> mtu 65536
inet 127.0.0.1 netmask 255.0.0.0
inet6 ::1 prefixlen 128 scopeid 0x10
loop txqueuelen 1 (Local Loopback)
RX packets 4714 bytes 6158753 (5.8 MiB)
RX errors 0 dropped 0 overruns 0 frame 0
TX packets 4714 bytes 6158753 (5.8 MiB)
TX errors 0 dropped 0 overruns 0 carrier 0 collisions 0
Zu diesem Zeitpunkt ist die Systemschnittstelle (enp0s3) nimmt die IP-Adresse vom DHCP-Server.
Laptop:
lo: flags=73<UP,LOOPBACK,RUNNING> mtu 65536
inet 127.0.0.1 netmask 255.0.0.0
inet6 ::1 prefixlen 128 scopeid 0x10
loop txqueuelen 1000 (Local Loopback)
RX packets 188 bytes 13462 (13.4 KB)
RX errors 0 dropped 0 overruns 0 frame 0
TX packets 188 bytes 13462 (13.4 KB)
TX errors 0 dropped 0 overruns 0 carrier 0 collisions 0
wlx7c8bca0d69b6: flags=4163<UP,BROADCAST,RUNNING,MULTICAST> mtu 1500
ether 7c:8b:ca:0d:69:b6 txqueuelen 1000 (Ethernet)
RX packets 972 bytes 346365 (346.3 KB)
RX errors 0 dropped 465 overruns 0 frame 0
TX packets 426 bytes 66875 (66.8 KB)
TX errors 0 dropped 0 overruns 0 carrier 0 collisions 0 Die WLAN-Schnittstelle meines Laptops wurde nicht mit dem WLAN-Router verbunden. Daher wird ihm keine IP-Adresse zugewiesen.
Für diese Demo konfigurieren wir eine statische IP für enp0s3 / wlx7c8bca0d69b6 .
IP-Adresse =192.168.1.100
Netzmaske =255.255.255.0
GATEWAY=192.168.1.1
DNS-Server 1 =192.168.1.1
DNS-Server 2 =8.8.8.8
Domänenname =itzgeek.local
Statische IP-Adresse mit Netplan konfigurieren
Netzplan ist ein neues Netzwerkkonfigurationsprogramm, das in Ubuntu 17.10 eingeführt wurde das die YAML-Datei liest und die gesamte Konfiguration für das Renderer-Tool (NetworkManager) generiert oder networkd ).
Netplan liest die Netzwerkkonfiguration aus /etc/netplan/*.yaml .
Entfernen Sie zuerst das ifupdown-Paket, damit wir netplan verwenden können, um Netzwerkschnittstellen zu konfigurieren.
apt remove ifupdown
Auf dem Ubuntu 18.04-Server verwaltet cloud-init die Netzwerkkonfiguration. Sie müssten es also deaktivieren, indem Sie die folgende Datei bearbeiten.
nano /etc/cloud/cloud.cfg.d/99-disable-network-config.cfg
Fügen Sie die folgende Zeile in die Konfigurationsdatei ein.
network: {config: disabled}
Verschieben Sie alle Dateien in /etc/netplan Verzeichnis an einen anderen Ort.
mv /etc/netplan/* /root
Jetzt erstellen wir eine Netzplankonfiguration für die Netzwerkschnittstelle. Ich empfehle Ihnen, vim apt install vim zu verwenden Editor für Auto-Syntax.
vim /etc/netplan/01-network-card.yaml
Verwenden Sie die folgende Konfigurationsdatei.
ETHERNET:
network:
version: 2
renderer: networkd
ethernets:
enp0s3:
dhcp4: no
addresses: [192.168.1.100/24]
gateway4: 192.168.1.1
nameservers:
search: [itzgeek.local]
addresses: [192.168.1.1,8.8.8.8] WLAN:
Um NetworkManager zu verwenden, müssen Sie den Network Manager sudo apt install network-manager installieren und verwenden Sie dann renderer: NetworkManager in der netplan Konfigurationsdatei.
wlx7c8bca0d69b6 – Gerätename der WLAN-Schnittstelle
Raj – Meine WLAN-SSID
MyPass – WLAN-Passwort
network:
version: 2
renderer: NetworkManager
wifis:
wlx7c8bca0d69b6:
dhcp4: no
addresses: [192.168.1.100/24]
gateway4: 192.168.1.1
nameservers:
addresses: [192.168.1.1,8.8.8.8]
access-points:
Raj:
password: MyPass
Generieren Sie die erforderliche Konfiguration für die Renderer.
netplan generate
Wenden Sie die gesamte Konfiguration an und starten Sie die Renderer neu.
netplan apply
Statische IP-Adresse überprüfen
Überprüfen Sie die statische IP mit den folgenden Befehlen.
ifconfig -a
ODER
ip a
Ausgabe:
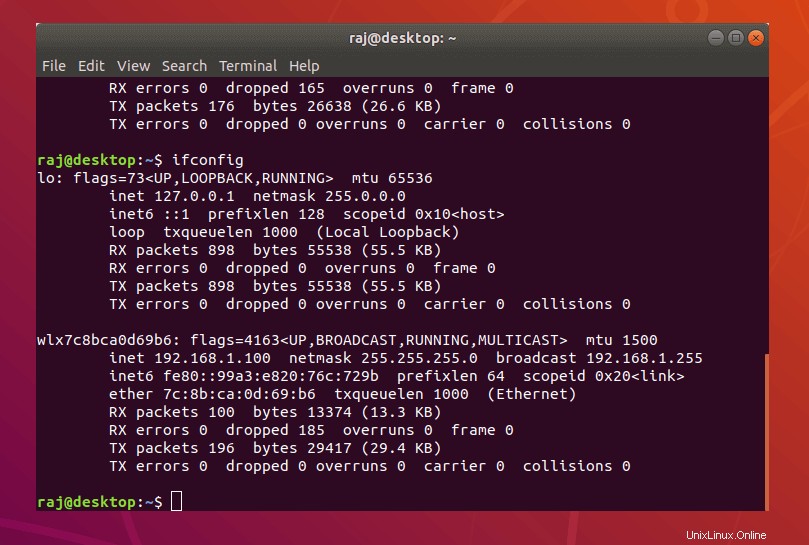
Überprüfen Sie auch die DNS-Servereinträge.
systemd-resolve --status
Ausgabe:
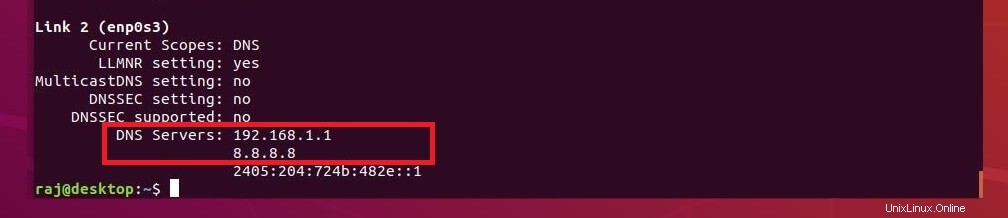
Statische IP-Adresse mit ifupdown / Network Manager konfigurieren
Installieren Sie die folgenden Pakete mit apt Befehl, um die alte Methode zum Konfigurieren statischer IP-Adressen für Systeme zu unterstützen.
apt install ifupdown resolvconf
ETHERNET:
Bearbeiten Sie die Interface-Datei.
nano /etc/network/interfaces
Aktualisieren Sie die Datei mit den folgenden Informationen.
# Schnittstellenname #
auto enp0s3 # Static IP Address # iface enp0s3 inet static
# IP-Adresse #
address 192.168.1.100
# Netzmaske #
netmask 255.255.255.0
# Gateway #
gateway 192.168.1.1
# DNS-Server #
dns-nameservers 192.168.1.1 dns-nameservers 8.8.8.8 # Search Domain # dns-search itzgeek.local
Starten Sie das Netzwerk mit dem folgenden Befehl neu.
systemctl restart networking
WLAN:
Um der WLAN-Schnittstelle eine IP-Adresse zuzuweisen, verwenden Sie den Gnome Network Manager.
gnome-control-center wifi
Klicken Sie auf den Namen Ihres WLAN-Routers und geben Sie dann das Passwort des Routers ein, um eine Verbindung herzustellen. Bei erfolgreicher Verbindung erhält Ihr Laptop automatisch eine IP-Adresse vom WLAN-Router, der über einen integrierten DHCP-Dienst verfügt.
Wenn Sie statisch zuweisen möchten, klicken Sie auf das Zahnradsymbol auf der Seite mit den WLAN-Einstellungen.
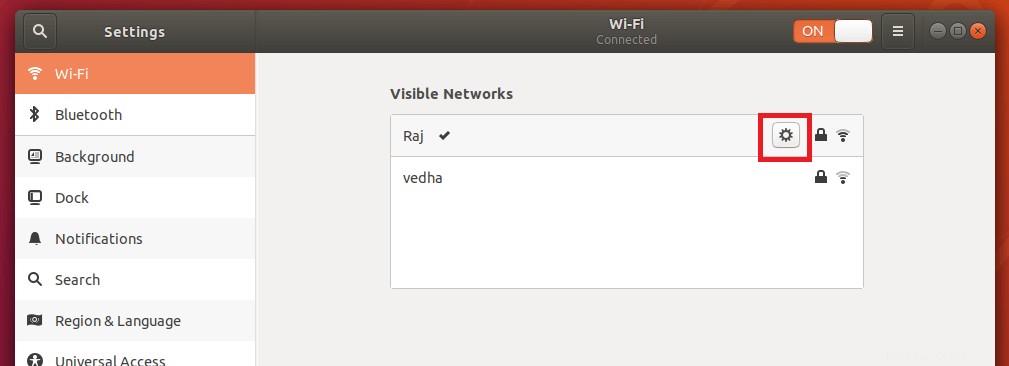
Gehen Sie zu IPv4 und geben Sie die unten gezeigten IP-Adressdetails ein. Klicken Sie abschließend auf Anwenden .
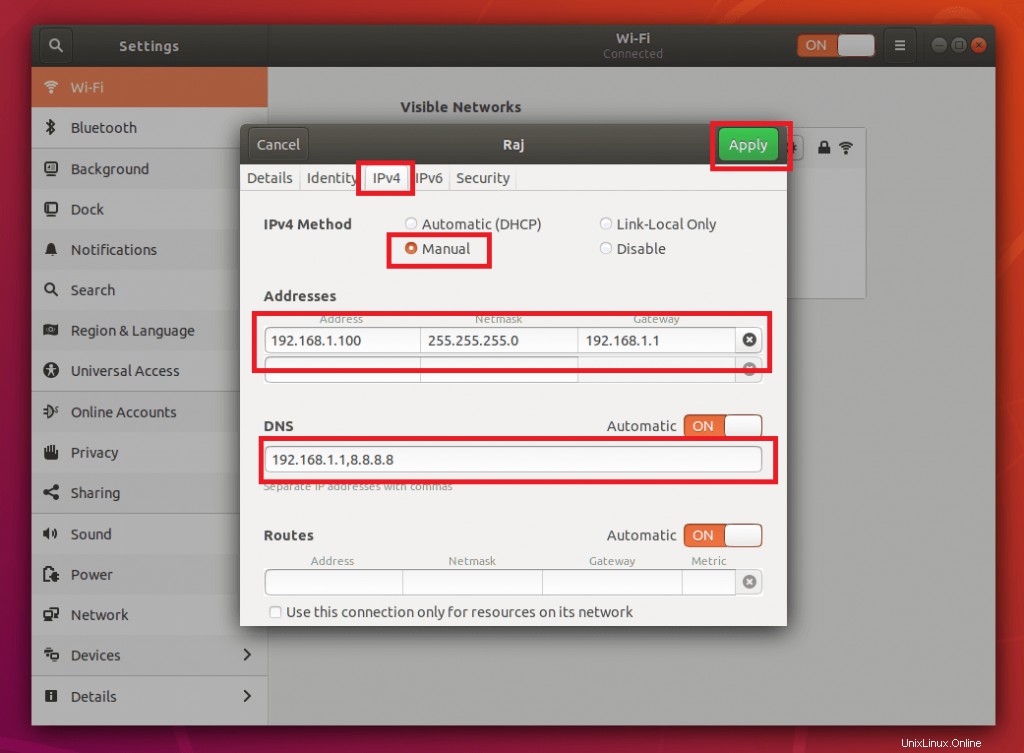
Starten Sie das Netzwerk mit dem folgenden Befehl neu.
systemctl restart networking
Das ist alles.