Apache-Software gilt als eine der beliebtesten Serversoftware. Es bietet eine kostenlose und plattformübergreifende Open-Source-Plattform, mit der ein zuverlässiges System für Einzelpersonen und Institutionen aufgebaut werden kann. Das Beste am Apache-Server ist, dass es sich um eine sichere, zuverlässige, schnelle und hochgradig angepasste Serversoftware handelt. Außerdem kann Apache verwendet werden, um virtuelle Hosts auf Ubuntu 22.04 einzurichten.
Der Artikel zielt darauf ab, die folgenden Ergebnisse zu erzielen:
- So installieren Sie Apache Server auf Ubuntu 22.04
- Wie man virtuelle Hosts einrichtet auf Ubuntu 22.04
So installieren Sie Apache Server unter Ubuntu 22.04
Apache Server ist eine schnelle und hochgradig anpassbare Software, die für jeden auf der ganzen Welt verfügbar ist. Darüber hinaus verfügt Apache über eine Reihe integrierter Module für Sicherheit, Passwortauthentifizierung, Verwaltungsfunktionen usw. Die folgenden Schritte können ausgeführt werden, um Apache Server auf Ubuntu 22.04 zu installieren.
Schritt 1:Systempakete aktualisieren
Das Update Der Befehl hält das Repository des Systems auf dem neuesten Stand.
$ sudo apt update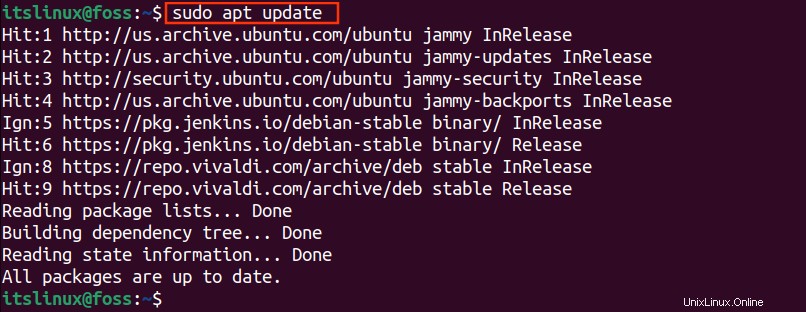
Schritt 2:Installieren Sie Apache Server
Installieren Sie den Apache-Server aus dem offiziellen Ubuntu-Repository mit dem folgenden einzeiligen Befehl. Hier "-y" gibt die vorherige Erlaubnis an, das Paket vollständig zu installieren.
$ sudo apt install apache2 -y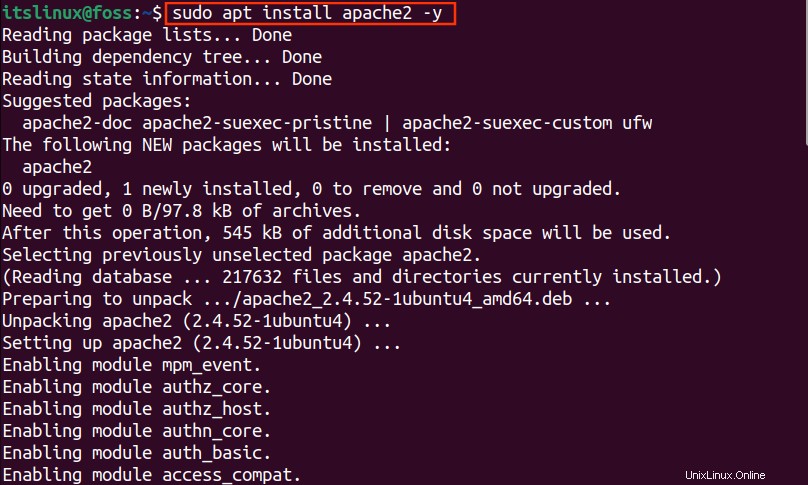
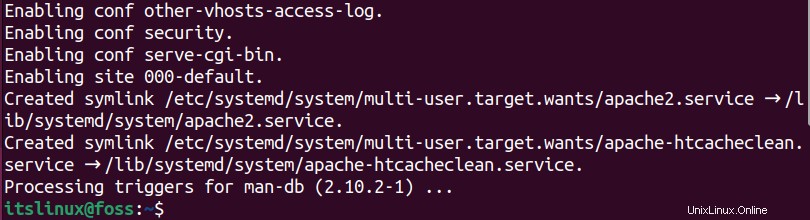
Sobald das Apache-Paket installiert ist, wird die folgende Meldung auf Ihrem Bildschirm angezeigt.
Schritt 3:Apache-Status
Der folgende Befehl zeigt den Status des Apache-Servers an. Wenn der Status „Aktiv“ ist (grün dargestellt), bedeutet dies, dass die Apache-Dienste aktiv auf Ihrem Ubuntu 22.04 ausgeführt werden:
$ systemctl status apache2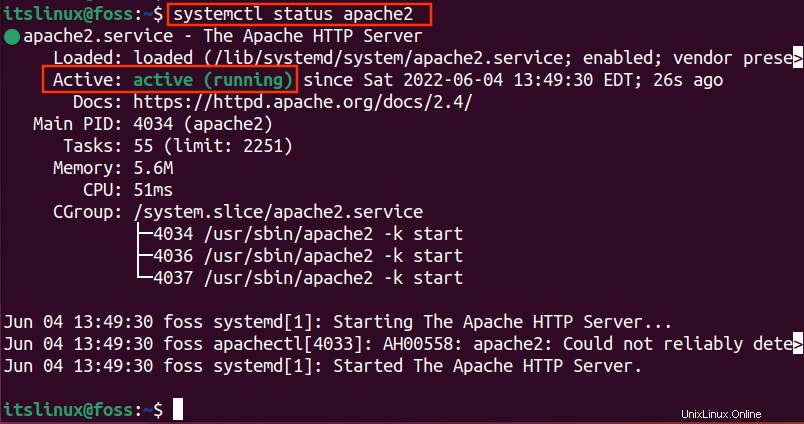
Schritt 4:Firewall installieren
Bevor Sie mit dem nächsten Schritt fortfahren, benötigen Sie einige Einstellungen in Ihrer Firewall, um den Zugriff auf Anfragen von Außenstehenden zu ermöglichen. Führen Sie für das Firewall-Paket den Befehl wie folgt aus.
$ sudo apt install ufw -y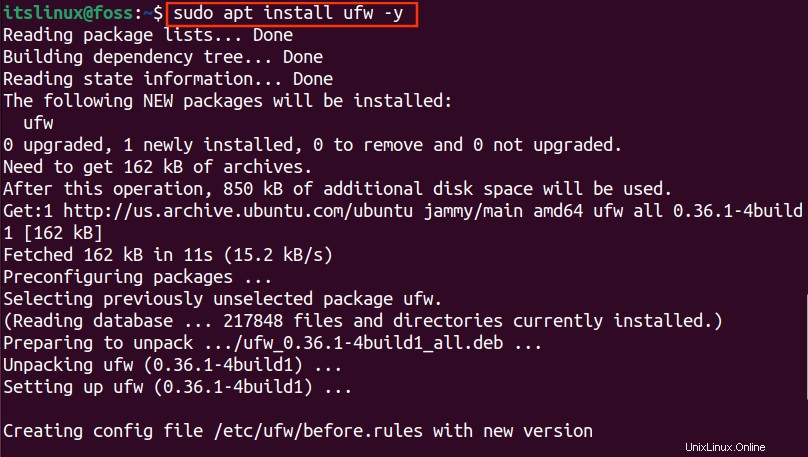
Wie Sie sehen können, wurde das Firewall-Paket zusammen mit Abhängigkeiten und Bibliotheken erfolgreich installiert.

Schritt 5:Firewall aktivieren
Aktivieren Sie die Firewall mit dem folgenden Befehl.
$ sudo ufw enable
Schritt 6:Apache in der Firewall zulassen
Der folgende Befehl gibt die Liste der verfügbaren Firewall-Anwendungen zurück.
$ sudo ufw app list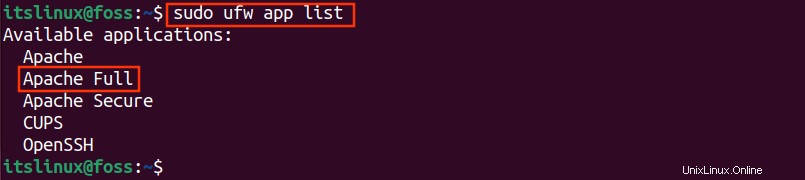
Gemäß der obigen Ausgabe haben wir drei verschiedene Optionen für Apache, aber hier verwenden wir den "Apache Full" . Es erlaubt sowohl normale (80) und sichern (443) Ports.
$ sudo ufw allow 'Apache Full'
Schritt 7:Überprüfen Sie den Status
Um den Status von ufw zu überprüfen, führen Sie den unten angegebenen Befehl aus.
$ sudo ufw status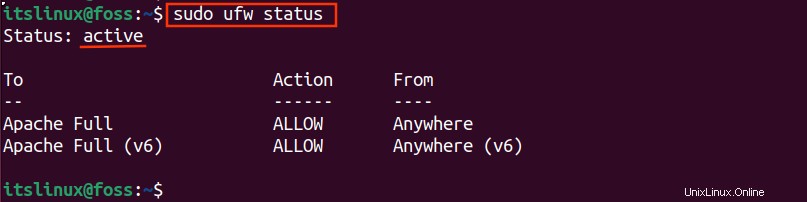
Schritt 8:Navigieren Sie zu Localhost
Öffnen Sie Ihren Browser und durchsuchen Sie den lokalen Host mit dem Befehl.
http://localhost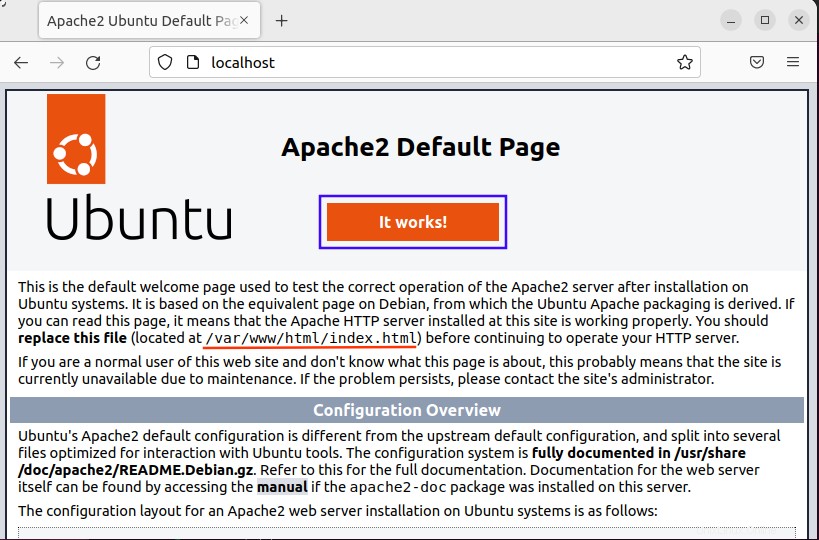
Die obige Seite wird mit der Meldung „It Works!“ angezeigt. Diese Seite bestätigt, dass Ihr Apache-Server betriebsbereit und funktionsfähig ist.
Die Apache-Konfigurationsübersicht ist im folgenden Snippet zusammen mit dem Speicherort der wichtigen Dateien zu sehen.
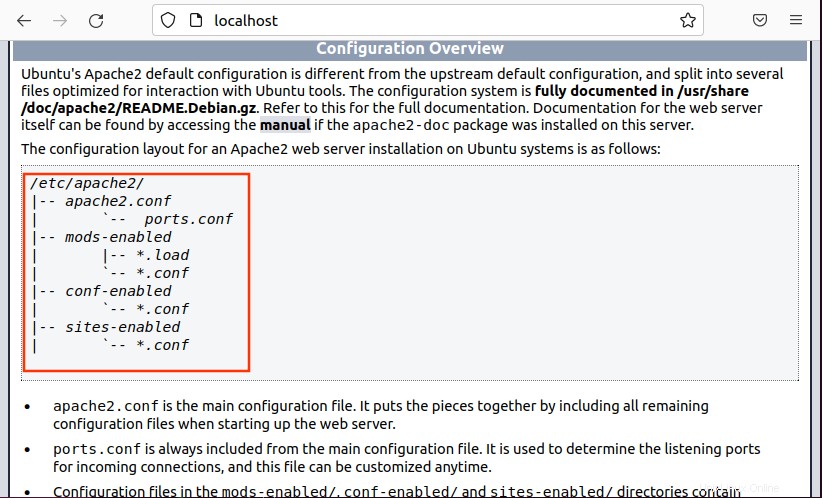
Sie haben den Installationsprozess des Apache-Servers abgeschlossen.
So richten Sie virtuelle Hosts unter Ubuntu 22.04 ein
In diesem Abschnitt erläutern wir die erforderlichen Schritte zum Einrichten virtueller Hosts unter Ubuntu 22.04. Lass es uns gemeinsam tun.
Schritt 1:Ändern Sie Ihr Verzeichnis
Apache hat bereits ein bestimmtes Verzeichnis (/www) zugewiesen für Ihr Projekt. Ändern Sie Ihr Verzeichnis in /www mit dem unten angegebenen Befehl.
$ cd /var/www/
Schritt 2:Erstellen Sie ein neues Verzeichnis
Erstellen Sie ein Verzeichnis in /var/www/ für Ihre Domain wie example.com.
$ sudo mkdir -p /var/www/example.com
Ihr persönlicher Domainname kann ebenfalls verwendet werden.
Schritt 3:Eigentümerschaft zuweisen
Weisen Sie Benutzern mit der Umgebungsvariable ($USER) den Besitz dieses Verzeichnisses (example.com) zu.
$ sudo chown -R $USER:$USER /var/www/example.com
Schritt 4:Erstellen Sie eine HTML-Seite
Öffnen Sie den Nano-Editor und erstellen Sie Ihre index.html in /www/example.com/ Verzeichnis. Geben Sie Ihr HTML-Skript ein (siehe Screenshot unten) und speichern Sie es mit Strg+O.
$ sudo nano /var/www/example.com/index.html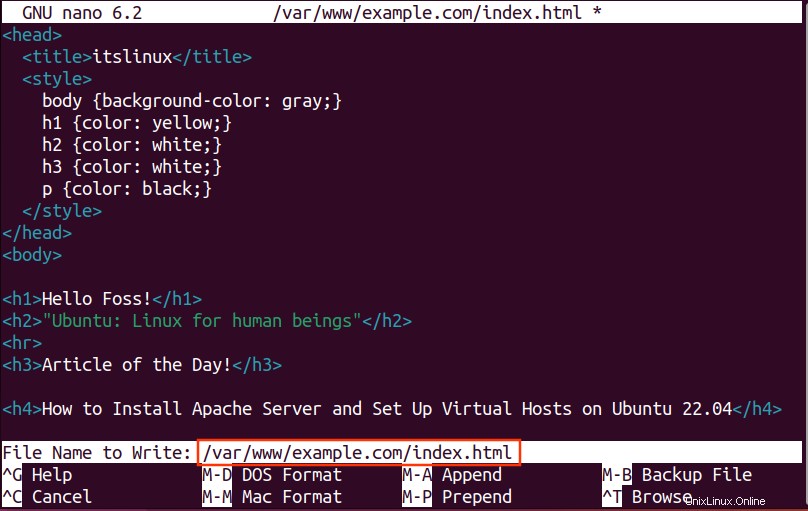
Schritt 5:Konfiguration des virtuellen Hosts
Apache speichert Konfigurationsdateien für virtuelle Hosts in /etc/apache2/sites-available/example.com.conf . Öffnen Sie die Konfigurationsdatei (d. h. example.com.conf ) mit dem Nano-Editor wie folgt:
$ sudo nano /etc/apache2/sites-available/example.com.conf
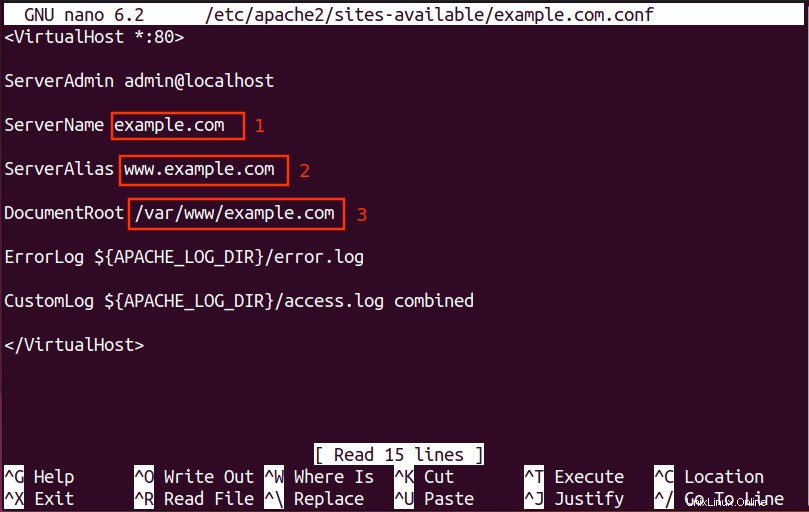
Hinweis: wir haben den folgenden Inhalt in der obigen Datei (example.com.conf) verwendet
<VirtualHost *:80>
ServerAdmin [email protected]
ServerName example.com
ServerAlias www.example.com
DocumentRoot /var/www/example.com
ErrorLog ${APACHE_LOG_DIR}/error.log
CustomLog ${APACHE_LOG_DIR}/access.log combined
</VirtualHost>Schritt 6:Aktivieren Sie die Konfigurationsdatei
A2ensite ist ein Skript, das verwendet wird, um die Konfigurationsdatei zu aktivieren. Der folgende Befehl aktiviert die example.com.conf Datei:
$ sudo a2ensite example.com.conf
Standardmäßig ist die Konfigurationsdatei aktiviert, daher müssen Sie diese Datei mit dem unten beschriebenen Befehl deaktivieren.
$ sudo a2dissite 000-default.conf
Schritt 7:Testen Sie die Konfigurationsdatei
Die Konfigurationsdatei kann nun getestet werden. Verwenden Sie diesen Befehl, um die Ergebnisse anzuzeigen. Wenn Sie die AH00558 erhalten Fehler, müssen Sie die servername.conf bearbeiten Datei in /etc/apache2/conf-available/.
$ sudo apache2ctl configtest
Wie Sie in der obigen Meldung sehen können, wird ein Fehler „AH00558“ angezeigt während des Tests aufgetreten.
Schritt 8:Fehler AH00558 beheben
Öffnen Sie im Nano-Editor die Datei servername.conf . Speichern Sie die Datei, nachdem Sie den Servernamen bearbeitet haben .
$ sudo nano /etc/apache2/conf-available/servername.conf
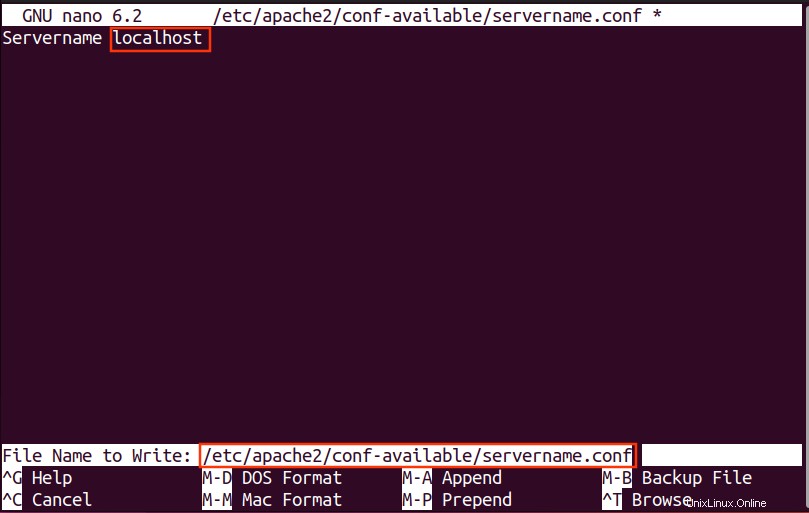
Der folgende Befehl wird ausgeführt, um die Konfigurationsdatei zu bearbeiten.
$ sudo a2enconf servername
Laden Sie den Apache-Server neu, um die Änderungen zu aktualisieren.
$ sudo systemctl restart apache2
Wiederholen Sie den Befehl, um zu testen, ob der Fehler behoben ist oder nicht.
$ sudo apache2ctl configtest
Jetzt können Sie den obigen Screenshot sehen, die Konfiguration ist mit dem Fehler behoben.
Da wir unsere Domain auf localhost eingestellt haben, wird die Webseite auf localhost geöffnet. Ihr Domänenname kann sich von localhost unterscheiden.
http://localhost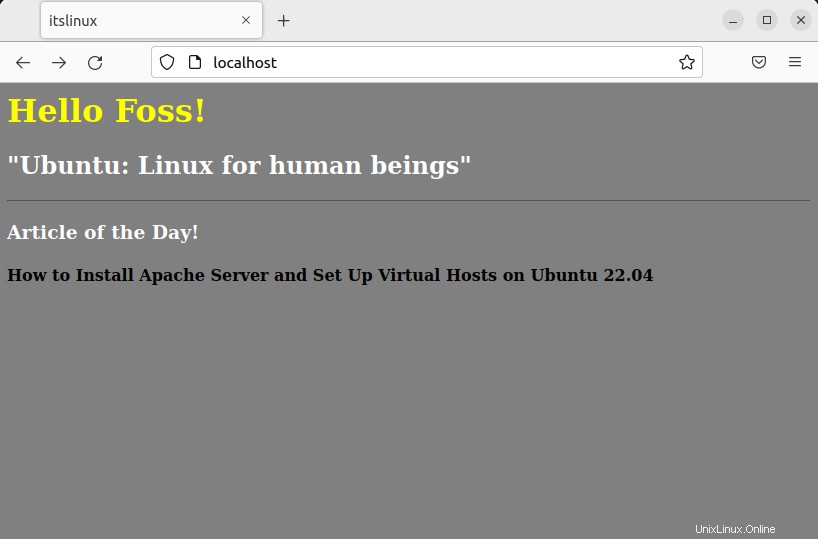
Bitte schön! Apache ist installiert und der virtuelle Host ist auf Ubuntu 22.04 eingerichtet.
Wie man Apache Server von Ubuntu 22.04 entfernt
Der folgende Befehl entfernt die Apache-Pakete und Konfigurationsdateien.
$ sudo apt autoremove apache2 --purge -y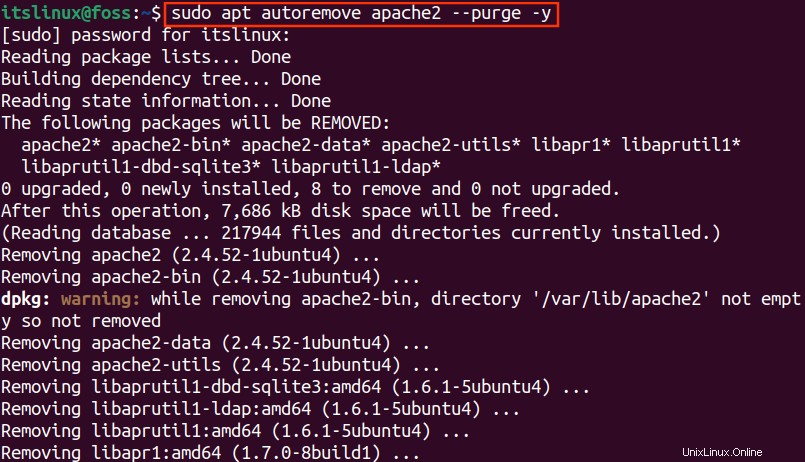
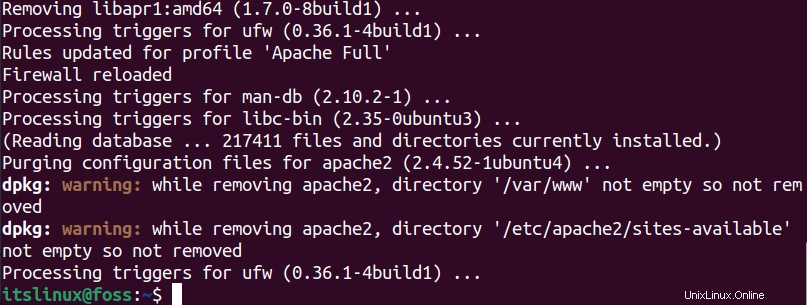
Wie oben erwähnt, wurden das Apache-Paket und die Bibliotheken aus dem Systemverzeichnis entfernt.
Das Apache-Verzeichnis kann mit dem unten angegebenen Befehl entfernt werden.
$ sudo rm -R /etc/apache2/
Die erfolgreiche Ausführung des Befehls zeigt, dass das Apache-Verzeichnis fehlerfrei entfernt wurde.
Schlussfolgerung
Apache Server kann auf Ubuntu 22.04 mit „sudo apt install apache2“ installiert werden. Dieses Lernmaterial bietet eine detaillierte Demonstration des Installationsprozesses von Apache Server sowie die Einrichtung der virtuellen Hosts unter Ubuntu 22.04. Eine Reihe von integrierten Apache-Modulen, einschließlich Anpassung, Caching, Passwortauthentifizierung usw., sind für jeden Einzelnen in Linux-Distributionen verfügbar. Ubuntu 22.04 bietet integrierte Tools zum Einrichten eines virtuellen Hosts.