KVM steht für Kernel-Based Virtual Machine , ist eine Virtualisierungssoftware, die mithilfe von Hardware-Virtualisierungserweiterungen die Möglichkeit bietet, mehrere Gastbetriebssysteme auszuführen. Es unterstützt eine Vielzahl von Gastbetriebssystemen wie Linux , Windows , Solaris, Haiku, REACT OS und vieles mehr. KVM kann über die Befehlszeile oder verfügbare grafische Tools verwaltet werden.
Virt-Manager (Virtual Machine Manager) ist die am weitesten verbreitete Anwendung zum Verwalten von KVM-basierten virtuellen Maschinen und unterstützt das Erstellen, Bearbeiten, Starten und Stoppen von KVM-basierten virtuellen Maschinen sowie die Live- oder Cold-Migration von Gastmaschinen zwischen Hosts.
Voraussetzungen
Wie bereits erwähnt, funktioniert KVM nur, wenn die CPU Hardware-Virtualisierung unterstützt, entweder Intel VT oder AMD-V.
Führen Sie den folgenden Befehl aus, um herauszufinden, ob Ihre CPU VT-Funktionen unterstützt.
sudo egrep '(vmx|svm)' /proc/cpuinfo

Wenn der obige Befehl mit einer Ausgabe zurückkehrt, die VMX oder SVM anzeigt, unterstützt Ihre Hardware VT, andernfalls nicht.
Bridged Networking konfigurieren, damit von externen Maschinen aus auf VMs zugegriffen werden kann.
LESEN : Bridged Networking mit Virt Manager erstellen
KVM installieren
Aktualisieren Sie den Repository-Cache.
apt-get update
Führen Sie den folgenden Befehl aus, um das neueste qemu-Paket und auch virt-manager zu installieren, der die grafische Oberfläche zum Verwalten virtueller Maschinen bereitstellt.
sudo apt-get install -y qemu-kvm qemu virt-manager virt-viewer libvirt-bin
- qemu-kvm =Kernel-basierte virtuelle Maschine, QEMU verwendet sie für die CPU-Virtualisierung.
- qemu =CPU-emulator.s
- virt-viewer – Grafische Konsole
Virtuelle Maschine erstellen
Sobald Sie KVM und andere Tools installiert haben, können Sie mit der Erstellung virtueller Maschinen beginnen. Wir werden uns das Erstellen virtueller Maschinen sowohl im Befehlszeilen- als auch im Grafikmodus ansehen.
Befehlszeilenmodus
virt-install wird verwendet, um virtuelle Maschinen über die Befehlszeile zu erstellen; Dieser Befehl benötigt mehrere Eingaben von uns, um eine virtuelle Maschine zu erstellen, z. B. CPU, Arbeitsspeicher, Festplatte, Netzwerk, Speicherort des Installationsmediums, Betriebssystemvariante und mehr.
sudo virt-install --name=itzgeekguest --ram=1024 --vcpus=1 --cdrom=/var/lib/libvirt/images/CentOS-6.9-x86_64-minimal.iso --os-type=linux --os-variant=rhel7 --network bridge=br1 --graphics=spice --disk path=/var/lib/libvirt/images/itzgeekguest.dsk,size=4
Hinweis: Der obige Befehl verwendet Bridged Networking „br1“, damit virtuelle Maschinen mit einem externen Netzwerk kommunizieren können.
–Name – Name der virtuellen Maschine
–ram – Speichergröße in MB
–vcpus – Virtuelle CPUs in Zahlen
–cdrom – Speicherort des ISO-Images
–os-type – Betriebssystemtypen wie Linux, Windows und Unix
–os-Variante – OS-Variante wie RHEL 6, Solaris
–Netzwerk – Netzwerken
–Grafiken – Gastanzeigeeinstellungen
–Datenträgerpfad – Speicherort der Festplatte mit einer Größe von 4 GB
Sobald Sie den obigen Befehl ausgegeben haben, erstellt virt-install eine virtuelle Maschine und startet die virt Viewer-Konsole für die Installation des Betriebssystems.
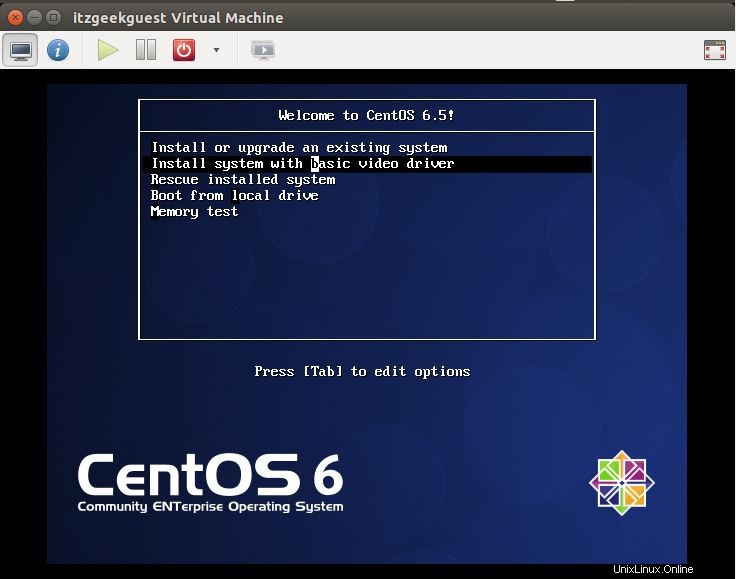
Grafikmodus
Geben Sie den folgenden Befehl im Terminal im GUI-Modus ein.
sudo virt-manager
ODER
Dash Home >> Suchen nach >> Virtual Machine Manager.
Sie werden möglicherweise aufgefordert, das Passwort einzugeben, wenn Sie keinen Root-Zugriff haben. Sobald es geöffnet ist, klicken Sie mit der rechten Maustaste auf localhost (QEMU) und klicken Sie auf Neu. Virtual Machine Manager startet einen neuen Assistenten zum Erstellen einer virtuellen Maschine, und Sie werden keine Schwierigkeiten bei der Verwendung dieses grafischen Modus haben.
Schritt 1 :Sie werden gefragt, wie Sie das Betriebssystem installieren möchten. Hier habe ich mich entschieden, es von einem ISO-Image oder einer CD-ROM zu installieren.
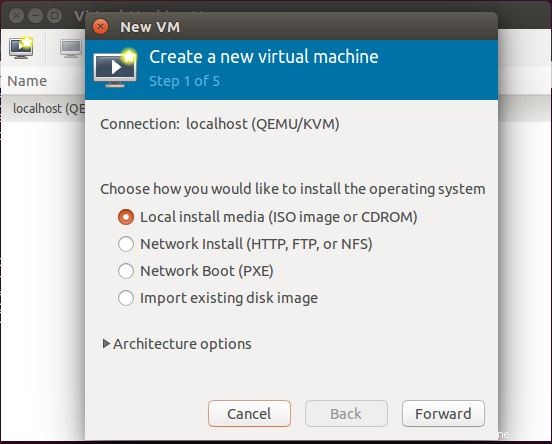
Schritt 2 :Geben Sie den Speicherort des ISO-Images ein, vergessen Sie nicht, Betriebssystemtyp und -version auszuwählen.
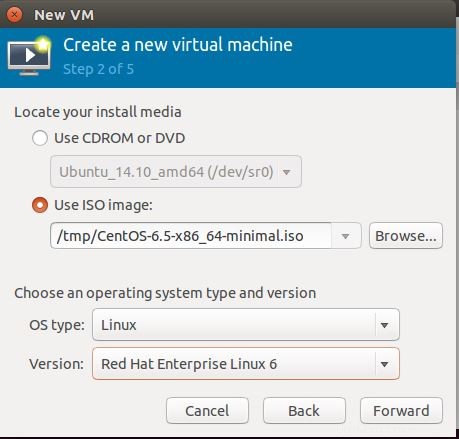
Schritt 3 :CPU und Arbeitsspeicher für die virtuelle Maschine konfigurieren.
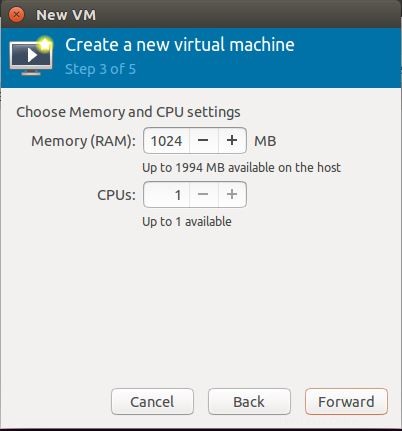
Schritt 4 :Sie müssen die Speichermenge angeben, die Sie einer virtuellen Maschine zuweisen möchten.
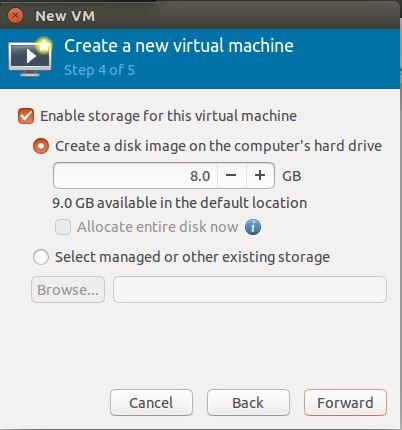
Schritt 5 :Zusammenfassung aller Einstellungen, klicken Sie auf Erweiterte Einstellungen, um Bridged Networking auszuwählen, damit die virtuelle Maschine mit externen Netzwerken kommunizieren kann. Klicken Sie auf Fertig stellen.
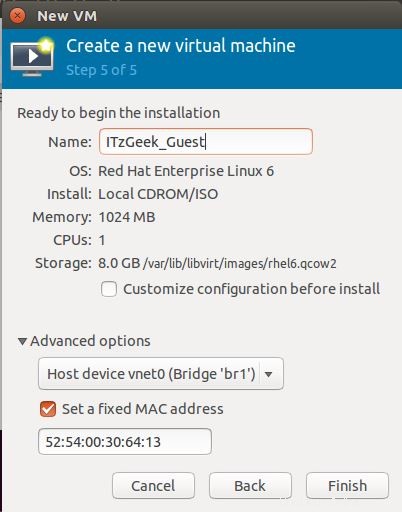
Schritt 6 :KVM beginnt mit der Erstellung einer virtuellen Maschine, abhängig von unserer Eingabe, sobald die VM erstellt wurde. Virt Manager startet eine Konsole für die Installation des Betriebssystems. Der folgende Bildschirm zeigt den Installationsbildschirm von CentOS 6.
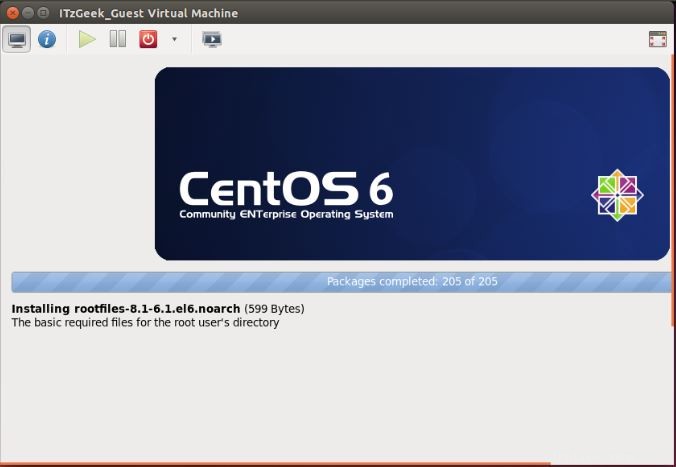
Virtuelle Maschine verwalten
Mit dem Virtual Machine Manager können Sie VM-Lebenszyklusaktionen wie Starten, Ausschalten, Zurücksetzen, Klonen und Migration ausführen, indem Sie mit der rechten Maustaste auf die ausgewählte virtuelle Maschine klicken.
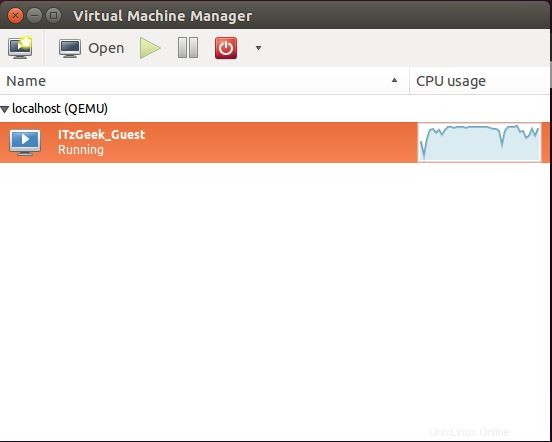
Die Verwaltung virtueller Maschinen mit Virt Manager ist sehr einfach, Sie können einfach auf das „Info“-Symbol in der VM-Konsole klicken. Hier können Sie Geräte hinzufügen, ändern und entfernen.
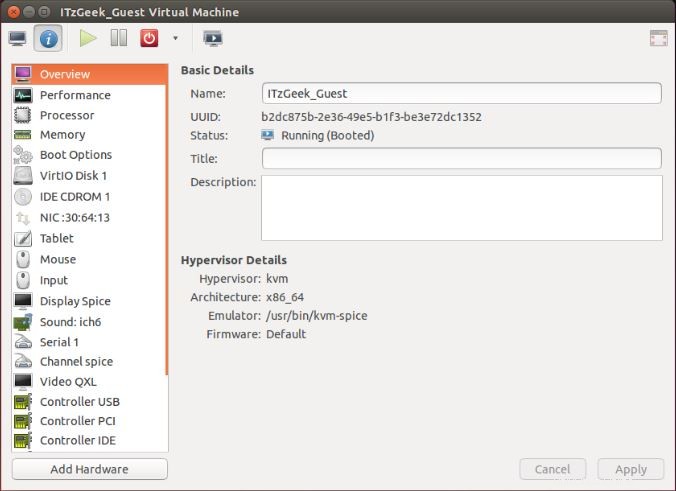
Das ist alles.