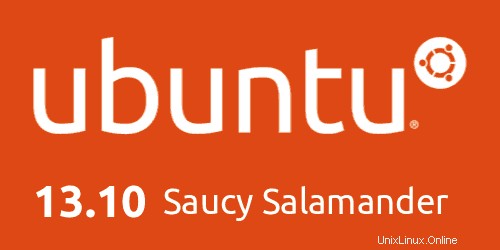
Ubuntu 13.10 mit dem Codenamen Saucy Salamander wurde planmäßig am 17. Oktober veröffentlicht. Wenn Sie kein Upgrade von Ubuntu 13.04 auf Ubuntu 13.10 durchgeführt haben und stattdessen eine Neuinstallation von Ubuntu 13.10 durchgeführt haben, fragen Sie sich möglicherweise, was nach der Installation von Ubuntu 13.10 zu tun ist .
Dies ist eine der ersten Fragen, die nach der Installation eines neuen Betriebssystems auftaucht, was als nächstes zu tun ist. Ich habe zuvor über Dinge geschrieben, die nach der Installation von Elementary OS Luna und Ubuntu 13.04 zu tun sind, und jetzt bin ich hier mit der Liste der Dinge, die nach der Installation von Ubuntu 13.10 zu tun sind. Obwohl verschiedene Personen unterschiedliche Anforderungen haben und ihre To-do-Liste daher von der hier abweichen kann, sind die meisten Dinge nach einer Neuinstallation immer noch wichtig.
Muss nach der Installation von Ubuntu 13.10 erledigt werden
Ubuntu 13.10 aktualisieren:
Das Wichtigste nach der Installation von Ubuntu 13.10 ist die Aktualisierung des Systems. Öffnen Sie ein Terminal (Strg+Alt+T) und verwenden Sie den folgenden Befehl:
sudo apt-get update && sudo apt-get upgradeEingeschränkte Ubuntu-Extras installieren:
„Ubuntu Restricted Extras“ besteht aus mehreren Codecs, die standardmäßig nicht installiert sind. Der Grund, warum Ubuntu diese Codecs nicht standardmäßig enthält, liegt an rechtlichen Einschränkungen in vielen Ländern. Aber wenn Sie diese Codecs installieren, sind Sie für die Verwendung verantwortlich und nicht Ubuntu. Machen Sie sich keine Sorgen, es ist sicher, diese Codecs zu installieren. Wenn diese Codecs installiert sind, können Sie verschiedene Medienformate wie MP3, MP4, AVI und mehrere andere Formate abspielen. Installieren Sie es mit dem folgenden Befehl:
sudo apt-get install ubuntu-restricted-extrasAdobe Flash Player installieren:
Auch nach der Installation zusätzlicher Codecs können Probleme mit dem Adobe Flash Player auftreten. Sie können möglicherweise keine YouTube-Videos ausführen, ist eines der Beispiele. Sie können Adobe Flash Player in Ubuntu mit dem folgenden Befehl installieren:
sudo apt-get install flashplugin-installerVLC Media Player installieren:
Der Standard-Videoplayer Totem ist ziemlich gut, aber VLC ist der beste Open-Source-Mediaplayer zum Abspielen von Videos. Neben der Wiedergabe fast aller Arten von Mediendateien kann VLC Untertitel automatisch herunterladen und Sie können auch YouTube-Videos mit Untertiteln abspielen. Installieren Sie den VLC-Player in Ubuntu 13.10 mit dem folgenden Befehl:
sudo apt-get install vlcSpielen Sie verschlüsselte DVDs in Ubuntu 13.10 ab:
Aktivieren Sie die verschlüsselte DVD-Wiedergabe in Ubuntu 13.10 mit den folgenden Befehlen:
sudo apt-get install libdvdread4
sudo /usr/share/doc/libdvdread4/install-css.shInstallieren Sie RAR:
Um Fehler wie „Es ist kein Befehl für RAR-Archivdateien installiert“ zu vermeiden, installieren Sie RAR auf folgende Weise:
sudo apt-get install rarEntfernen Sie „Entschuldigung, bei Ubuntu 13.10 ist ein interner Fehler aufgetreten“
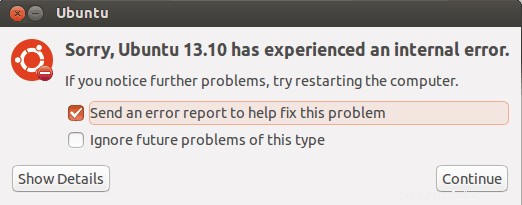
Es ist jetzt ein Vermächtnis. Es begann mit Ubuntu 12.04 und dauert bis heute an. Obwohl völlig harmlos, ist diese Absturzmeldung extrem ärgerlich. Sie können den Apport deaktivieren, indem Sie die folgende Datei bearbeiten:
gksu gedit /etc/default/apportSuchen Sie nun in dieser Datei nach der Zeile # sudo service apport start force_start=1 enabled=1
Ändern Sie „enabled=1“ in „enabled=0“. Weitere detaillierte Schritte finden Sie in diesem Artikel zum Beseitigen von Sorry, Ubuntu hat einen internen Fehler festgestellt.
Installieren Sie zusätzliche Treiber in Ubuntu 13.10:
Möglicherweise leiden Sie unter Problemen mit Wireless- und Grafikkarten. Um solche Probleme zu vermeiden, installieren Sie die proprietären Treiber von Drittanbietern. Gehen Sie zu Unity Dash und suchen Sie nach Software &Updates. Öffnen Sie Software &Updates und klicken Sie auf die Registerkarte Zusätzliche Treiber. Wenn es zusätzliche proprietäre Treiber für Ihr System gibt, sollten diese hier aufgelistet werden.
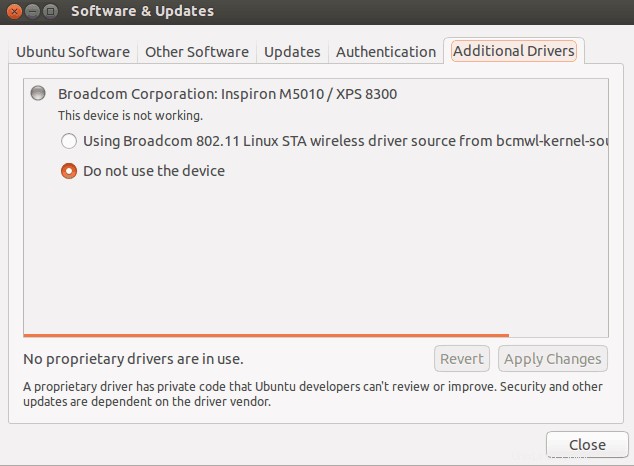
Akkulebensdauer verbessern und Überhitzung reduzieren:
Eines der wichtigsten Dinge, die Sie tun müssen, ist, sich um die Akkulaufzeit und das Überhitzungsproblem Ihres Laptops zu kümmern. Bis Ubuntu 12.10 war Jupiter das beste Tool, um Überhitzung zu reduzieren, aber da seine Entwicklung eingestellt wurde, können Sie TLP oder CPUFREQ anstelle von Jupiter verwenden. Installieren Sie TLP mit dem folgenden Befehl:
sudo add-apt-repository ppa:linrunner/tlp
sudo apt-get update
sudo apt-get install tlp tlp-rdw
sudo tlp startUnd das ist es. Für die Verwendung von TLP ist keine Konfiguration erforderlich. Installieren Sie es und vergessen Sie es. Lesen Sie diesen Artikel darüber, wie Sie CPUFREQ verwenden, um die Überhitzung in Ubuntu zu reduzieren. Oh! Übrigens ist Jupiter noch inoffiziell erhältlich. Aber es ist besser, TLP zu verwenden, da Jupiter nicht mehr entwickelt wird. Ihre Wahl im Grunde.
Installieren Sie andere Desktop-Umgebungen:
Einheit ist nicht jedermanns Sache, oder? Sie müssen Ubuntu nicht aufgeben, nur weil Sie Unity hassen. Ersetzen Sie Unity einfach durch Ihren bevorzugten Gnome oder Cinnamon.
Installieren Sie Gnome 3 in Ubuntu 13.10 mit dem folgenden Befehl:
sudo apt-get install gnome-shell ubuntu-gnome-desktopInstallieren Sie den neuesten stabilen Cinnamon in Ubuntu 13.10 mit dem folgenden Befehl:
sudo add-apt-repository ppa:gwendal-lebihan-dev/cinnamon-stable
sudo apt-get update
sudo apt-get install cinnamonUnity und Gnome anpassen:
Nicht zufrieden mit dem standardmäßigen Aussehen von Ubuntu 13.10? Sie können es immer anpassen. Obwohl Sie dies mit den in Ubuntu selbst bereitgestellten Optionen tun können, sind Unity Tweak Tool und Gnome Tweak Tool hervorragende Tools, um das Erscheinungsbild in beliebigem Maße zu optimieren. Verwenden Sie die folgenden Befehle:
sudo apt-get install unity-tweak-toolsudo apt-get install gnome-tweak-toolInstallieren Sie Java in Ubuntu 13.10:
Früher oder später müssen Sie Java installieren. Es gibt einfach kein Entrinnen, egal wie sehr man es versucht. Angenommen, Sie werden keine Java-Entwicklung durchführen, benötigen Sie nur OpenJRE. Installieren Sie Java in Ubuntu 13.10 mit dem folgenden Befehl:
sudo apt-get install icedtea-7-plugin openjdk-7-jreDropbox installieren:
Ubuntu 13.10 bietet Ihnen jetzt die Möglichkeit, Ubuntu One zur Installationszeit selbst zu konfigurieren. Aber das hält mich nicht davon ab, Dropbox, meinen bevorzugten Cloud-Speicher, zu verwenden. Sie können Dropbox von ihrer Website oder mit diesem Befehl installieren:
sudo apt-get install dropboxDatenschutzangelegenheiten:
Sie können verschiedene Arten von Sicherheits- und Datenschutzoptionen konfigurieren, indem Sie zu Sicherheit und Datenschutz gehen in den Systemeinstellungen . Darin finden Sie eine Option zum Abschalten der Online-Suchvorschläge. Da jedoch alle Arten von Online-Vorschlägen deaktiviert werden, möchten Sie Ihre Erfahrung mit Unity Smart Scopes vielleicht nicht verschlechtern. Also, hier ist eine Option für Sie. Deaktivieren Sie nur die Einkaufsvorschläge und behalten Sie den Rest (wie Wikipedia-Vorschläge) im Dash. Verwenden Sie den folgenden Befehl, um die Einkaufsvorschläge von Unity Dash zu deaktivieren (mein Design kann den Befehl nicht richtig anzeigen, tut mir leid):
gsettings set com.canonical.Unity.Lenses disabled-scopes "['more_suggestions-amazon.scope', 'more_suggestions-u1ms.scope', 'more_suggestions-populartracks.scope', 'music-musicstore.scope', 'more_suggestions-ebay.scope', 'more_suggestions-ubuntushop.scope', 'more_suggestions-skimlinks.scope']"
Natürlich ist dies nicht das Ende. Nach der Installation von Ubuntu 13.10 gibt es noch einige andere Dinge zu tun, aber ich musste irgendwo aufhören. Ich hoffe, Sie finden es nützlich. Sie können auch einen anderen nützlichen Beitrag lesen, wie Sie Ubuntu 13.10 beschleunigen können. Was ist Ihre To-Do-Liste nach der Installation von Ubuntu? Habe ich hier etwas verpasst? Teilen Sie Ihre Ansichten.