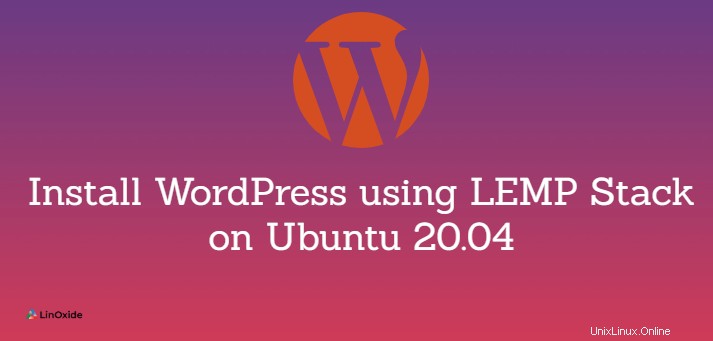
WordPress ist ein sehr beliebtes Content-Management-System, das kostenlos und Open Source ist. Mit WordPress können Sie ganz einfach Websites und Blogs mit wenig oder gar keinen Programmierkenntnissen erstellen und verwalten.
LEMP ist einer der beliebtesten Open-Source-Entwicklungsstacks, die zum Bereitstellen von WordPress verwendet werden. Der LEMP-Stack enthält Linux, Nginx, MySQL und PHP. LEMP bietet hohe Leistung für stark frequentierte Websites.
Dieses Tutorial beschreibt, wie man WordPress installiert auf Ubuntu 20.04 mit dem LEMP-Stack .
Voraussetzung
Um mitzumachen, benötigen Sie:
- Ein Linux-Benutzerkonto mit sudo-Berechtigungen unter Ubuntu 20.04
- Der LEMP-Stack ist installiert und richtig konfiguriert
MySQL für WordPress vorbereiten
Um Website- und Benutzerdaten zu speichern und zu verwalten, benötigt WordPress eine Datenbank sowie ein Benutzerkonto. Lassen Sie uns eine wie folgt erstellen.
Melden Sie sich zuerst mit dem folgenden Befehl bei MySQL an.
$ sudo mysql -u root -p
Sobald Sie bei MySQL angemeldet sind, führen Sie die folgenden Abfragen aus, um eine Datenbank bzw. ein Benutzerkonto für WordPress zu erstellen. Ersetzen Sie wpuser und WP@ssw0rd mit Ihren eigenen Werten.
mysql> CREATE DATABASE wordpress;
mysql> CREATE USER 'wpuser'@'localhost' IDENTIFIED BY 'WP@ssw0rd';

Erteilen Sie als Nächstes dem WordPress-Benutzerkonto Berechtigungen für die WordPress-Datenbank mit der folgenden Abfrage.
mysql> GRANT ALL PRIVILEGES ON wordpress.* TO 'wpuser'@'localhost';
Laden Sie danach die Berechtigungstabellen neu mit:
mysql> FLUSH PRIVILEGES;
Geben Sie BEENDEN ein und drücken Sie die Eingabetaste, um MySQL zu beenden.
Aktuelles WordPress herunterladen
Laden Sie die neueste Version von WordPress mit dem folgenden Befehl herunter.
$ wget https://wordpress.org/latest.tar.gz
Der nächste Schritt besteht darin, das heruntergeladene WordPress-Archiv zu extrahieren und im Stammverzeichnis Ihrer Website abzulegen.
Hinweis: Normalerweise ist das Standard-Website-Stammverzeichnis bei einer Neuinstallation von NGINX /var/www/html. Wenn Sie jedoch zuvor den Standard-Website-Stamm in etwas anderes geändert haben, müssen Sie den richtigen Pfad entsprechend angeben.
Wenn Sie sich nicht sicher sind, führen Sie zuerst den folgenden Befehl aus, um das Stammverzeichnis Ihrer Website zu überprüfen. Ersetzen Sie cloudindevs.com mit dem Namen Ihrer Serverblockdatei.
$ sudo grep root /etc/nginx/sites-available/cloudindevs.com

Mein Website-Root zeigt auf /var/www/cloudindevs; Daher kann ich den folgenden Befehl ausführen, um den Inhalt des heruntergeladenen WordPress-Archivs entsprechend zu extrahieren.
$ sudo tar -zxvf ./latest.tar.gz -C /var/www/cloudindevs
Sie sollten jetzt ein Verzeichnis mit dem Namen wordpress haben im Stammverzeichnis Ihrer Website.
WordPress installieren
Im extrahierten WordPress-Verzeichnis gibt es eine Beispielkonfigurationsdatei, aus der wir die Hauptkonfigurationsdatei erstellen müssten. Führen Sie die folgenden Befehle aus, um in das WordPress-Verzeichnis zu wechseln, und kopieren Sie diese Datei entsprechend.
$ cd /var/www/cloudindevs/wordpress
$ sudo cp wp-config-sample.php wp-config.php
Öffne danach die Datei wp-config.php zum Bearbeiten mit dem folgenden Befehl.
$ sudo nano wp-config.php
Drücken Sie die Pfeiltaste nach unten auf Ihrer Tastatur, bis Sie zu den MySQL-Einstellungen gelangen Abschnitt.
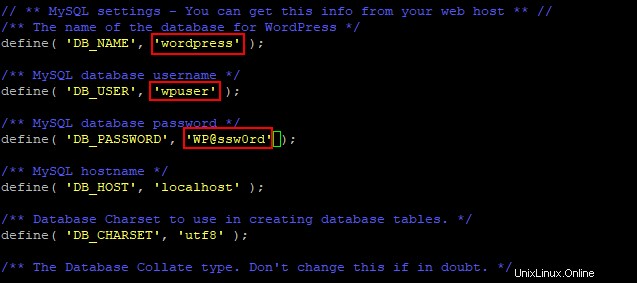
Hier müssen Sie den entsprechenden MySQL-Datenbanknamen, den Benutzernamen und das Passwort angeben, die Sie zuvor für WordPress erstellt haben. Alles andere so lassen wie es ist. Speichern und schließen Sie diese Datei.
Als nächstes werden wir das webbasierte Installationsprogramm verwenden, um die WordPress-Installation abzuschließen. Öffnen Sie einen Webbrowser und geben Sie dann Ihre ServerIPaddress/wordpress ein um den WordPress-Webinstaller zu starten. Beispiel:192.168.0.100/wordpress
Geben Sie auf der WordPress-Installationsseite die erforderlichen Informationen ein.
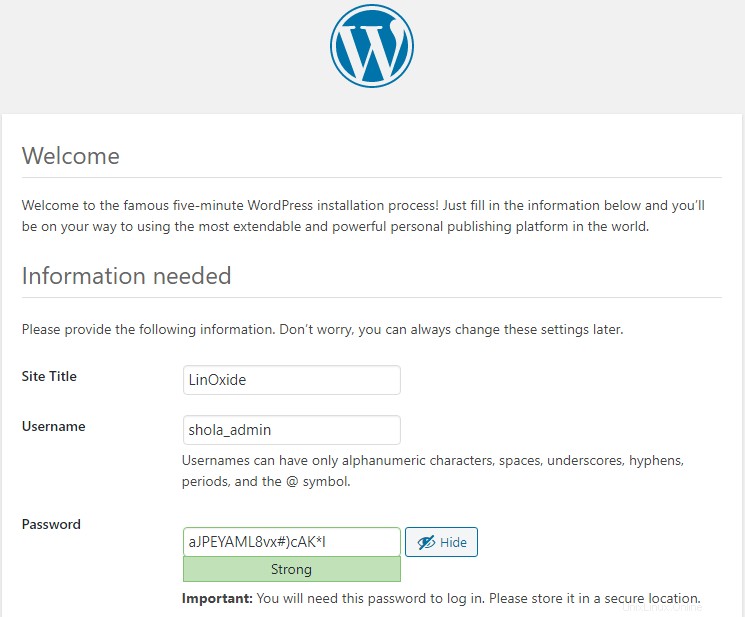
Wenn Sie fertig sind, klicken Sie auf WordPress installieren .
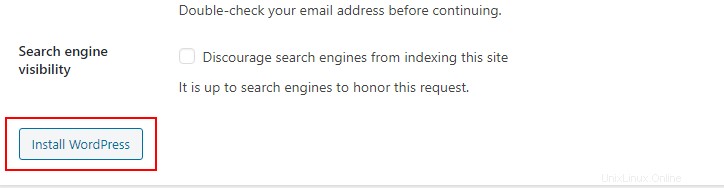
Sie sollten eine Meldung sehen, die Sie darüber informiert, dass WordPress erfolgreich installiert wurde.
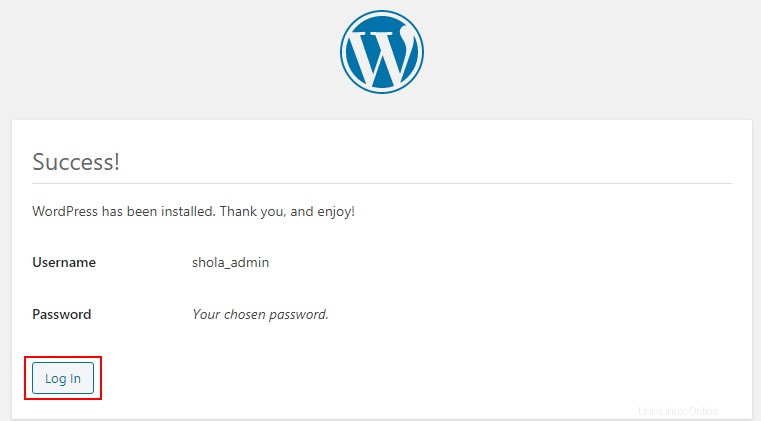
Sie können sich jetzt bei WordPress anmelden und Ihren ersten Blogbeitrag erstellen, Ihre Website anpassen usw.
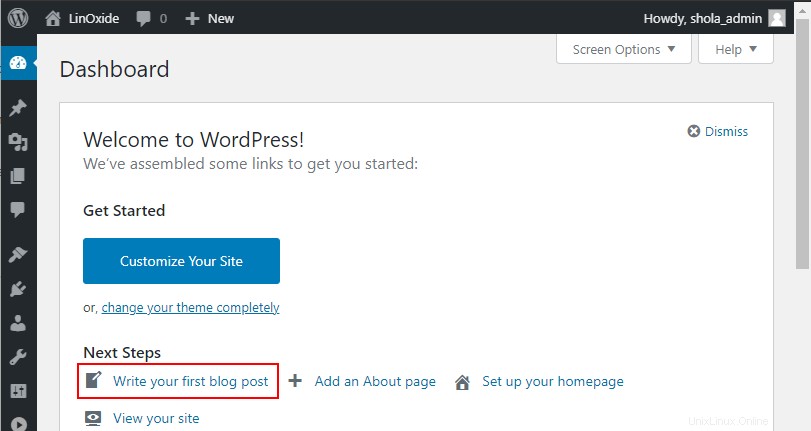
Greifen Sie mit Ihrer registrierten Domain auf WordPress zu
Wenn Sie über Ihre registrierte Domain auf Ihre WordPress-Seite zugreifen möchten, gehen Sie wie folgt vor.
Stellen Sie zunächst sicher, dass Sie die DNS-Einträge Ihrer Domain so aktualisiert haben, dass sie auf die IP-Adresse Ihres Ubuntu-Servers verweisen. Wenn Sie sich nicht sicher sind, wenden Sie sich bitte an Ihren Domain-Registrar.
Führen Sie zweitens den folgenden Befehl aus, um eine NGINX-Serverblockdatei für Ihre Domain zu erstellen. Sie müssen www.ihredomain.com ersetzen mit Ihrem Domainnamen.
$ sudo nano /etc/nginx/sites-available/www.yourdomain.com
Drittens kopieren Sie die Konfigurationsinformationen unten und fügen Sie sie in den Texteditor ein. Ersetzen Sie ihredomain.com und /var/www/webroot mit Ihrem Domainnamen und dem Stammpfad der Website, in dem sich der extrahierte WordPress-Ordner befindet.
server {
listen 80;
listen [::]:80;
#
server_name yourdomain.com;
#
root /var/www/webroot;
index index.php;
#
location / {
try_files $uri $uri/ =404;
}
# pass PHP scripts to FastCGI server
location ~ \.php$ {
include snippets/fastcgi-php.conf;
# With php-fpm (or other unix sockets):
fastcgi_pass unix:/var/run/php/php7.4-fpm.sock;
# # With php-cgi (or other tcp sockets):
# fastcgi_pass 127.0.0.1:9000;
}
}
Speichern Sie die Änderungen und schließen Sie die Serverblockdatei.
Aktivieren Sie als Nächstes die neue Serverblockdatei mit dem folgenden Befehl.
$ sudo ln -s /etc/nginx/sites-available/www.yourdomain.com /etc/nginx/sites-enabled
Starten Sie schließlich NGINX neu mit:
$ sudo systemctl restart nginx
Sie können jetzt einen Webbrowser öffnen und ihredomain.com/wordpress eingeben um auf Ihre WordPress-Site zuzugreifen.
Verwandtes Lesen:
- So richten Sie Nginx mit Let's Encrypt mit ACME unter Ubuntu 20.04 ein
- So richten Sie Nginx mit Let's Encrypt auf Ubuntu 20.04 mit Cerbot ein
Schlussfolgerung
In diesem Handbuch haben wir die Schritte zum Herunterladen, Installieren und Konfigurieren von WordPress unter Ubuntu 20.04 beschrieben. Wir haben Ihnen auch gezeigt, wie Sie Ihre registrierte Domain mit Ihrer WordPress-Seite verbinden können. Bitte wenden Sie sich wie immer mit Ihren Kommentaren oder Fragen zu diesem WordPress-Tutorial an uns.