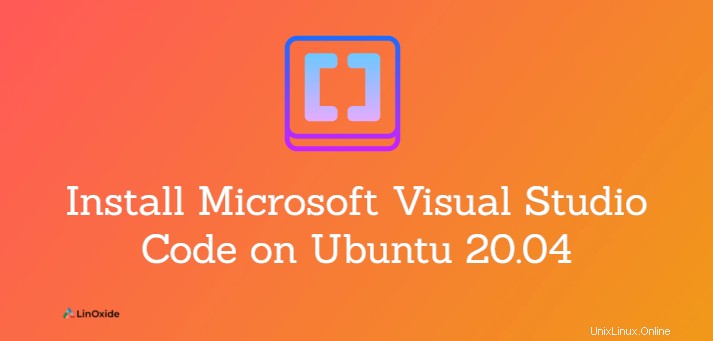
Visual Studio Code wurde von Microsoft entwickelt und gepflegt und ist eine kostenlose und plattformübergreifende IDE, mit der Benutzer Websites, Webanwendungen und Software entwickeln können. Es wird hauptsächlich zum Debuggen, Ausführen von Tasks und zur Versionskontrolle verwendet.
Es bietet eine beeindruckende Benutzeroberfläche mit coolen Funktionen wie Codevervollständigung, Syntaxhervorhebung, Code-Refaktorisierung und unzähligen Plugins. Microsoft Visual Studio kann in Windows-, Mac- und Linux-Umgebungen installiert werden.
Es gibt zwei Möglichkeiten So installieren Sie Visual Studio Code:Installieren Sie es über die offiziellen Microsoft-Repositories mit dem APT-Paketmanager oder einfach über Snap-Pakete. In diesem Tutorial zeigen wir, wie Sie Visual Studio Code installieren auf Ubuntu 20.04 .
Voraussetzungen
Bevor Sie beginnen, vergewissern Sie sich, dass Sie über Folgendes verfügen:
- Eine Instanz von Ubuntu 20.04 mit GUI
- Ein sudo-Benutzer konfiguriert
Visual Studio Code mit einem Snap-Paket installieren
Visual Studio Code ist offiziell als Snap-Paket verfügbar. Ein Snap-Paket ist ein containerisiertes Paket, das den Code der Anwendung und alle zum Ausführen der Anwendung erforderlichen Abhängigkeiten enthält. Snap-Pakete sind einfacher zu aktualisieren und zu warten. Das Snap-Programm aktualisiert VS Code automatisch im Hintergrund. Sie belegen jedoch erheblich viel Speicherplatz.
Um das Snap-Paket von Visual Studio zu installieren, führen Sie den folgenden Befehl im Terminal aus:
$ sudo snap install --classic codeDer Befehl wird eine Weile dauern, seien Sie also geduldig. Derzeit ist die neueste stabile Version von Microsoft Visual Studio Code Version 1.57.1
Installieren Sie Visual Studio aus den Microsoft-Repositories
Visual Studio Code ist in den APT-Repositories von Microsoft verfügbar. Bevor Sie das Repository zu Ihrem System hinzufügen, aktualisieren Sie zuerst die Paketlisten auf Ihrem System wie folgt.
$ sudo apt updateInstallieren Sie als Nächstes die während der Installation erforderlichen Voraussetzungen:
$ sudo apt install software-properties-common apt-transport-https wgetImportieren Sie mit dem Befehl wget das Microsoft GPG:
$ wget -q https://packages.microsoft.com/keys/microsoft.asc -O- | sudo apt-key add -Sie sollten die Ausgabe 'OK' erhalten.
Fügen Sie danach das Visual Code Studio-Repository wie im folgenden Befehl angegeben hinzu. Dadurch wird auch der Paketindex aktualisiert, um ihn mit dem neuen Repository zu synchronisieren.
$ sudo add-apt-repository "deb [arch=amd64] https://packages.microsoft.com/repos/vscode stable main"Installieren Sie schließlich den Visual Studio-Code, indem Sie den folgenden Befehl ausführen:
$ sudo apt install codeBeachten Sie, dass bei beiden Methoden dieselbe Version von Visual Studio-Code installiert wurde, was möglicherweise nicht immer der Fall ist.
Starten von Visual Code Studio
Sobald Visual Code Studio installiert ist, können Sie es wie unten gezeigt mit dem Anwendungsmanager starten.
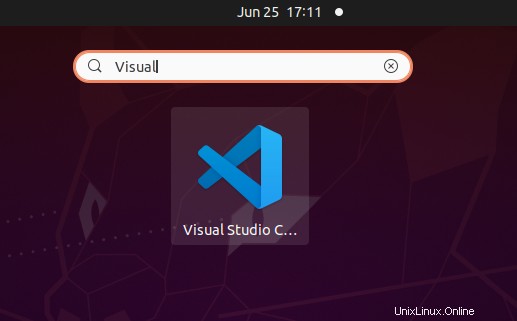
Wenn Sie auf das Symbol klicken, wird die Visual Studio Code-Oberfläche wie gezeigt gestartet. Wählen Sie Ihr Lieblingsthema und schon kann es losgehen!
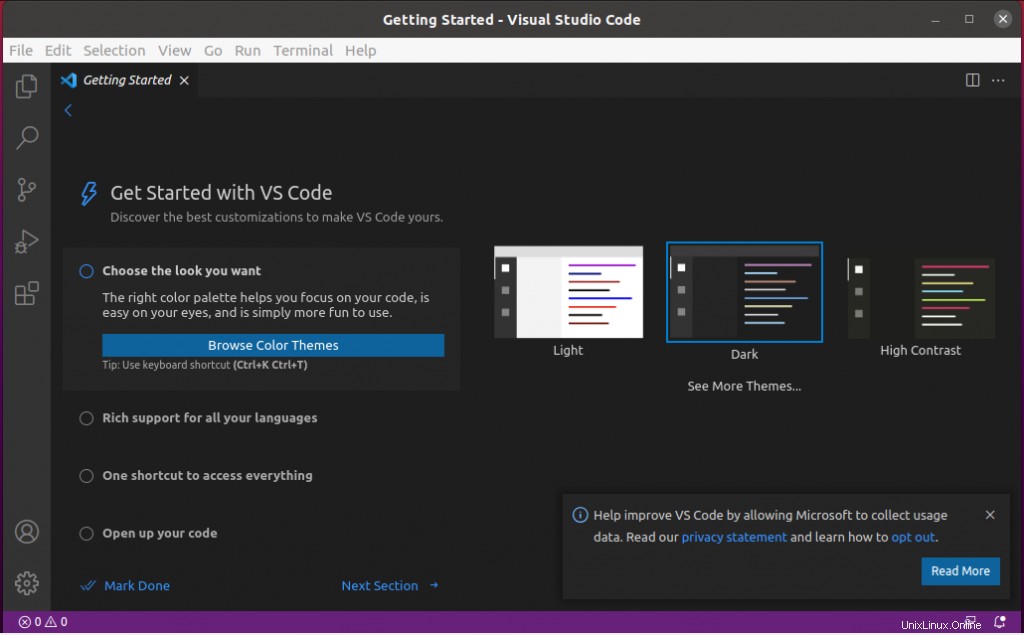
Abschluss
Microsoft Visual Studio Code ist wohl einer der funktionsreichsten und intuitivsten Code-Editoren, der das Codieren zum Kinderspiel macht. Wenn Sie ein Anfänger oder sogar ein erfahrener Benutzer sind, sollten Sie einen Testlauf in Erwägung ziehen. In diesem Tutorial haben wir gezeigt, wie Sie Visual Studio Code unter Ubuntu 20.04 installieren.