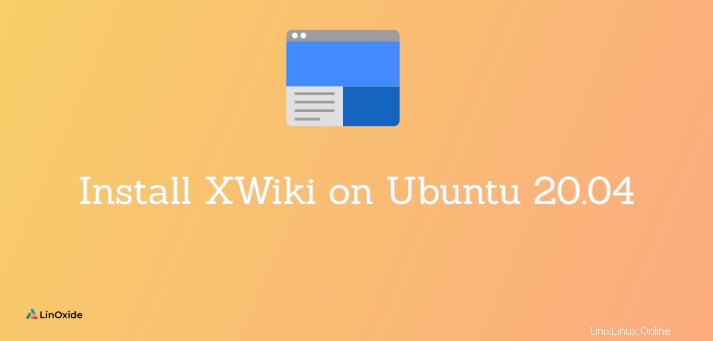
XWiki ist eine kostenlose und Open-Source-Wiki-Softwareplattform, die in Java geschrieben wurde. Es läuft auf Servlet-Containern wie Tomcat und verwendet eine Datenbank wie MySQL, um Informationen zu speichern.
XWiki kommt mit nützlichen Funktionen wie:
- Ein sehr leistungsfähiger WYSIWYG-Editor für die Seitenbearbeitung
- Eine robuste Wiki-Syntax
- Inhaltsorganisation
- Erstellen Sie Ihre eigenen Anwendungen
- Dateimanager
- Aufgaben
- Versionskontrolle
- Erweiterte Suche und vieles mehr
In diesem Tutorial zeigen wir Ihnen, wie Sie XWiki installieren Software auf Ubuntu 20.04 .
Schritt 1:System aktualisieren
Stellen Sie sicher, dass der Paketindex mit dem folgenden Befehl aktualisiert wird:
$ sudo apt update
Schritt 2:Java installieren
XWiki ist in Java geschrieben. Sie müssen Java 8 oder höher auf Ihrem System installiert haben, um die Softwareanforderungen zu erfüllen. Standardmäßig wird Ubuntu 20.04 mit OpenJDK 11 geliefert.
Wenn Sie Java nicht haben, können Sie es mit dem folgenden Befehl installieren:
$ sudo apt install default-jdk gnupg2 -y
Überprüfen Sie nach der Installation von Java die Java-Version mit dem Befehl:
$ java --version
Sie sollten die folgende Ausgabe erhalten:

Schritt 3:Installieren Sie Xwiki aus dem Ubuntu-Repository
XWiki wird nicht im Ubuntu 20.04-Repository gefunden. Sie müssen das offizielle XWiki-Repository hinzufügen zu Ihrem System.
Zuerst importieren wir den GPG-Schlüssel mit dem folgenden Befehl. Aber wechseln Sie zuerst zum Root-Benutzer.
$ sudo su
Führen Sie es dann aus.
# wget -q "https://maven.xwiki.org/public.gpg" -O- | apt-key add -
Die Ausgabe dieses Befehls ist OK
Wechseln Sie als Nächstes zurück zum sudo-Benutzer und fügen Sie das offizielle XWiki-Repository run:
hinzu$ sudo wget "https://maven.xwiki.org/stable/xwiki-stable.list" -P /etc/apt/sources.list.d/
Aktualisieren Sie als Nächstes das Repository:
$ sudo apt update
Um die verfügbaren Pakete aufzulisten, die von der Repository-Suche angeboten werden:
$ apt-cache search xwiki
In der gefüllten Liste können Sie auswählen, welche Pakete Sie installieren möchten. In dieser Anleitung werden wir Xwiki mit Tomcat 9 installieren und MariaDB als Datenbankserver.
Sie können jetzt XWiki installieren indem Sie den folgenden Befehl ausführen:
$ sudo apt install xwiki-tomcat9-common xwiki-tomcat9-mariadb -y
Während des Installationsvorgangs werden Sie aufgefordert, eine Datenbank für XWiki zu konfigurieren, wie im folgenden Bildschirm gezeigt:
Wählen Sie Ja aus und drücken Sie Enter.
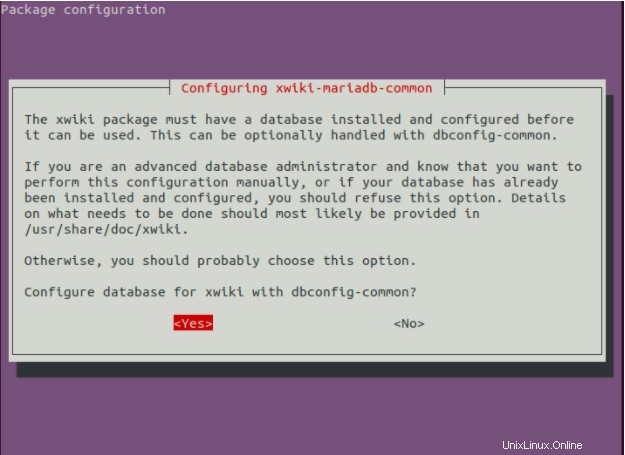
Als nächstes werden Sie aufgefordert, ein Passwort für die XWiki-Datenbank festzulegen, wie unten gezeigt. Legen Sie Ihr gewünschtes Passwort fest und drücken Sie Enter beenden. Achten Sie darauf, es erneut zu bestätigen, wenn Sie dazu aufgefordert werden.
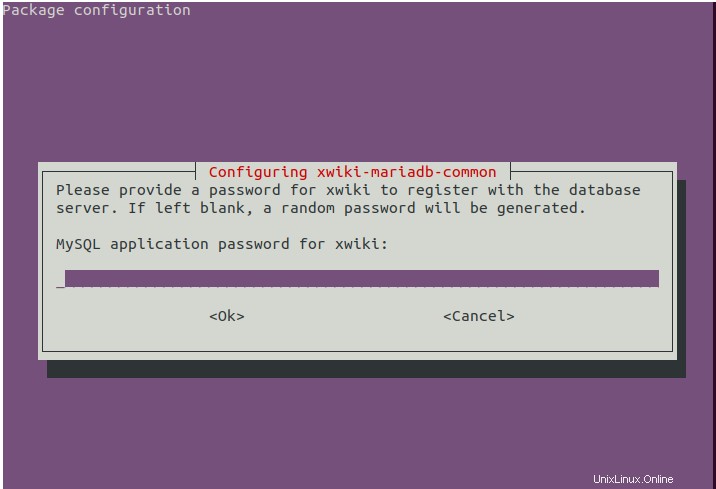
Nachdem die Installation abgeschlossen ist, können Sie den Tomcat-Dienst überprüfen, indem Sie den folgenden Befehl ausführen:
$ sudo systemctl status tomcat9.service
Die Ausgabe sollte sein:
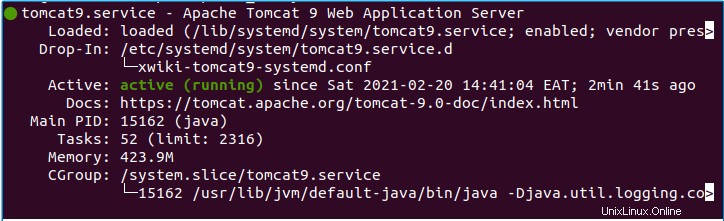
Tomcat lauscht auf Port 8080 . Sie können dies überprüfen, indem Sie den folgenden ss-Befehl ausführen:
$ ss -antpl | grep 8080
Sie sollten die folgende Ausgabe erhalten:
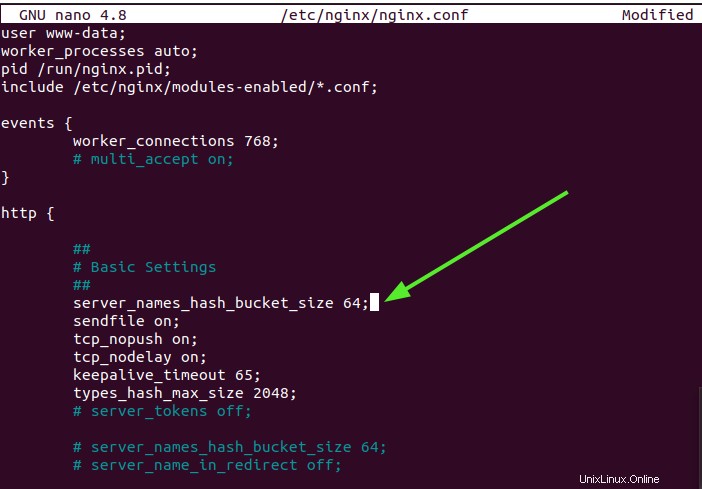
Schritt 4:Nginx für XWiki konfigurieren
Als nächstes müssen Sie Nginx als Reverse-Proxy installieren und konfigurieren, um auf das XWiki zuzugreifen.
Zuerst müssen wir den Nginx-Webserver installieren, indem wir den folgenden Befehl ausführen:
$ sudo apt-get install nginx -y
Sobald der Webserver installiert ist, erstellen Sie mit dem folgenden Befehl eine neue Konfigurationsdatei für den virtuellen Nginx-Host:
$ sudo vim /etc/nginx/sites-available/xwiki.conf
Fügen Sie als Nächstes die folgenden Zeilen hinzu:
server {
listen 80;
server_name xwiki.example.com;
access_log /var/log/nginx/xwiki-access.log;
error_log /var/log/nginx/xwiki-error.log;
location / {
proxy_set_header X-Real-IP $remote_addr;
proxy_set_header Host $host;
proxy_http_version 1.1;
proxy_set_header Upgrade $http_upgrade;
proxy_set_header Connection 'upgrade';
proxy_cache_bypass $http_upgrade;
proxy_pass http://127.0.0.1:8080;
}
} Speichern und schließen Sie die Konfigurationsdatei. Als nächstes aktivieren Sie den virtuellen Nginx-Host, indem Sie Folgendes ausführen:
$ sudo ln -s /etc/nginx/sites-available/xwiki.conf /etc/nginx/sites-enabled/
Bearbeiten Sie als Nächstes die Hauptkonfigurationsdatei von Nginx und erhöhen Sie die hash_bucket-Größe:
$ sudo vim /etc/nginx/nginx.conf
Fügen Sie die folgende Zeile unter dem http-Abschnitt hinzu wie gezeigt:
server_names_hash_bucket_size 64;
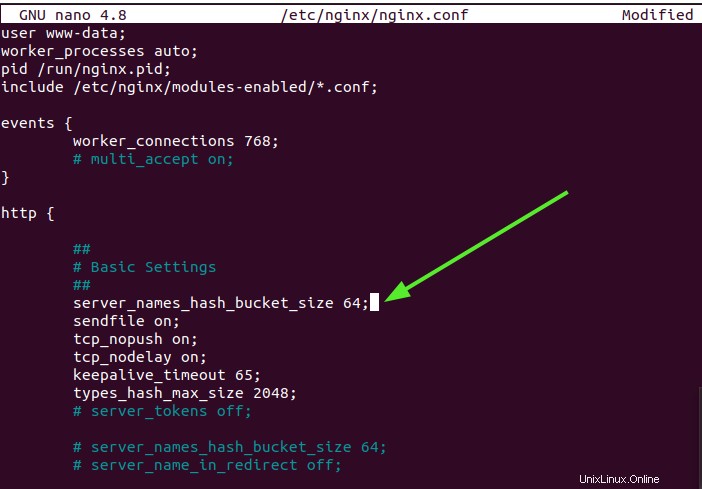
Speichern und beenden Sie die Datei. Anschließend sollten Sie den Nginx-Dienst neu starten, damit die Änderungen wirksam werden.
$ sudo systemctl restart nginx
Schritt 5:Zugriff auf die XWiki-Weboberfläche
Öffnen Sie nun Ihren Webbrowser und greifen Sie über die URL http://127.0.0.1:8080/xwiki auf die XWiki-Weboberfläche zu . Dies startet den XWiki-Assistenten wie gezeigt.
Klicken Sie auf "Weiter". ' Schaltfläche.
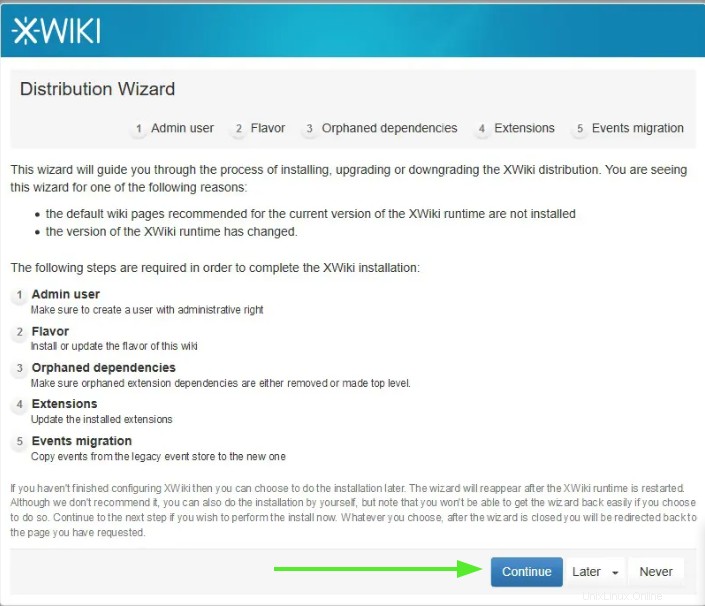
Zuerst erstellen wir einen Admin-Benutzer und legen ein Passwort fest. Geben Sie Ihren Benutzernamen, Ihr Passwort und Ihre E-Mail-Adresse ein und klicken Sie dann auf Registrieren und Anmelden Taste.
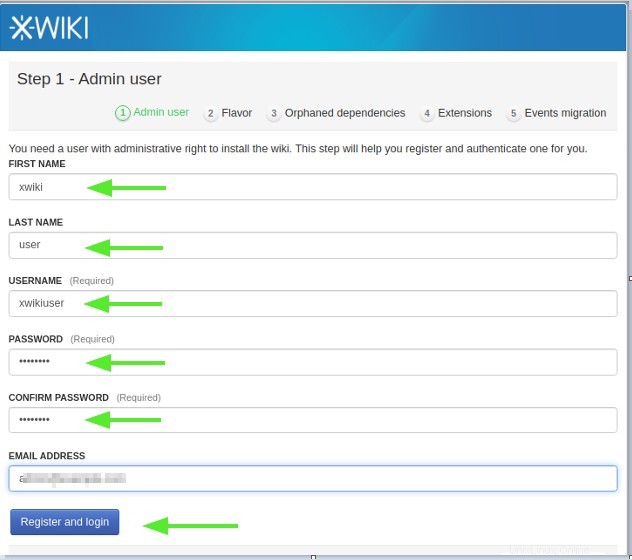
Sie werden auf die folgende Seite weitergeleitet:
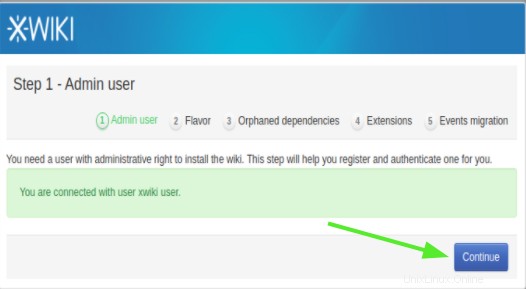
Im nächsten Schritt wählen Sie die Variante aus, die Sie verwenden möchten, und klicken auf Installieren Taste.
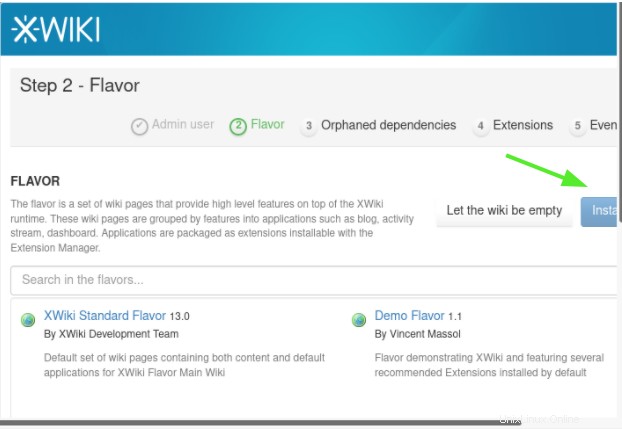
Als nächstes wird die folgende Seite angezeigt. Klicken Sie auf die Schaltfläche „Weiter“.
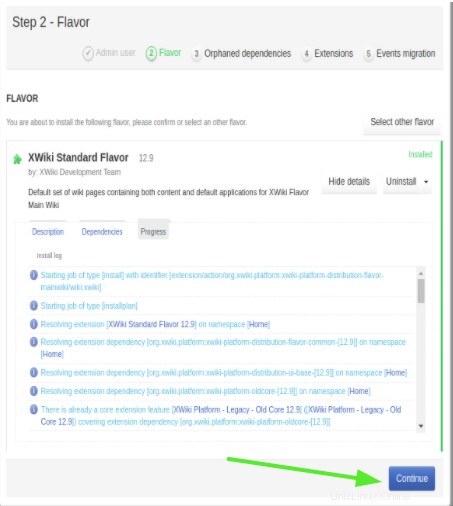
Die nächste Seite zeigt die Standardordner, die mit XWiki ausgeliefert werden.
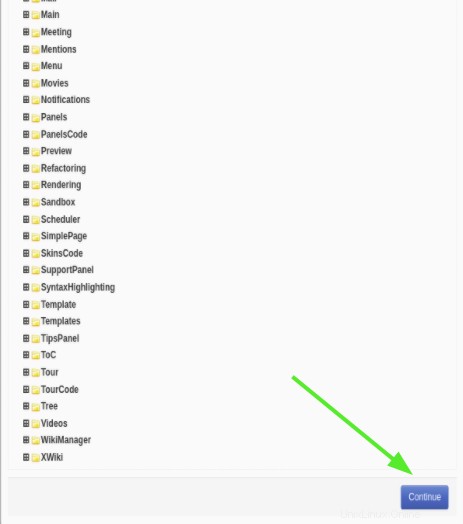
Klicken Sie nach Abschluss der Flavor-Installation auf Weiter, um die Installation abzuschließen.
Schließlich sehen Sie das Standard-Dashboard von XWiki:
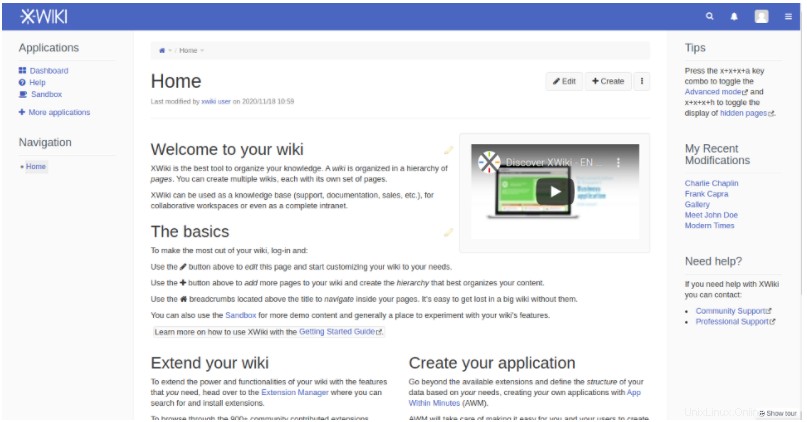
Fazit
In diesem Handbuch haben Sie gelernt, wie Sie xwiki auf Ubuntu 20.04 installieren. Weitere Informationen zu xwiki finden Sie in der offiziellen Dokumentation.