
WordPress-Illustration von Walker Cahall
Einführung
Diese Anleitung zeigt Ihnen, wie Sie Nginx, MySQL, PHP und WordPress auf einem Ubuntu 14.04-Cloud-Server installieren. LEMP ist ein Webservice-Stack, der aus einem L besteht inux-Betriebssystem, Nginx (ausgesprochen „e ngine-x“) als Webserver, M ySQL für die Datenbankverwaltung und P HP als Programmiersprache. WordPress ist ein kostenloses und quelloffenes Content-Management-System.
Voraussetzungen
Ein Server mit installiertem Ubuntu 14.04.
WordPress auf einem Nginx LEMP Stack mit Ubuntu 14.04 installieren
Zuerst wollen wir sicherstellen, dass Ihr Server auf dem neuesten Stand ist, indem Sie die folgenden Befehle ausführen:
sudo apt-get update sudo apt-get upgrade
Hinweis:Abhängig von Ihrer Installation müssen Sie möglicherweise Apache2 entfernen. Sie können dies tun, indem Sie die Befehle ausführen:
sudo apt-get remove apache2*
Gefolgt von:
sudo apt-get autoremove
Installieren von Nginx unter Ubuntu 14.04
Um Nginx zu installieren, verwenden Sie den Befehl:
sudo apt-get install nginx
Wenn Sie gefragt werden:„Möchten Sie fortfahren?“, drücken Sie die Eingabetaste.
Starten Sie den Nginx-Dienst mit dem folgenden Befehl:
sudo service nginx start
Wir können Nginx jetzt testen, indem wir in der Adressleiste Ihres Browsers zu Ihrem Hostnamen oder Ihrer IP-Adresse gehen. Wenn Sie die IP-Adresse Ihres Servers nicht kennen, können Sie den folgenden Befehl ausführen:
ifconfig
Sie sollten ein Ergebnis ähnlich dem Bild unten erhalten.
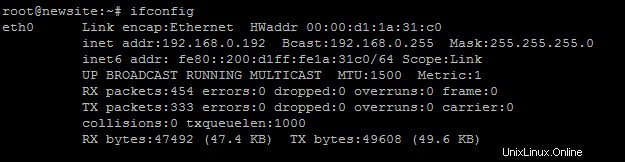
Ein Beispiel für ifconfig mit der IP-Adresse 192.168.0.192
In unserem Beispiel ist 192.168.0.192 die IP-Adresse. In unserem Browser würden wir also zu http://192.168.0.192 gehen .
Sie sollten eine Webseite sehen, die wie das Bild unten aussieht.
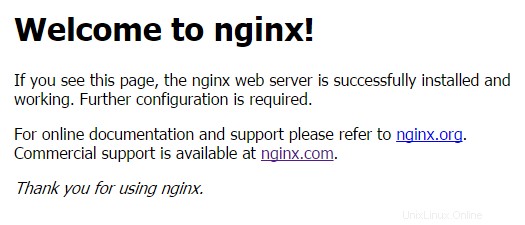
Dieses Beispiel ist die standardmäßige Nginx-Webseite unter Ubuntu 14.04
Nachdem Nginx installiert ist, können wir mit der Installation von MySQL fortfahren.
Installieren von MySQL unter Ubuntu 14.04
Installieren Sie MySQL mit dem Befehl:
sudo apt-get install mysql-server
Wenn Sie gefragt werden:„Möchten Sie fortfahren?“, drücken Sie die Eingabetaste.
Kurz darauf wird ein Bildschirm ähnlich dem Bild unten angezeigt. Sie müssen ein Passwort für Ihren MySQL-Root-Benutzer eingeben. Es sollte ein sicheres Passwort sein.
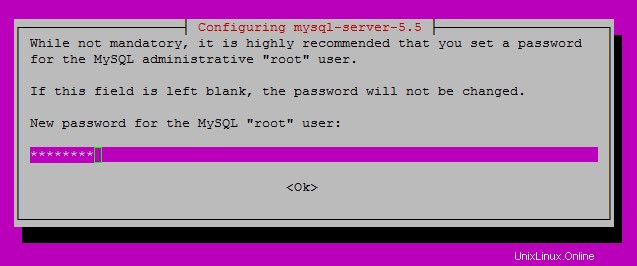
Geben Sie Ihr sicheres Passwort für Ihr neues MySQL-Root-Passwort ein
Drücken Sie die Eingabetaste, um fortzufahren. Nachdem Sie die Eingabetaste gedrückt haben, wird ein neuer Bildschirm angezeigt, in dem Sie aufgefordert werden, das soeben ausgewählte Passwort erneut einzugeben.
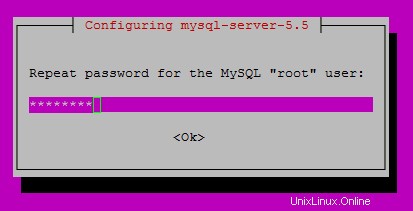
Geben Sie Ihr MySQL-Passwort erneut ein
Nachdem MySQL installiert ist, müssen wir die sichere Installation von MySQL durchführen, indem wir den folgenden Befehl ausführen:
sudo mysql_secure_installation
Geben Sie Ihr MySQL-Root-Passwort ein. Wenn Sie gefragt werden:„Root-Passwort ändern?“, geben Sie „N“ gefolgt von der Eingabetaste ein. Die restlichen Fragen sind Ihnen überlassen. Bei Standardinstallationen können Sie für die Standardeinstellungen die Eingabetaste drücken.
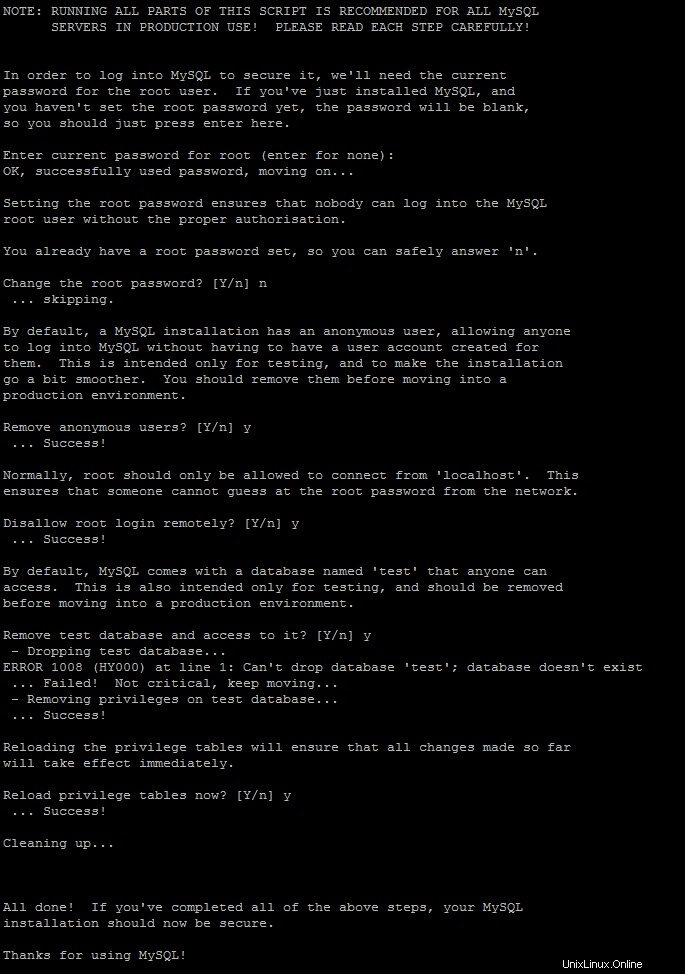
Ein Beispiel für die sichere Installation von MySQL
Nachdem MySQL nun installiert ist, können wir PHP installieren.
Installation von PHP unter Ubuntu 14.04
Installieren Sie PHP mit dem folgenden Befehl:
sudo apt-get install php5 php5-fpm php5-mysql
Wenn Sie gefragt werden:„Möchten Sie fortfahren?“, drücken Sie die Eingabetaste.
Damit Nginx korrekt mit PHP funktioniert, müssen wir die Nginx-Konfigurationsdatei bearbeiten. In dieser Anleitung verwenden wir eine einfache Nginx-Konfiguration.
Zuerst müssen wir die ursprüngliche Konfigurationsdatei unter einen neuen Dateinamen verschieben. Führen Sie den Befehl aus:
sudo mv /etc/nginx/sites-available/default /etc/nginx/sites-available/default.old
Mit einem Texteditor Ihrer Wahl machen wir eine Datei namens default in /etc/nginx/sites-verfügbar. Verwenden Sie für Nano den Befehl:
sudo nano /etc/nginx/sites-available/default
Kopieren Sie Folgendes in Ihren Texteditor:
server {
listen 80;
server_name your_site_name.com;
root /usr/share/nginx/html;
index index.php index.html;
location / {
try_files $uri $uri/ =404;
}
error_page 404 /404.html;
error_page 500 502 503 504 /50x.html;
location = /50x.html {
root /var/www/html;
}
location ~ \.php$ {
try_files $uri =404;
fastcgi_pass unix:/var/run/php5-fpm.sock;
fastcgi_index index.php;
fastcgi_param SCRIPT_FILENAME $document_root$fastcgi_script_name;
include fastcgi_params;
}
}
In Nano drücken Sie zum Beenden und Speichern Ctrl+x , geben Sie „y“ und dann die Eingabetaste ein.
Da wir Änderungen an der Konfigurationsdatei vorgenommen haben, müssen wir Nginx neu starten, indem wir den folgenden Befehl ausführen:
sudo service nginx restart
Wir werden jetzt eine einfache PHP-Seite zum Testen erstellen.
Mit einem Texteditor Ihrer Wahl erstellen wir eine Datei namens info.php in /usr/share/nginx/html/ .
sudo nano /usr/share/nginx/html/info.php
Kopieren Sie Folgendes in Ihren Texteditor.
<?php phpinfo(); ?>
In Ihrem Browser können Sie zu http://Your-Hostname/info.php gehen oder http://Your-IP-Address/info.php . Wie oben würden wir in diesem Beispiel http://192.168.0.192/info.php verwenden .
Sie sollten eine Webseite ähnlich der untenstehenden sehen.
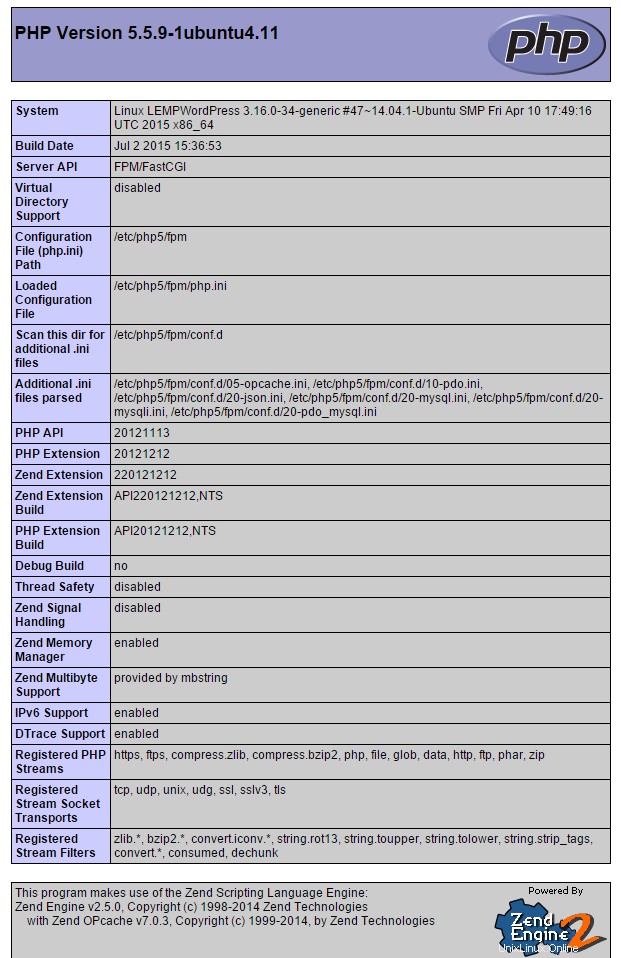
Ein Beispiel der info.php-Webseite
Wenn Sie mit dem Testen fertig sind, ist es eine gute Idee, die info.php zu entfernen Datei, da sie einem potenziellen Angreifer Informationen liefern kann, die für einen bestimmten Angriff auf Ihren Server verwendet werden können. Führen Sie dazu den folgenden Befehl aus:
sudo rm /usr/share/nginx/html/info.php
Außerdem können wir die Standarddatei index.html mit dem folgenden Befehl entfernen:
sudo rm /usr/share/nginx/html/index/html
Nachdem LEMP installiert ist, können wir WordPress installieren
Einrichten der MySQL-Datenbank für WordPress auf Ubuntu 14.04
Wir beginnen damit, die MySQL-Datenbank einzurichten, indem wir die folgenden Befehle ausführen:
sudo mysql -u root -p
Wenn Sie dazu aufgefordert werden, geben Sie Ihr MySQL-Root-Passwort ein, das Sie bei der Installation von MySQL eingerichtet haben.
Geben Sie in MySQL die folgenden Befehle ein:
create database wordpress character set utf8 collate utf8_bin;
Stellen Sie sicher, dass Sie ein sicheres Passwort mit [insert-password-here] festlegen :
grant all privileges on wordpress.* to [email protected] identified by "[insert-password-here]";alle Privilegien auf wordpress.*
flush privileges;
exit
Holen Sie sich die neueste WordPress-Installation unter Ubuntu 14.04
Nachdem die Datenbank erstellt wurde, können wir die neueste Version von WordPress mit dem folgenden Befehl herunterladen:
sudo wget http://wordpress.org/latest.tar.gz
Das neueste Paket wird mit dem Dateinamen latest.tar.gz in das Verzeichnis heruntergeladen, in dem Sie sich gerade befinden . Wir müssen die Datei dekomprimieren, indem wir Folgendes ausführen:
sudo tar -xzvf latest.tar.gz
WordPress unter Ubuntu 14.04 konfigurieren
Als nächstes müssen wir wp-config-sample.php kopieren zu wp-config.php , wo WordPress seine Basiskonfiguration erhält. Führen Sie dazu Folgendes aus:
sudo cp wordpress/wp-config-sample.php wordpress/wp-config.php
Bearbeiten Sie in Ihrem bevorzugten Texteditor wordpress/wp-config.php .
sudo nano wordpress/wp-config.php
Für eine grundlegende Einrichtung benötigen wir Folgendes.
define(‘DB_NAME’, ‘wordpress’); define(‘DB_USER’, ‘wordpressuser’); define(‘DB_PASSWORD’, ‘[insert-password-here]’);
Wenn es fertig ist, sollte es so aussehen:
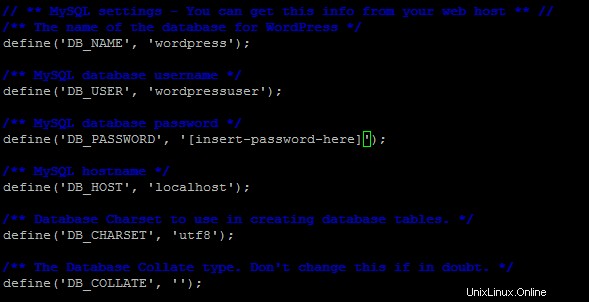
Wie die wp-config.php aussehen sollte, nachdem Sie sie bearbeitet haben
Als Nächstes müssen wir den WordPress-Ordner in Ihr Webverzeichnis verschieben.
sudo cp -r wordpress/* /usr/share/nginx/html
Hinweis:Ihr Webverzeichnis kann je nach Konfiguration unterschiedlich sein.
Beenden Sie die WordPress-Webinstallation.
Jetzt können wir zur WordPress-Webinstallation gehen, indem wir Ihren Hostnamen oder Ihre IP-Adresse in die Adressleiste Ihres Browsers eingeben.
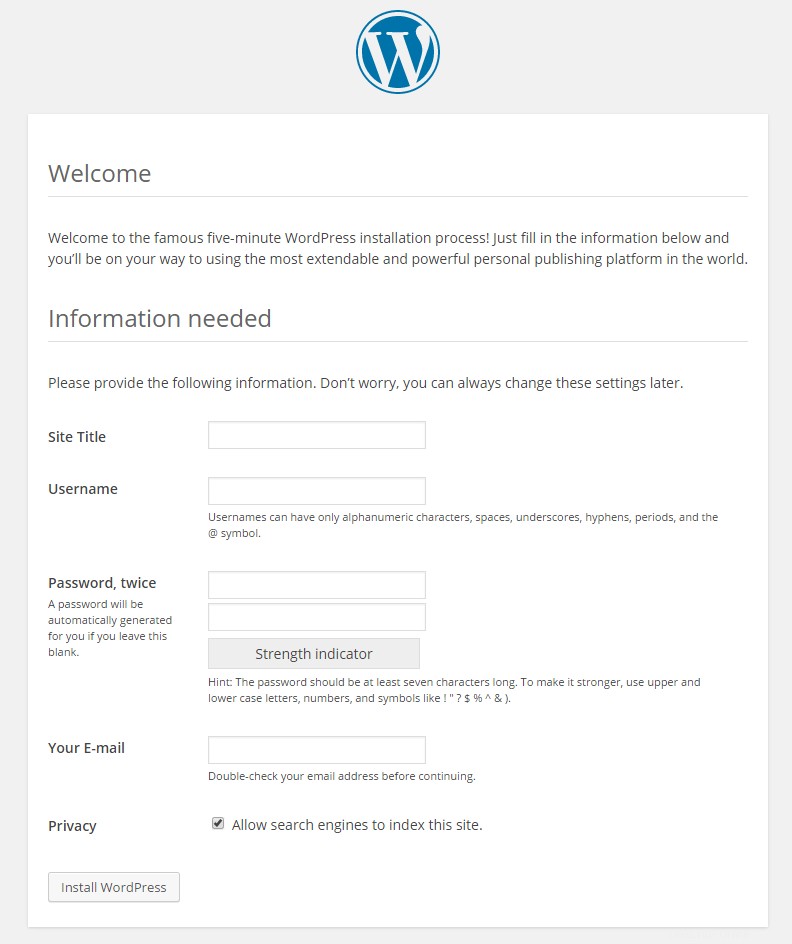
Ein Beispiel für die WordPress-Webinstallation
Von hier aus müssen Sie nur noch der WordPress-Installation folgen und die erforderlichen Informationen angeben.
Herzliche Glückwünsche! Sie haben gerade WordPress auf einem Nginx LEMP-Stack mit Ubuntu 14.04 installiert. Schauen Sie für weitere Updates vorbei. Weitere Informationen zu WordPress finden Sie im WordPress Codex.
Atlantic.Net
Atlantic.net bietet VPS-Hosting sowie Managed-Hosting-Services an, die eine Schicht von geschäftsessentiellen Managed Services zu Ihren Hosting-Paketen beinhalten. Kontaktieren Sie uns noch heute für weitere Informationen.