
Eine der wichtigsten Verwaltungsrollen, die jeder Systemadministrator erfüllen muss, besteht darin, sicherzustellen, dass die Sicherheitspatches und Funktionsupdates regelmäßig angewendet werden. Sicherheitsupdates beheben bereits vorhandene Schwachstellen, die von böswilligen Benutzern ausgenutzt werden können, um in das System einzudringen. Verzögertes Patchen von Systempaketen kann zu Systemverletzungen führen, bei denen auf vertrauliche Informationen zugegriffen und diese exfiltriert werden. Das manuelle Aktualisieren von Paketen auf Ubuntu - und jedem anderen Linux-System - ist eine mühsame Aufgabe und verschwendet viel Ihrer kostbaren Zeit. Dies ist Zeit, die an anderer Stelle für produktivere Aufgaben hätte aufgewendet werden können. Als Problemumgehung wird dringend empfohlen, automatische Updates auf einem Linux-Server zu konfigurieren. In dieser Anleitung erklären wir Ihnen, wie Sie automatische Updates aktivieren auf Ubuntu 20.04 .
Die Konfiguration automatischer Updates wird durch die Unattended-Upgrades ermöglicht Paket. Das Paket hält Ihr System mit den neuesten Sicherheits- und Funktionsupdates synchron. Wir zeigen Ihnen, wie Sie das Paket installieren und später, wie Sie die Konfigurationsdatei ändern, um zu steuern, welche Updates aktualisiert werden und wie Sie E-Mail-Benachrichtigungen senden können.
Schritt 1:Paket für unbeaufsichtigte Upgrades installieren
Wie bereits erwähnt, besteht der erste Schritt darin, die unattended-upgrades zu installieren Paket. Um dies zu erreichen, verwenden wir den APT-Paketmanager wie folgt:
$ sudo apt install unattended-upgradesWenn die Installation abgeschlossen ist, überprüfen Sie sie mit dem folgenden systemctl-Befehl:
$ sudo systemctl status unattended-upgradesStandardmäßig sollte der Daemon für unbeaufsichtigte Upgrades ausgeführt werden, sobald die Installation abgeschlossen ist, wie im folgenden Screenshot gezeigt.
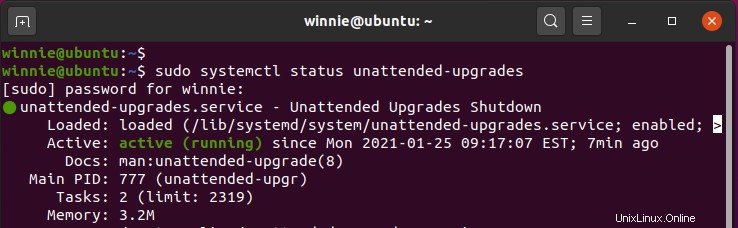
Um automatische Updates einzurichten, installieren wir den update-notifier-common Paket.:
$ sudo apt install update-notifier-common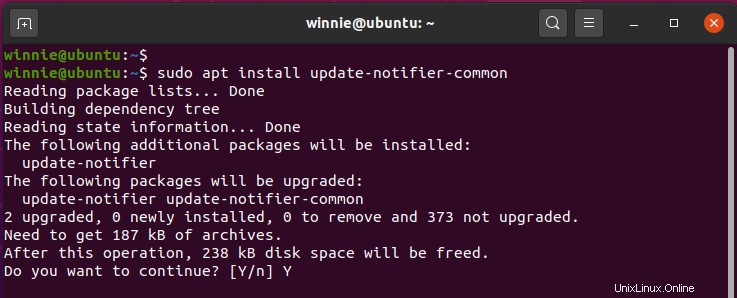
Schritt 2:Dienst für unbeaufsichtigte Upgrades konfigurieren
In diesem Schritt werden wir Änderungen an der Konfigurationsdatei für unbeaufsichtigte Upgrades vornehmen.
$ sudo vim /etc/apt/apt.conf.d/50unattended-upgradesDie Datei hilft Ihnen festzulegen, welche Pakete während des Aktualisierungsvorgangs automatisch aktualisiert oder übersprungen werden sollen. Standardmäßig werden jedoch nur Sicherheitsupdates automatisch installiert, wie in den Zeilen unten gezeigt. Daher ist keine Aktion erforderlich.
Zeilen, die mit doppelten Schrägstrichen ( // ) beginnen, werden kommentiert. Wenn Sie ein Repository aktualisieren möchten, müssen Sie die doppelten Schrägstriche auskommentieren oder entfernen.
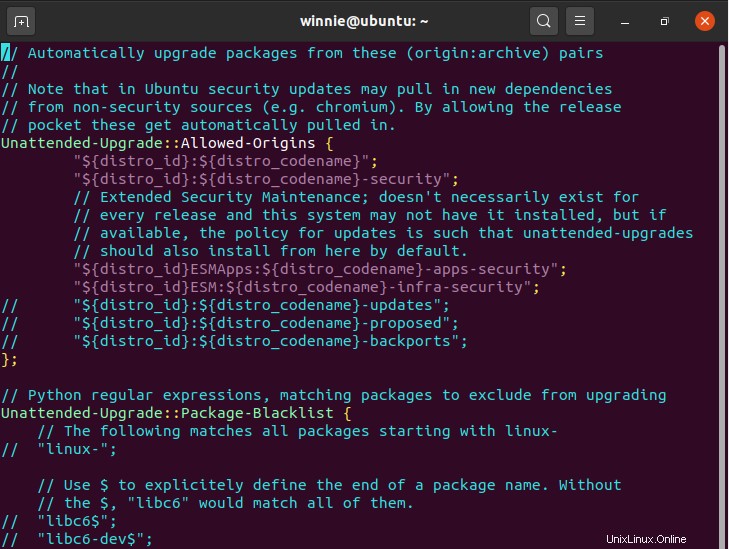
Um beispielsweise einige Pakete für das Upgrade auf die schwarze Liste zu setzen, entfernen Sie die doppelten Schrägstriche in der Zeile mit dem Parameter Unattended-Upgrade::Package-Blacklist {
Geben Sie dann die Paketnamen an. Im Beispiel unten haben wir die Mariadb verhindert und Nginx Pakete nicht aktualisiert werden.
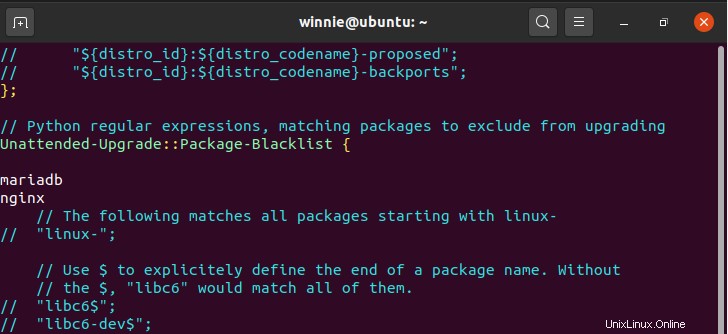
Wenn Sie nach unten scrollen, sehen Sie eine Vielzahl anderer Optionen, die Sie möglicherweise aktivieren oder unverändert lassen können.
Schritt 3:E-Mail-Benachrichtigungen aktivieren
Manchmal möchten Sie vielleicht E-Mail-Benachrichtigungen erhalten. Um dies zu erreichen, scrollen Sie und suchen Sie die Zeile unten und entfernen Sie die vorangestellten doppelten Schrägstriche.
//Unattended-Upgrade::Mail " ";Geben Sie unbedingt die E-Mail-Adresse des Empfängers an.
Unattended-Upgrade::Mail "[email protected] ";Darüber hinaus können Sie auswählen, E-Mail-Updates zu erhalten, falls ein Update fehlschlägt, z. B. wenn Sicherheitsupdates fehlschlagen. Suchen Sie dazu diese Zeile:
//Unattended-Upgrade::MailReport "on-change";Kommentieren Sie es aus und ändern Sie das Attribut "on-change" in "only-on-error". "

Wenn Sicherheitsupdates installiert werden, empfiehlt es sich immer, den Server neu zu starten, um den Kernel zu aktualisieren. Sie können einen automatischen Neustart aktivieren, indem Sie die folgende Zeile suchen.
//Unattended-Upgrade::Automatic-Reboot "false";Ändern Sie die "false " auf "true setzen "

Wenn Benutzer angemeldet sind und Sie mit dem Neustart fortfahren möchten, suchen Sie die Zeile "
// Unattended-Upgrade::Automatic-Reboot-WithUsers "true";Kommentieren Sie es aus, sodass es dem entspricht, was wir unten haben:

Sie können auch den Zeitpunkt bestimmen, an dem die Aktualisierung durchgeführt wird, indem Sie die Zeile unten auskommentieren. Standardmäßig ist dies auf 4:00 Uhr eingestellt.
// Unattended-Upgrade::Automatic-Reboot-Time "04:00";In unserem Fall haben wir es auf 3:00 Uhr eingestellt

Es gibt viele andere Regeln, die Sie Ihren Bedürfnissen entsprechend einstellen können. Scrollen Sie einfach und kommentieren Sie die Anweisungen aus, wie wir es gerade ausgearbeitet haben.
Wenn Sie fertig sind, speichern Sie die Änderungen und beenden Sie die Konfigurationsdatei. Darum geht es in diesem Abschnitt.
Schritt 4:Automatische Updates auf Ubuntu 20.04 aktivieren
Um schließlich automatische Upgrades zu aktivieren, bearbeiten Sie die Datei 20auto-upgrades wie gezeigt.
$ sudo vim /etc/apt/apt.conf.d/20auto-upgradesStandardmäßig hat die Datei wie gezeigt zwei Zeilen.

Mit diesen Zeilen können Sie bestimmen, wie das Upgrade durchgeführt wird. Die erste Zeile behandelt die Aktualisierung der Paketlisten, während die zweite die automatischen Upgrades initiiert.
Der Wert „1“ aktiviert das Auto-Update bzw. das Auto-Upgrade. Wenn Sie es deaktivieren möchten, setzen Sie diesen Wert auf "0".
Hier sind keine Änderungen erforderlich, speichern und beenden Sie die Datei einfach.
Schritt 5:Mailserver einrichten
Damit Sie Benachrichtigungen erhalten, müssen Sie einen E-Mail-Server konfigurieren. Es gibt ein paar Optionen, die Sie verwenden können, darunter mailx und postfix.
Installieren Sie für beste Ergebnisse Postfix, um das SMTP-Relay zu externen SMTP-Servern zu konfigurieren. Wir haben eine detaillierte Anleitung zum Einrichten des Postfix-Mailservers unter Ubuntu.
Schlussfolgerung
Wenn Sie so weit gekommen sind, haben Sie es erfolgreich geschafft, automatische Updates auf Ubuntu 20.04 einzustellen. Sie können sicher sein, dass Ihre Pakete immer auf dem neuesten Stand sind. Außerdem wird Ihr Server mit den neuesten Sicherheitspatches auf dem neuesten Stand sein, um alle zugrunde liegenden Sicherheitslücken zu schließen.