Kurz:Dieses Tutorial zeigt Ihnen, wie Sie mit dem unbeaufsichtigten Upgrade umgehen, d. h. den automatischen Systemupdates in Ubuntu Linux.
Wenn Sie versuchen, Ihr Ubuntu-System herunterzufahren, werden Sie manchmal auf diesen Bildschirm stoßen, der Sie am Herunterfahren hindert:
Unbeaufsichtigtes Upgrade läuft während des Herunterfahrens, bitte schalten Sie den Computer nicht aus.
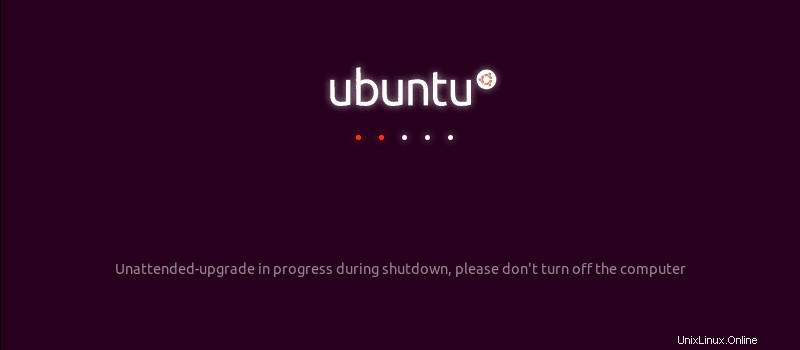
Sie fragen sich vielleicht, was dieses „unbeaufsichtigte Upgrade“ ist und warum es ohne Ihr Wissen ausgeführt wird.
Der Grund dafür ist, dass Ubuntu die Sicherheit Ihres Systems sehr ernst nimmt. Standardmäßig sucht es automatisch täglich nach Systemupdates und wenn es Sicherheitsupdates findet, lädt es diese Updates herunter und installiert sie selbst. Bei normalen System- und Anwendungsaktualisierungen werden Sie über das Software Updater-Tool benachrichtigt.
Da dies alles im Hintergrund geschieht, bemerken Sie es nicht einmal, bis Sie versuchen, Ihr System herunterzufahren oder selbst Anwendungen zu installieren.
Der Versuch, eine neue Software zu installieren, während diese unbeaufsichtigten Upgrades im Gange sind, führt zu dem berühmten Fehler, dass die Sperre nicht abgerufen werden konnte.
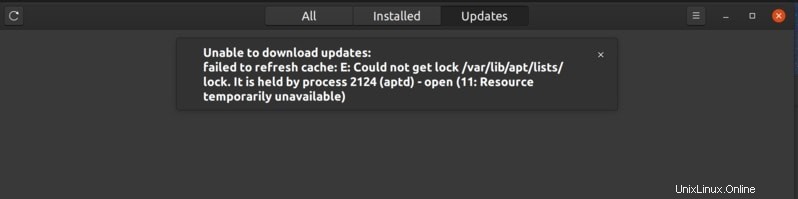
Wie Sie sehen können, stellen die automatischen Updates ein paar kleine Ärgernisse dar. Sie können die automatischen Updates deaktivieren, aber das würde bedeuten, dass Sie Ihr Ubuntu-System ständig manuell überprüfen und aktualisieren müssen.
Müssen Sie wirklich automatische Updates deaktivieren?
Bitte beachten Sie, dass dies eine Sicherheitsfunktion ist. Unter Linux können Sie praktisch alles in Ihrem System tun, sogar diese Sicherheitsfunktionen deaktivieren.
Aber meiner Meinung nach sollten Sie als normaler Benutzer die automatischen Updates nicht deaktivieren . Schließlich schützt es Ihr System.
Zur Sicherheit Ihres Systems können Sie die kleinen Ärgernisse tolerieren, die mit den automatischen Updates einhergehen.
Nun, da Sie gewarnt wurden und es Ihrer Meinung nach besser ist, die zusätzliche Aufgabe der manuellen Aktualisierung Ihres Systems zu übernehmen, sehen wir uns an, wie Sie mit den automatischen Updates umgehen.
Wie immer gibt es zwei Möglichkeiten:GUI und Befehlszeile. Ich zeige Ihnen beide Methoden.
Ich habe hier Ubuntu 20.04 verwendet, aber die Schritte gelten für Ubuntu 18.04 und jede andere Ubuntu-Version.
Methode 1:Automatische Updates in Ubuntu grafisch deaktivieren
Gehen Sie zum Menü und suchen Sie nach dem Tool „Software &Updates“.
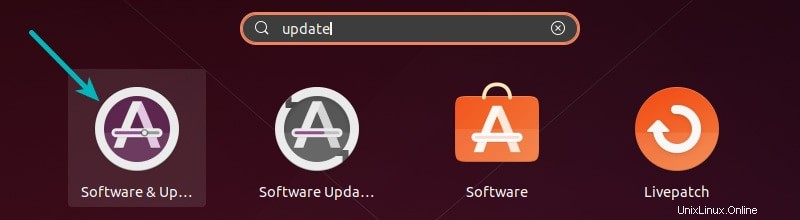
Gehen Sie hier zur Registerkarte Updates. Suchen Sie nun nach „Automatisch nach Updates suchen“. Standardmäßig ist es auf Täglich eingestellt.
Sie können es auf Nie ändern und Ihr System wird nie wieder selbst nach Updates suchen. Und wenn es nicht nach Updates sucht, findet es keine neuen Updates zum Installieren.
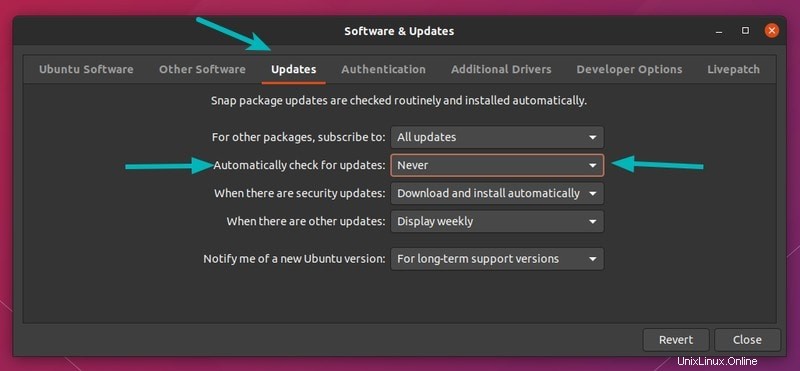
In diesem Fall müssen Sie Ihr System von Zeit zu Zeit manuell aktualisieren. Aber das ist eine zusätzliche Aufgabe, an die Sie sich vielleicht nicht immer erinnern.
Etwas besserer Weg, um automatische Updates in Ubuntu zu handhaben
Persönlich würde ich vorschlagen, es selbst nach Updates suchen zu lassen. Wenn Sie nicht möchten, dass die Updates automatisch installiert werden, können Sie dieses Verhalten ändern, um über die Verfügbarkeit von Sicherheitsupdates benachrichtigt zu werden.
Belassen Sie „Automatisch nach Updates suchen“ auf „Täglich“ und ändern Sie die Option „Wenn Sicherheitsupdates vorhanden sind“ auf „Sofort anzeigen“ statt „Automatisch herunterladen und installieren“.
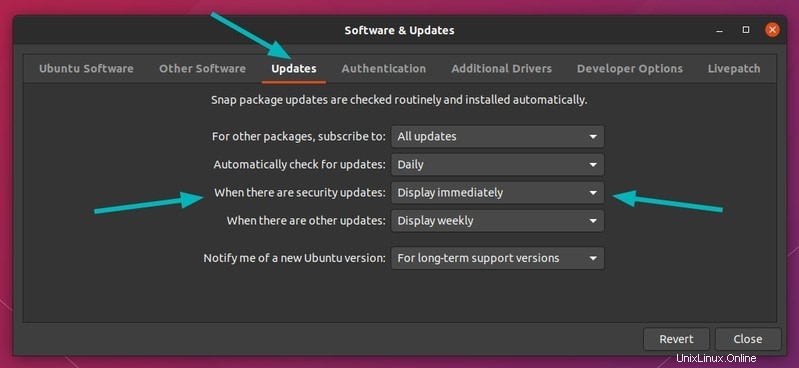
Auf diese Weise sucht es nach Updates, und wenn Updates vorhanden sind, anstatt sie automatisch im Hintergrund zu installieren, benachrichtigt Sie das Software Updater-Tool, dass Updates für Ihr System verfügbar sind. Ihr System tut dies bereits für normale System- und Software-Updates.
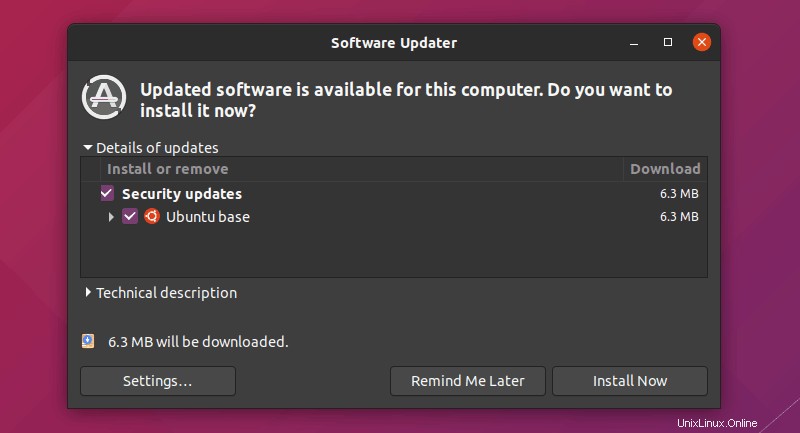
Mit diesem Setup sehen Sie die „unbeaufsichtigten Upgrades im Gange“ nicht, wenn Sie Ihr System herunterfahren. Es kann jedoch immer noch der Fehler „Sperre konnte nicht abgerufen werden“ auftreten, da zwei separate Prozesse den apt-Paketmanager nicht gleichzeitig verwenden können.
Ich glaube, das ist eine bessere Lösung, meinst du nicht?
Da ich sowohl GUI- als auch Befehlszeilenmethoden versprochen habe, möchte ich Ihnen zeigen, wie unbeaufsichtigte Upgrades im Terminal deaktiviert werden.
So deaktivieren Sie automatische Updates in Ubuntu über die Befehlszeile
Sie finden die Einstellungen für automatische Upgrades in /etc/apt/apt.conf.d/20auto-upgrades Datei. Der Standard-Texteditor im Ubuntu-Terminal ist Nano, sodass Sie diesen Befehl verwenden können, um diese Konfigurationsdatei zu bearbeiten:
sudo nano /etc/apt/apt.conf.d/20auto-upgradesWenn Sie jetzt nicht möchten, dass Ihr System automatisch nach Updates sucht, können Sie den Wert von APT::Periodic::Update-Package-Lists auf 0 ändern.
APT::Periodic::Update-Package-Lists "0";
APT::Periodic::Unattended-Upgrade "0";Wenn Sie möchten, dass nach Updates gesucht wird, aber die unbeaufsichtigten Upgrades nicht automatisch installiert werden, können Sie dies wie folgt einstellen:
APT::Periodic::Update-Package-Lists "1";
APT::Periodic::Unattended-Upgrade "0";Am Ende…
Die automatischen Sicherheitsupdates werden aus einem bestimmten Grund automatisch aktiviert, und ich empfehle Ihnen, dies so beizubehalten. Ein paar kleinere Ärgernisse sind es nicht wert, die Sicherheit Ihres Systems aufs Spiel zu setzen. Was denkst du?