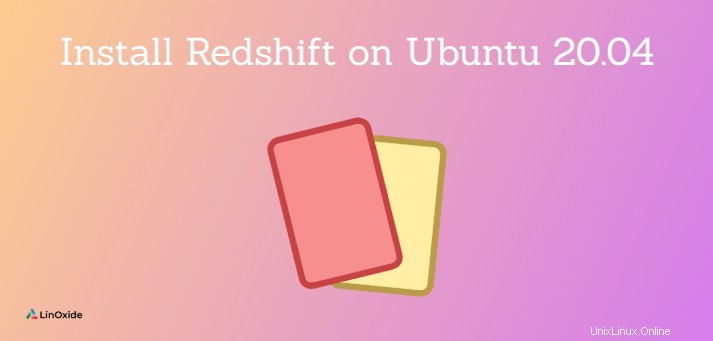
Redshift ist ein Werkzeug zum Anpassen der Farbtemperatur Ihres Bildschirms entsprechend Ihrer Umgebung . Die Farbtemperatur passt sich der Tageszeit an. Für Tag und Nacht wird eine unterschiedliche Farbtemperatur eingestellt. Es wendet einen roten Farbton oder Rötungseffekt auf Ihren Bildschirm oder Ihre grafische Anzeige an. Dies trägt dazu bei, die Belastung der Augen zu verringern und das Risiko von verzögertem Einschlafen zu verringern, falls Sie nachts vor dem Bildschirm arbeiten. Diese Anleitung behandelt die Installation und Verwendung von Redshift aufUbuntu 20.04.
Wie funktioniert RedShift?
Am frühen Morgen ermöglicht die Rotverschiebung Ihren Augen, sich über einen Zeitraum von etwa einer Stunde allmählich anzupassen, da die Temperatur von der Nacht zum Tag sanft übergeht. Die Farbtemperatur während des Tages sollte dem Licht von außen entsprechen, normalerweise etwa 5500K-6500K. Die standardmäßige Tagestemperatur beträgt 6500 K.
Nachts wird die Farbtemperatur an die Lampen im Raum angepasst. Diese Temperatur liegt bei etwa 3000K-4000K. Die Standardnachttemperatur beträgt 4500 K.
Schritt 1:Installieren Sie Redshift auf Ubuntu
Die einfachste Installation von Redshift unter Ubuntu 20.04 ist die Verwendung des apt-Paketmanagers. Um Redshift zu installieren, rufen Sie die folgenden Befehle auf.
$ sudo apt update
$ sudo apt install redshift redshift-gtk
Neben dem Kommandozeilentool für Redshift haben wir das Paket redshift-gtk installiert . Die GUI redshift-gtk bietet eine Schnittstelle, die als Benachrichtigungssymbol in der Desktop-Umgebung angezeigt wird.
Schritt 2:Redshift starten
Sie können Redshift starten In zwei Wegen. Zunächst können Sie den grafischen Weg verwenden, indem Sie Redshift mit dem Anwendungsmanager wie folgt durchsuchen:

Wenn Sie auf die Redshift-Option klicken, erscheint ein Redshift-Symbol in der oberen Benachrichtigungsleiste wie abgebildet:
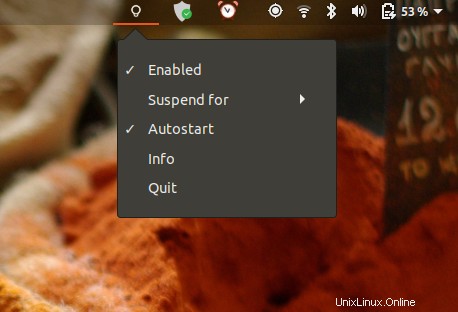
Redshift schaltet automatisch die Ortungsfunktion auf Ihrem System ein. Basierend auf den Koordinaten Ihres aktuellen Standorts passt Redshift die Farbe Ihrer grafischen Anzeige entsprechend an, um eine Überanstrengung Ihrer Augen zu vermeiden.
Mit dem GUI-Tool können Sie das Symbol wie unten gezeigt aktivieren oder deaktivieren, automatisch starten, aussetzen und Informationen über unsere Konfiguration erhalten.
Schritt 3:Redshift konfigurieren
Standardmäßig erstellt Redshift eine Konfiguration im Home-Verzeichnis in ~/.config/redshift/redshift.conf Datei. Dies ist jedoch nicht immer der Fall und manchmal müssen Sie Ihre eigene Konfigurationsdatei unter ~/.config/redshift.conf erstellen .
Hier ist eine Redshift-Beispielkonfigurationsdatei, die Sie zum Ausprobieren verwenden können.
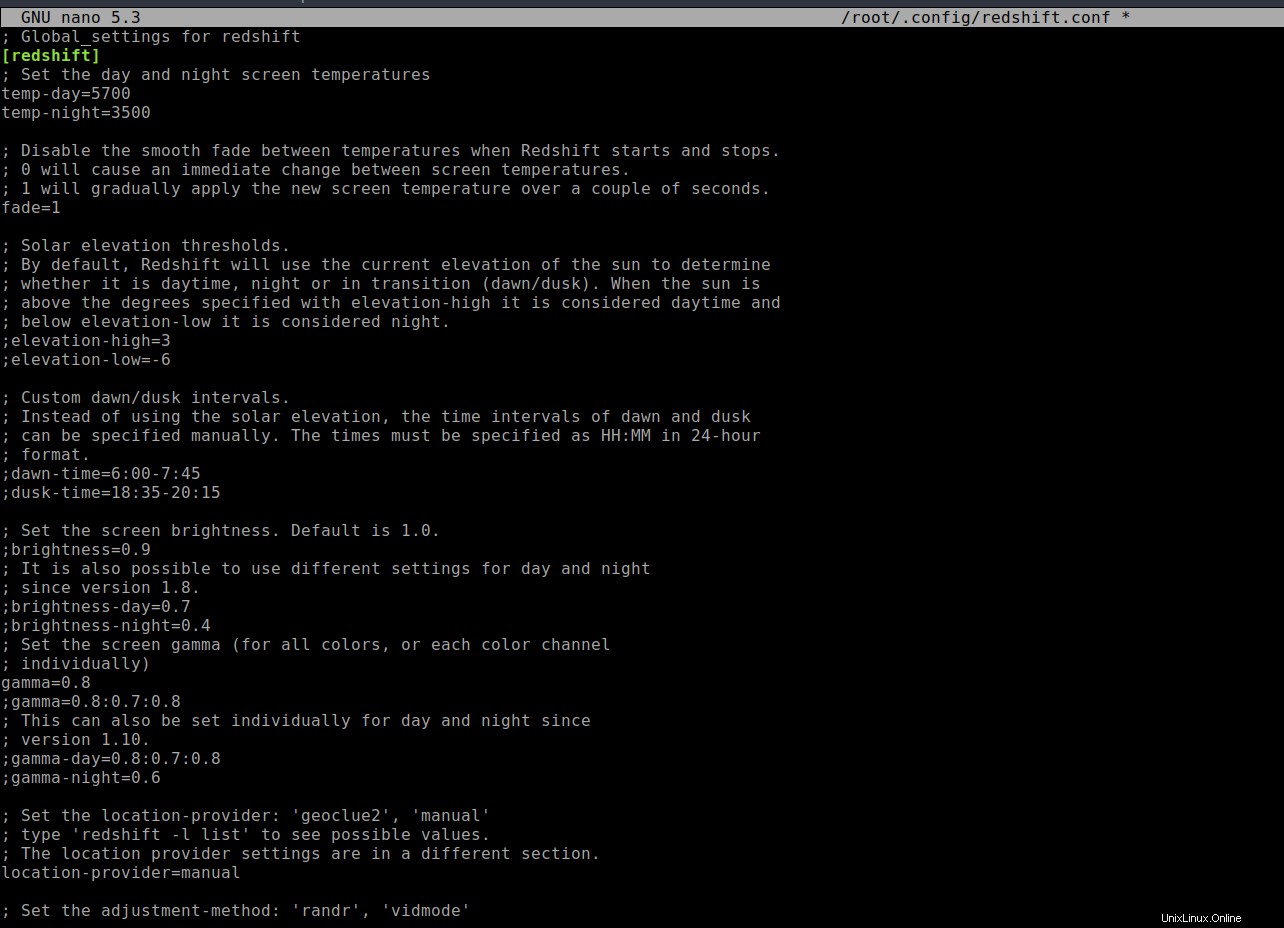
Redshift-Beispielkonfigurationsdatei Geben Sie die Werte für Morgendämmerung, Abenddämmerung, Bildschirmhelligkeit für Tag und Nacht usw. an. Sie können auch Ihren Breiten- und Längengrad an den genauen Standort in der Konfigurationsdatei anpassen. Speichern Sie die Änderungen und starten Sie Redshift neu, damit die Änderungen wirksam werden.
Auf der Befehlszeile können Sie die folgende Syntax verwenden:
$ redshift -l LATITUDE:LONGITUDEZum Beispiel an meinem Standort:
redshift -l -1.218969 36.916428So stellen Sie die Farbtemperatur ein:
$ redshift -t DAY:NIGHTZum Beispiel:
$ redshift -t 6500:3000Wir können mehr Optionen bearbeiten, indem wir die Konfigurationsdatei verwenden, anstatt uns auf die grafische Benutzeroberfläche zu verlassen. Und so können Sie Farbtemperaturen mit dem Redshift-Paket in der Ubuntu-Distribution installieren und anpassen.
Schlussfolgerung
In diesem Artikel haben wir gelernt, wie man Redshift unter Ubuntu 20.04 installiert und verwendet. Vielen Dank fürs Lesen und lassen Sie bitte Vorschläge.