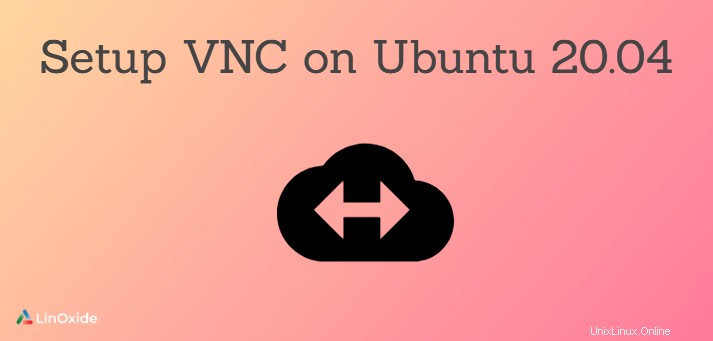
VNC steht für Virtual Network Computing. Es hilft Ihnen, Ihren Ubuntu-Rechner fernzusteuern. Der VNC-Server verwendet das Remote Frame Buffer-Protokoll (RFB), um einen anderen Computer fernzusteuern.
Wenn ein Mitarbeiter des technischen Supports Tastatur oder Maus verwendet, überträgt VNC die Signale von Tastatur und Maus an den Remote-Server. Es macht die Verwaltungsarbeiten mit einer grafischen Benutzeroberfläche einfacher und bequemer. Außerdem ist VNC zuverlässiger als grafische SSH- und RDP-Verbindungen.
Dieses Tutorial führt Sie durch die Schritte zum Einrichten und Konfigurieren von VNC unter Ubuntu 20.04 mit TightVNC. Wenn Sie ein VNC auf der vorherigen Version von Ubuntu 16.04 ausführen, gibt es eine Anleitung dafür.
Desktopumgebung und VNC-Server installieren
Lassen Sie uns zunächst eine Desktop-Umgebung auf Ihrem Ubuntu-Server installieren, da diese nicht standardmäßig installiert ist. Es gibt viele Möglichkeiten:GNOME, MATE, XFCE und so weiter.
In diesem Tutorial wählen wir XFCE. Es ist eine leichte Desktop-Umgebung und hilft, die VNC-Verbindung stabil und reibungslos zu gestalten.
Führen Sie auf Ihrem Ubuntu-Server den folgenden Befehl aus, um die Paketliste zu aktualisieren:
$ sudo apt updateLassen Sie uns dann die XFCE-Desktopumgebung installieren:
$ sudo apt install xfce4 xfce4-goodies gnome-icon-themeHier verwende ich den TightVNC-Server, andere beliebte VNC-Server sind TigerVNC und x11vnc.
Installieren Sie tightvnc:
$ sudo apt install tightvncserverLassen Sie uns als Nächstes eine VNC-Serverinstanz ausführen und Sie müssen ein Passwort für den installierten Server festlegen:
$ vncserverDa wir den Server zum ersten Mal nach der Installation starten, werden wir aufgefordert, ein Passwort festzulegen, das der Client zum Verbinden verwendet. Es wird auch aufgefordert, ein Nur-Anzeige-Passwort festzulegen, das dem Benutzer erlaubt, den Bildschirm zu sehen, aber nicht damit zu interagieren.
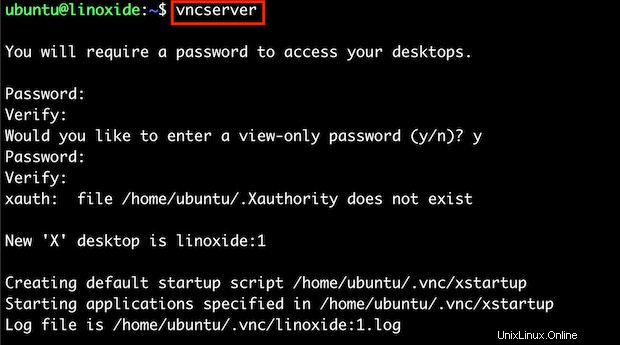
Beachten Sie, dass die Passwortlänge zwischen 6 und 8 Zeichen beträgt. Wenn Sie das längere Passwort eingeben, wird es automatisch abgeschnitten.
Wenn Sie das Passwort des VNC-Servers ändern möchten, führen Sie Folgendes aus:
$ vncpasswdVNC-Server konfigurieren
Wenn Sie die VNC-Serverinstanz zum ersten Mal starten, wird die anfängliche Konfigurationsdatei erstellt:'~/.vnc/xstartup' und der VNC-Server lauscht auf Port 5901. Wir nennen diesen Port als Anzeigeport. Wir können viele Instanzen des VNC-Servers starten und jede Instanz hat ihre eigenen Display-Ports:Das erste Display lauscht auf Port 5901, das zweite Display lauscht auf Port 5902 und so weiter.
Es ist notwendig, den VNC-Server so zu konfigurieren, dass er zusammen mit dem Start des Ubuntu-Servers ausgeführt wird. Außerdem müssen Sie explizit angeben, mit welcher Desktop-Umgebung sich der VNC-Server verbinden wird.
Stoppen wir zunächst die aktuelle VNC-Serverinstanz, die auf TCP-Port 5901 ausgeführt wird:
$ vncserver -kill :1
Sichern Sie dann die aktuelle Konfigurationsdatei:
$ cp ~/.vnc/xstartup ~/.vnc/xstartup.bakÄndern Sie nun die Datei „xstartup“ mit Ihrem bevorzugten Editor wie folgt:
#!/bin/sh
xrdb $HOME/.Xresources
startxfce4 &
Starten Sie den VNC-Server neu:
$ vncserver -localhost
Verbinden Sie sich mit dem VNC-Server
Standardmäßig verwendet der VNC-Server nicht das sichere Protokoll. Um die Verbindung zum Remote-Ubuntu-Server zu sichern, müssen Sie einen SSH-Tunnel erstellen und angeben, dass der VNC-Client über diesen Tunnel eine Verbindung zum VNC-Server herstellt.
Lassen Sie uns eine SSH-Verbindung auf dem lokalen Computer herstellen, die den Datenverkehr an den „localhost“ für VNC weiterleitet. Starten Sie das Terminal auf Ihrem lokalen Computer (macOS oder Linux) und führen Sie den folgenden Befehl aus:
$ ssh -L 59000:localhost:5901 -C -l <user> <server_ip_address>Wo:
-L 59000:localhost:5901 :der Port auf dem lokalen Rechner ist 59000 wird an den Zielserver weitergeleitet:localhost:5901
-C :Daten komprimieren, um die Verbindung zu beschleunigen
-l
SSH-Tunneling unter Windows einrichten
Wenn Sie ein Windows-Betriebssystem ausführen, können Sie den SSH-Tunnel mithilfe des PuTTY-SSH-Clients einrichten.
Lassen Sie uns PuTTY öffnen und geben Sie dann die IP-Adresse Ihres Ubuntu-Servers ein:
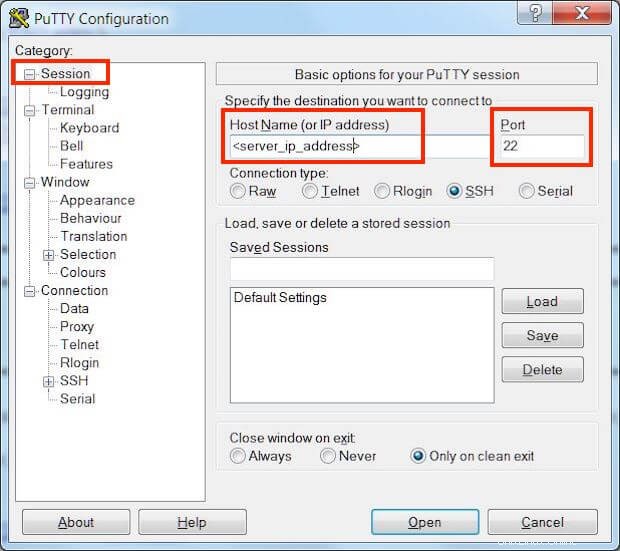
Erweitern Sie als nächstes das Untermenü Connection> SSH> Tunnels, geben Sie '5901' in 'Source port' und '
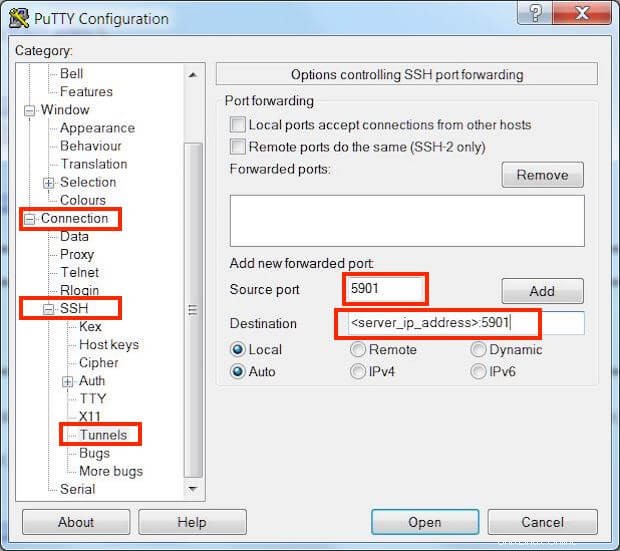
Durch die Verwendung des SSH-Tunnels lässt die VNC-Verbindung zu Ihrem Ubuntu 20.04-Server nur Maschinen zu, die eine SSH-Verbindung zum Server herstellen können. Es erlaubt nicht jedem Rechner, sich einfach mit Port 5901 zu verbinden.
Jetzt können Sie mit einem VNC-Client eine Verbindung zum Remote-Ubuntu-Server herstellen. In diesem Tutorial verwenden wir den VNC-Viewer. Öffnen Sie den VNC-Client und geben Sie die Server-IP-Adresse und den Port 5901 ein:

Sie haben sich erfolgreich mit dem XFCE-Desktop Ihres Ubuntu-Servers verbunden:
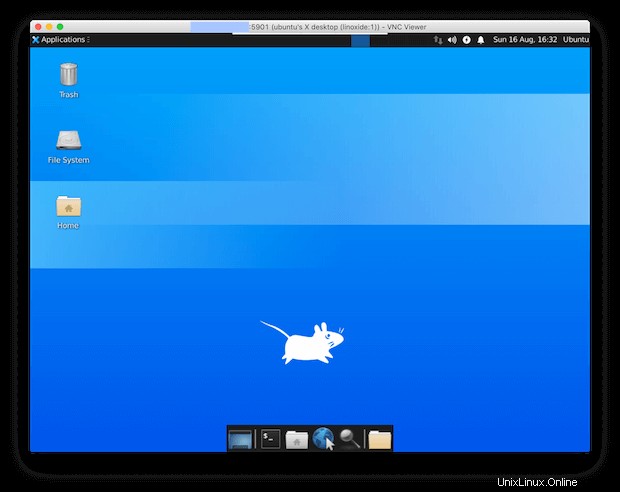
Sie können den Server so steuern, als würden Sie mit einem physischen Server in Ihrem Büro arbeiten. Sie können beispielsweise auf den Dateimanager zugreifen, ein Programm starten oder das Terminal öffnen:
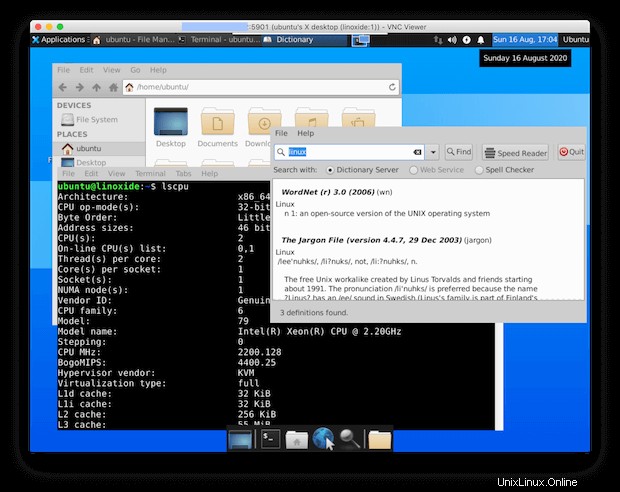
Richten Sie den VNC-Server als Systemdienst ein
Indem Sie den VNC-Server als Systemdienst ausführen, können Sie ihn ganz einfach starten, stoppen oder neu starten, wann immer Sie wollen.
Lassen Sie uns eine neue Datei namens „[email protected]“ im Verzeichnis „/etc/systemd/system/“ auf Ihrem Ubuntu-Server erstellen:
$ sudo vim /etc/systemd/system/[email protected]eFügen Sie den folgenden Inhalt zur Datei „[email protected]“ hinzu und stellen Sie sicher, dass die Werte in Zeile 7, 8, 9 und 13 mit Ihrer Umgebung übereinstimmen.
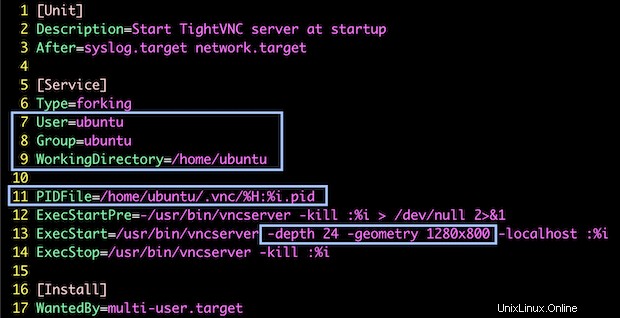
[Unit]
Description=Start TightVNC server at startup
After=syslog.target network.target
[Service]
Type=forking
User=ubuntu
Group=ubuntu
WorkingDirectory=/home/ubuntu
PIDFile=/home/ubuntu/.vnc/%H:%i.pid
ExecStartPre=-/usr/bin/vncserver -kill :%i > /dev/null 2>&1
ExecStart=/usr/bin/vncserver -depth 24 -geometry 1280x800 -localhost :%i
ExecStop=/usr/bin/vncserver -kill :%i
[Install]
WantedBy=multi-user.target
Laden Sie dann den System-Daemon neu:
$ sudo systemctl daemon-reloadAktivieren Sie den Dienst:
$ sudo systemctl enable [email protected]Wo:
@1.service :die erste Anzeige, die mit Port 5901 assoziiert ist.
Ausgabe:
Created symlink /etc/systemd/system/multi-user.target.wants/[email protected] → /etc/systemd/system/[email protected].
Beenden Sie die Instanz, die ausgeführt wird:
$ vncserver -kill :1
Killing Xtightvnc process ID 3159
Starten Sie dann diesen systemd-Dienst erneut:
$ sudo systemctl start vncserver@1Jetzt können Sie prüfen, ob der Dienst korrekt läuft:
$ sudo systemctl status vncserver@1Ausgabe:
● [email protected] - Start TightVNC server at startup
Loaded: loaded (/etc/systemd/system/[email protected]; enabled; vendor preset: enabled)
Active: active (running) since Sun 2020-08-16 17:37:51 UTC; 2min 2s ago
Process: 4611 ExecStartPre=/usr/bin/vncserver -kill :1 > /dev/null 2>&1 (code=exited, status=2)
Process: 4615 ExecStart=/usr/bin/vncserver -depth 24 -geometry 1280x800 -localhost :1 (code=exited, status>
Main PID: 4623 (Xtightvnc)
Tasks: 129 (limit: 7125)
Memory: 187.5M
...
Schlussfolgerung
In diesem Tutorial haben wir gelernt, wie man den VNC-Server unter Ubuntu 20.04 installiert und konfiguriert. Jetzt können Sie Ihren entfernten Ubuntu-Server mit einer grafischen Benutzeroberfläche verwalten.
Danke fürs Lesen und bitte hinterlassen Sie Ihren Vorschlag im Kommentarbereich unten.