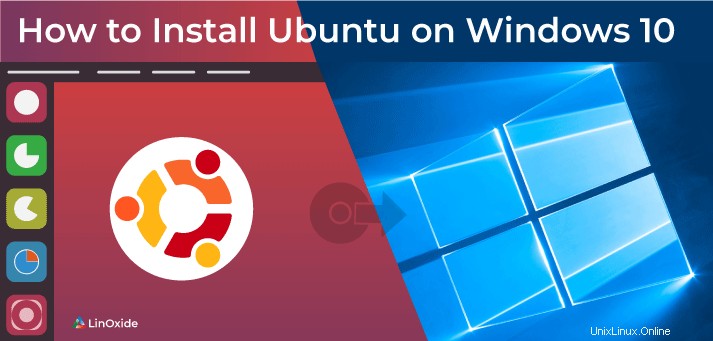
Mit dem Windows-Subsystem für Linux (WSL) können Benutzer das Linux-Betriebssystem direkt unter Windows 10 ausführen. In diesem Artikel zeige ich Ihnen, wie Sie WSL 2 aktivieren und Ubuntu installieren. Im Mai 2019 hat Microsoft WSL 2 angekündigt, das eine bessere Leistung als WSL1 bietet.
Für WSL 2 benötigen Sie ein 64-Bit-Windows 10, Version 1903 oder höher, und stellen Sie sicher, dass Ihr PC die Hyper-V-Virtualisierungsunterstützung unterstützt.
Um Ihre aktuelle Windows-Build-Version zu überprüfen, wählen Sie die Windows-Logo-Taste + R, geben Sie winver ein und wählen Sie OK.
Hinweis:Ab Windows 10 Insiders Preview Build 20246 installieren Sie Ihre Linux-Distribution in einem einzigen Schritt, führen Sie Folgendes aus:
wsl.exe --install -d Ubuntu-20.04Schritt 1) WSL in Windows 10 aktivieren
Um WSL zu aktivieren, müssen Sie das Feature „Windows-Subsystem für Linux“ aktivieren. Öffnen Sie Ihre PowerShell als Administrator, führen Sie Folgendes aus:
dism.exe /online /enable-feature /featurename:Microsoft-Windows-Subsystem-Linux /all /norestart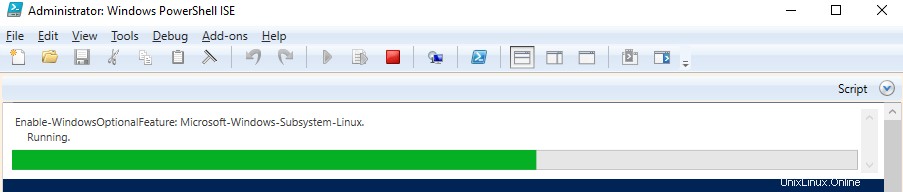
Dadurch wird WSL 1 aktiviert, wenn Sie WSL 2 festlegen möchten, fahren Sie mit dem nächsten Schritt fort.
Hinweis:Sie können die WSL1-Distribution direkt auf WSL 2 aktualisieren, indem Sie „wsl.exe --set-version
Schritt 2) Virtuelle Maschine aktivieren
Um die virtuelle Maschine unter Windows 10 (2004) zu aktivieren, führen Sie den folgenden Befehl in Powershell (als Administrator) aus:
dism.exe /online /enable-feature /featurename:VirtualMachinePlatform /all /norestartFühren Sie unter Windows 10 (1903, 1909) Folgendes aus, um die virtuelle Plattform zu aktivieren:
Enable-WindowsOptionalFeature -Online -FeatureName VirtualMachinePlatform -NoRestartSie sollten jetzt neu starten Ihren Computer, um die gesamte Installation sauber zu halten.
Schritt 3) Kernel-Komponente aktualisieren
Laden Sie das Linux-Kernel-Update-Paket herunter und doppelklicken Sie auf die heruntergeladene Datei, um die Kernel-Komponenten zu aktualisieren. Fahren Sie nach Abschluss mit dem nächsten Schritt fort, um wsl 2 als Standard festzulegen.
Schritt 4) Legen Sie WSL 2 als Standardversion fest
Um WSL 2 als Standardversion von WSL festzulegen, führen Sie den folgenden Befehl in PowerShell als Administrator aus.
wsl --set-default-version 2Wenn Sie die Fehlermeldung „WSL 2 erfordert ein Update der Kernel-Komponente“ erhalten, vergewissern Sie sich, dass Sie Schritt 3 befolgt haben.
Schritt 5) Ubuntu unter Windows 10 installieren
Um Ubuntu zu installieren, müssen Sie durch die Windows Store-Anwendung gehen und nach Ihrer Linux-Distribution suchen oder Ubuntu 20.04 / Ubuntu 18.04 aus dem Microsoft Store herunterladen.
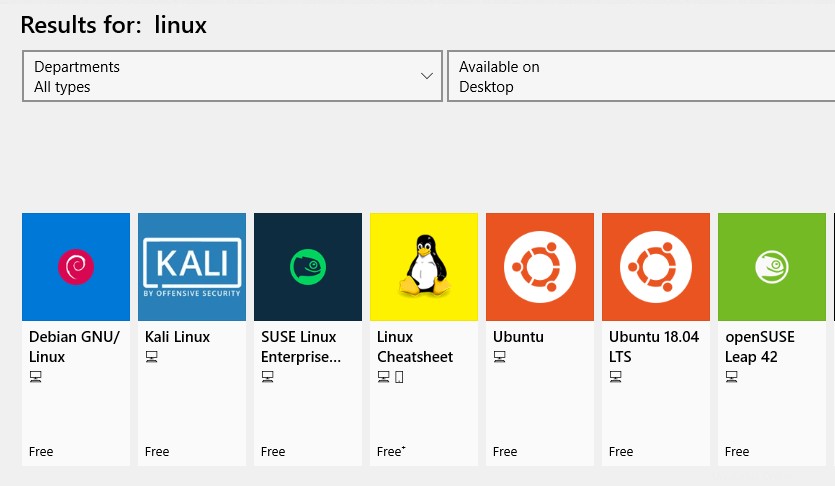
Wir werden Ubuntu 18.04 installieren
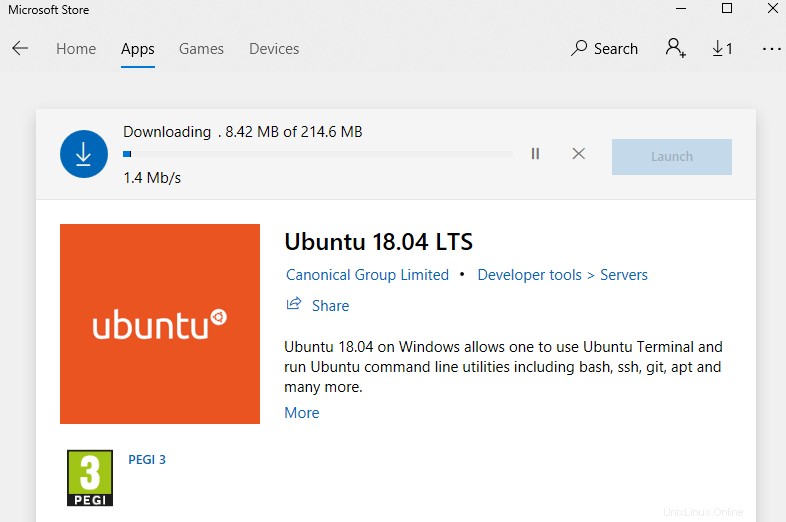
Schritt 6) Führen Sie Ubuntu unter Windows 10 aus
Nachdem Ihr Download abgeschlossen ist, können Sie Ihr Linux-Subsystem ausführen, indem Sie auf Starten klicken Schaltfläche im Windows Store oder über das Windows-Startmenü. Ein neues Terminal wird gestartet und Sie werden aufgefordert, einen Benutzernamen und ein Passwort für Ihr neues System anzugeben
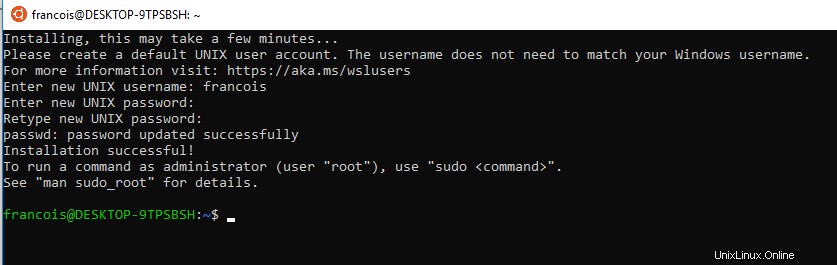
Jetzt sind alle bereit, Ihre Ubuntu-Befehle zu verwenden.
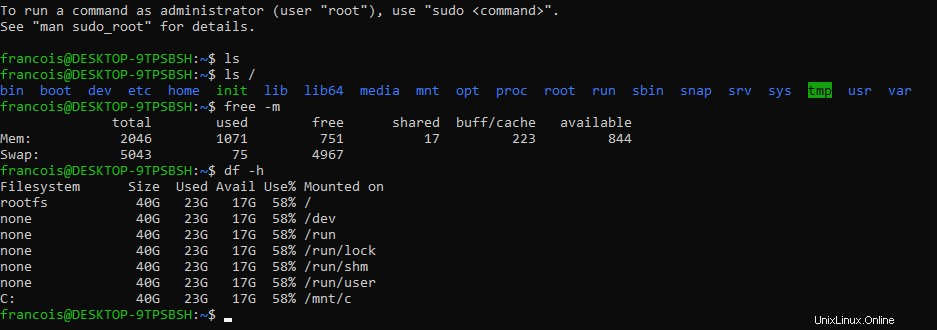
Schlussfolgerung
Jetzt haben Sie ein funktionierendes Ubuntu unter Windows 10 WSL. Für ein besseres Erlebnis sollten Sie das Windows-Terminal ausprobieren, das eine schnelle und leistungsstarke Terminal-App ist.
Teilen Sie mir Ihr Feedback zu diesem Artikel im Kommentarbereich unten mit.