In diesem Tutorial zeigen wir Ihnen, wie Sie den LEMP-Stack unter Windows 10 WSL installieren. Für diejenigen unter Ihnen, die es nicht wussten, LEMP ist eine kostenlose Open-Source-Webentwicklungsplattform das für die Entwicklung von Webanwendungen verwendet wird. LEMP steht für Linux, Nginx (Engine-X), MariaDB/MySQL und PHP, die alle Open Source und kostenlos zu verwenden sind. Es ist der am weitesten verbreitete Software-Stack, der dynamische Websites und Web antreibt Anwendungen.
Dieser Artikel geht davon aus, dass Sie zumindest über Grundkenntnisse in Linux verfügen, wissen, wie man die Shell verwendet, und vor allem, dass Sie Ihre Website auf Ihrem eigenen VPS hosten. Die Installation ist recht einfach und setzt Sie voraus im Root-Konto ausgeführt werden, wenn nicht, müssen Sie möglicherweise 'sudo hinzufügen ‘ zu den Befehlen, um Root-Rechte zu erhalten. Ich zeige Ihnen Schritt für Schritt die Installation des LEMP-Stacks unter Windows. Sie können denselben Anweisungen für Ubuntu 18.04, 16.04 und jede andere Debian-basierte Distribution wie Linux Mint auf dem Subsystem für Linux 2 (WSL2) folgen.
Anforderungen
- Windows 10. Mai 2020 (2004), Windows 10. Mai 2019 (1903) oder Windows 10. November 2019 (1909) oder höher.
- Ein Computer mit Hyper-V-Virtualisierungsunterstützung.
LEMP Stack auf Windows 10 WSL installieren
Schritt 1. Aktivieren Sie das Windows-Subsystem für Linux 2.
Sie müssen zuerst die optionale Funktion „Windows-Subsystem für Linux“ aktivieren, bevor Sie Linux-Distributionen unter Windows installieren. Führen Sie nun den folgenden Befehl aus, um sie zu aktivieren:
PowerShell als Administrator öffnen und ausführen:
dism.exe /online /enable-feature /featurename:Microsoft-Windows-Subsystem-Linux /all /norestart
Schritt 2. Aktivieren Sie die Funktion der virtuellen Maschine.
Bevor Sie WSL 2 installieren, müssen Sie die optionale Funktion der Virtual Machine Platform aktivieren. Ihr Computer benötigt Virtualisierungsfunktionen, um diese Funktion zu verwenden.
Um die Virtual Machine Platform unter Windows 10 (2004) zu aktivieren, öffnen Sie PowerShell als Administrator und führen Sie Folgendes aus:
dism.exe /online /enable-feature /featurename:VirtualMachinePlatform /all /norestart
Schritt 3. Legen Sie WSL 2 als Ihre Standardversion fest.
Wir haben WSL 2 als Standard festgelegt. Öffnen Sie nun PowerShell als Administrator und führen Sie diesen Befehl aus, um WSL 2 als Standardversion von WSL festzulegen:
wsl --set-default-version 2
Schritt 4. Ubuntu Linux Distribution installieren.
Mit WSL und der erforderlichen Virtualisierungstechnologie müssen Sie nur noch eine Linux-Distribution aus dem Microsoft Store auswählen und installieren. Mehrere verschiedene Distributionen sind verfügbar, einschließlich OpenSUSE, Pengwin, Fedora Remix und Alpine Linux.
Um Ubuntu unter Windows 10 zu installieren, öffnen Sie die Microsoft Store-App, suchen Sie nach „Ubuntu 20.04“ und klicken Sie auf die Schaltfläche „Get“:
- Ubuntu 20.04 LTS
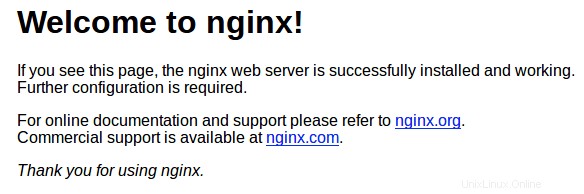
Schritt 5. Nginx unter Windows WSL installieren.
Um Nginx HTTP auf Ihrem Ubuntu-Server zu installieren, führen Sie die folgenden Befehle aus:
sudo apt update sudo apt install nginx
Führen Sie nach erfolgreicher Installation die folgenden Befehle aus, um die Nginx-Dienste zu stoppen und zu starten:
sudo service nginx stop sudo service nginx start
Überprüfen Sie als Nächstes, ob der Webserver ausgeführt wird und zugänglich ist, indem Sie auf die IP-Adresse Ihres Servers zugreifen:
http://localhost
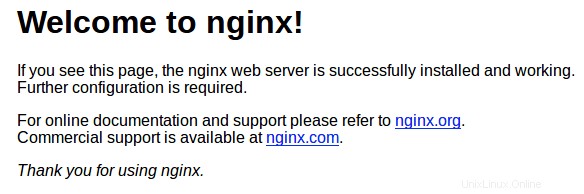
Schritt 6. Installation von MariaDB auf Windows WSL.
Führen Sie den folgenden Befehl aus, um MariaDB zu installieren:
sudo apt install mariadb-server mariadb-client
Wenn Sie fertig sind, führen Sie die folgenden Befehle aus, um den MariaDB-Dienst zu stoppen, zu starten und zu aktivieren, damit er immer mit dem Serverstart gestartet wird:
sudo service mysql stop sudo service mysql start
Standardmäßig ist MariaDB nicht gehärtet. Sie können MariaDB mit mysql_secure_installation sichern Skript. Sie sollten jeden Schritt sorgfältig lesen und befolgen, der ein Root-Passwort festlegt, anonyme Benutzer entfernt, eine Remote-Root-Anmeldung verhindert und die Testdatenbank und den Zugriff auf die sichere MariaDB entfernt.
mysql_secure_installation
Konfiguriere es so:
- Set root password? [Y/n] y - Remove anonymous users? [Y/n] y - Disallow root login remotely? [Y/n] y - Remove test database and access to it? [Y/n] y - Reload privilege tables now? [Y/n] y
Melden Sie sich mit den folgenden Befehlen bei der Datenbankkonsole an:
mysql -u root -p
Schritt 7. Installation von PHP unter Windows 10 WSL.
Führen Sie nun die folgenden Befehle aus, um PHP und Module zur Unterstützung von WordPress zu installieren:
sudo apt install php-fpm php-common php-mysql php-gmp php-curl php-intl php-mbstring php-xmlrpc php-gd php-xml php-cli php-zip
Führen Sie als Nächstes den folgenden Befehl aus, um die PHP7.4-Dienste zu stoppen und zu starten:
sudo service php7.4-fpm stop sudo service php7.4-fpm start
Führen Sie nach der Installation von PHP und verwandten Modulen die folgenden Befehle aus, um zu überprüfen, ob PHP installiert ist oder nicht:
php -v
Schritt 8. PHP testen.
Erstellen Sie eine Test-PHP-Datei namens phpinfo.php das Standard-Home-Verzeichnis des Servers mit dem folgenden Befehl:
sudo nano /var/www/html/phpinfo.php
Fügen Sie die folgende Zeile hinzu:
<?php phpinfo(); ?>
Öffnen Sie als Nächstes die Nginx-Standardkonfigurationsdatei und kommentieren Sie die markierten Zeilen aus:
sudo nano /etc/nginx/sites-available/default
Entkommentieren Sie die markierten Zeilen und speichern Sie die Datei:
# Default server configuration
#
server {
listen 80 default_server;
listen [::]:80 default_server;
#
# include snippets/snakeoil.conf;
root /var/www/html;
# Add index.php to the list if you are using PHP
index index.php index.html index.htm index.nginx-debian.html;
server_name _;
location / {
# First attempt to serve request as file, then
# as directory, then fall back to displaying a 404.
try_files $uri $uri/ =404;
}
# pass PHP scripts to FastCGI server
#
location ~ \.php$ {
include snippets/fastcgi-php.conf;
#
# # With php-fpm (or other unix sockets):
fastcgi_pass unix:/var/run/php/php7.4-fpm.sock;
# # With php-cgi (or other tcp sockets):
# fastcgi_pass 127.0.0.1:9000;
}
# deny access to .htaccess files, if Apache's document root
# concurs with nginx's one
#
#location ~ /\.ht {
} Starten Sie den Nginx-Dienst neu, damit die Änderungen wirksam werden:
sudo service nginx restart
Die Informationen über das installierte PHP sollten hier angezeigt werden:
http://127.0.0.1/info.php or http://localhost/info.php
Herzlichen Glückwunsch! Sie haben LEMP erfolgreich installiert. Vielen Dank, dass Sie dieses Tutorial für die Installation der neuesten stabilen Version des LEMP-Stacks auf dem Windows-Subsystem für Linux 2 (WSL 2) auf Ubuntu 20.04 LTS (Focal Fossa)-System. Für zusätzliche Hilfe oder nützliche Informationen empfehlen wir Ihnen, die offizielle Ubuntu-Website zu besuchen.
