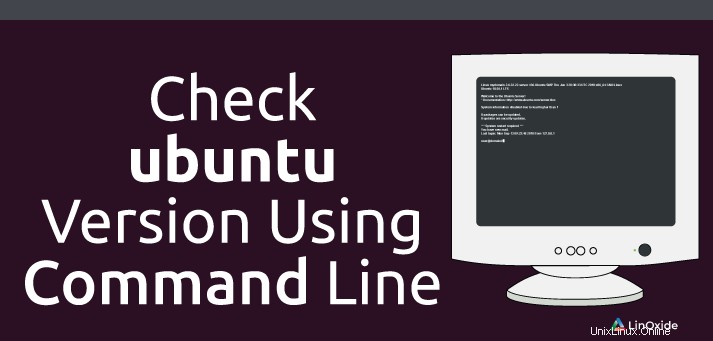
In dieser Anleitung zeigen wir Ihnen, wie Sie ganz einfach überprüfen können, welche Version von Ubuntu Sie auf Ihrem System haben. Es gibt zwei Möglichkeiten, wie Sie dies erreichen können
- Verwendung des Terminals
- Verwendung der GUI
Lassen Sie uns also eintauchen und sehen, wie Sie die oben genannten Methoden verwenden können, um zu überprüfen, welche Version von Ubuntu sich auf Ihrem System befindet.
1) Terminal verwenden
Diese Methode funktioniert unabhängig von der verwendeten Ubuntu-Version oder Desktop-Umgebung.
Um die Version zu überprüfen, öffnen Sie Ihr Terminal und führen Sie den folgenden Befehl aus
lsb_release -aAusgabe
No LSB modules are available.
Distributor ID: Ubuntu
Description: Ubuntu 16.04.5 LTS
Release: 16.04
Codename: xenialUm genauer zu sein, können Sie auch ausführen
lsb_release -rAusgabe
Release: 16.04Sie können die Version Ihres Ubuntu-Systems auch abrufen, indem Sie
ausführencat /etc/lsb-releaseAusgabe
DISTRIB_ID=Ubuntu
DISTRIB_RELEASE=16.04
DISTRIB_CODENAME=xenial
DISTRIB_DESCRIPTION="Ubuntu 16.04.5 LTS"Um detailliertere Informationen zu erhalten, führen Sie
auscat /etc/*releaseAusgabe
DISTRIB_ID=Ubuntu
DISTRIB_RELEASE=16.04
DISTRIB_CODENAME=xenial
DISTRIB_DESCRIPTION="Ubuntu 16.04.5 LTS"
NAME="Ubuntu"
VERSION="16.04.5 LTS (Xenial Xerus)"
ID=ubuntu
ID_LIKE=debian
PRETTY_NAME="Ubuntu 16.04.5 LTS"
VERSION_ID="16.04"
HOME_URL="http://www.ubuntu.com/"
SUPPORT_URL="http://help.ubuntu.com/"
BUG_REPORT_URL="http://bugs.launchpad.net/ubuntu/"
VERSION_CODENAME=xenial
UBUNTU_CODENAME=xenial
Darüber hinaus kann sich dies auch als nützlich erweisen
# cat /etc/os-releaseAusgabe
NAME="Ubuntu"
VERSION="18.04.1 LTS (Bionic Beaver)"
ID=ubuntu
ID_LIKE=debian
PRETTY_NAME="Ubuntu 18.04.1 LTS"
VERSION_ID="18.04"
HOME_URL="https://www.ubuntu.com/"
SUPPORT_URL="https://help.ubuntu.com/"
BUG_REPORT_URL="https://bugs.launchpad.net/ubuntu/"
PRIVACY_POLICY_URL="https://www.ubuntu.com/legal/terms-and-policies/privacy-policy"
VERSION_CODENAME=bionic
UBUNTU_CODENAME=bionicUm Informationen über den Kernel und die Architektur zu erhalten, führen Sie
ausuname -aAusgabe
Linux ubuntu-16-04-1 4.4.0-57-generic #78-Ubuntu SMP Fri Dec 9 23:50:32 UTC 2016 x86_64 x86_64 x86_64 GNU/Linux
Auch die hostnamectl Der Befehl kann Ihnen helfen, die Version von Ubuntu zu ermitteln, die Sie ausführen
hostnamectlDadurch erhalten Sie detailliertere Informationen wie Betriebssystem, Kernel, Architektur, und falls das System virtualisiert ist, werden der Virtualisierungstyp und das Gehäuse angezeigt.
Ausgabe
Static hostname: ubuntu-16-04-1
Icon name: computer-vm
Chassis: vm
Machine ID: bc429e3618b24cebbb4ba8e951e20250
Boot ID: 9b1912bef4064d1cb449a009c31fc1c6
Virtualization: kvm
Operating System: Ubuntu 16.04.5 LTS
Kernel: Linux 4.4.0-57-generic
Architecture: x86-64
Schließlich können Sie diesen Befehl im Terminal ausführen, um die Version von Ubuntu anzuzeigen, die Sie ausführen.
awk '/^Description: Ubuntu [0-9]/ {print "Ubuntu",$3; exit;}' /usr/share/python-apt/templates/Ubuntu.infoAusgabe
Ubuntu 16.04
2) GUI verwenden – GNOME-Desktop
Wenn Sie Ubuntu in einer Desktop-Umgebung ausführen, ist die Überprüfung der Ubuntu-Version eine ziemlich einfache und unkomplizierte Sache.
Wenn Sie die Unity Desktop-Umgebung ausführen, öffnen Sie "Systemeinstellungen". ' aus dem Hauptmenü wie unten gezeigt
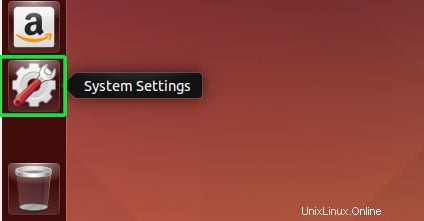
Klicken Sie danach auf die 'Details ' Symbol wie gezeigt
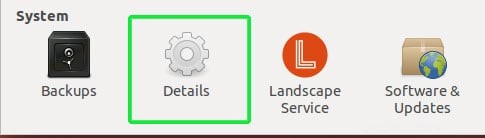
Dies öffnet ein Fenster mit vielen weiteren Informationen wie
- CPU-Typ
- RAM-Kapazität
- Betriebssystem
- GPU
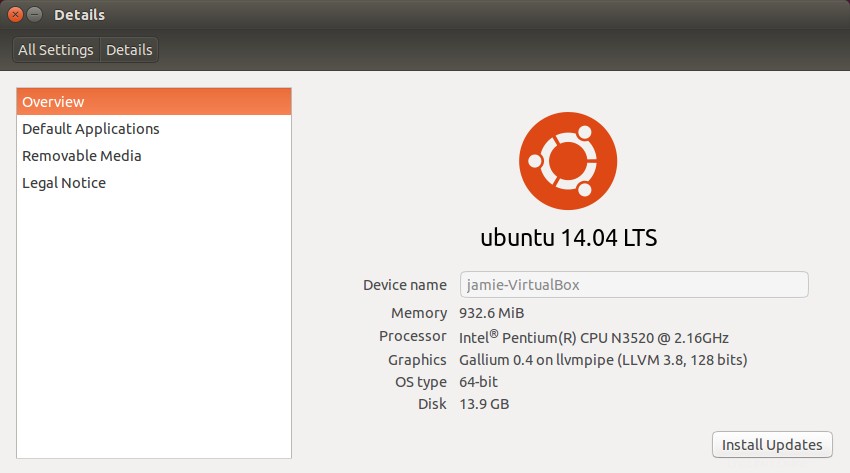
Wenn Sie sich auf der GNOME-Anzeige wie in Ubuntu 18.04 und höher befinden, klicken Sie auf den Dropdown-Pfeil in der oberen linken Ecke.
Dadurch wird ein Pulldown-Menü gefüllt. Wählen Sie „Einstellungen“. ' Symbol wird angezeigt
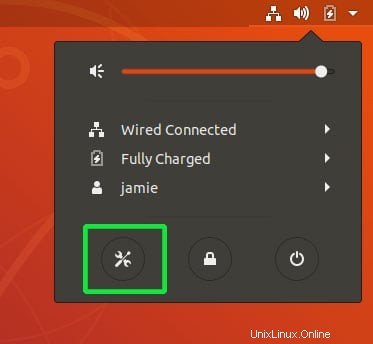
Scrollen Sie im nächsten Fenster nach unten und klicken Sie auf "Details". '
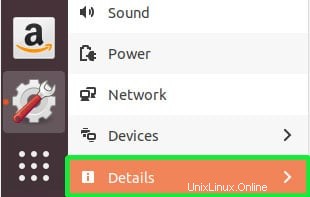
Dies wird eine Menge Informationen anzeigen, einschließlich des Betriebssystemtyps, der CPU, des RAM und der Systemarchitektur
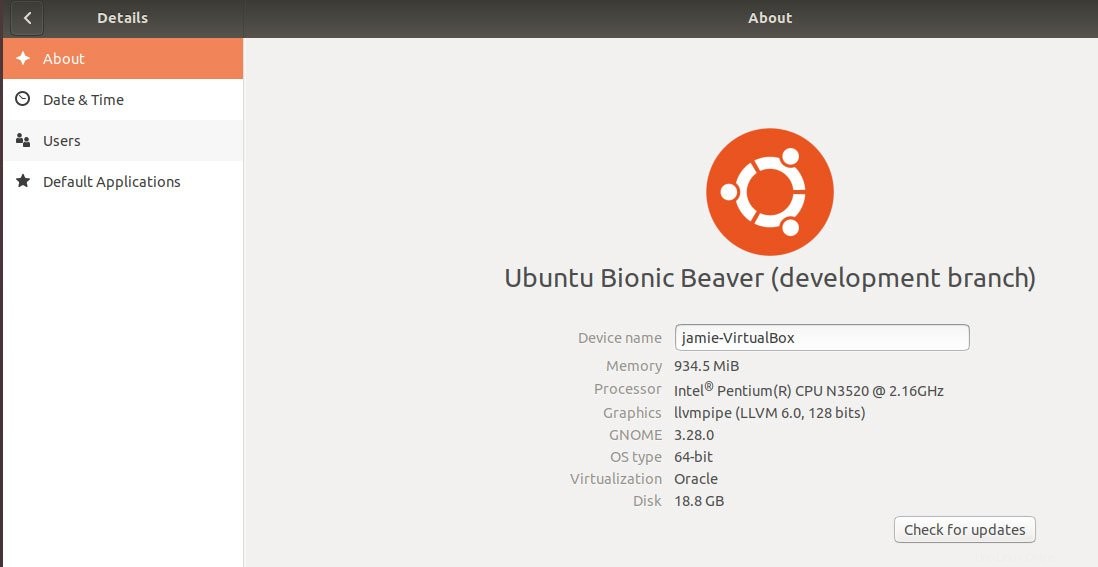
Und so können Sie Ihre Ubuntu-Version und andere Systemeigenschaften überprüfen! Sehen Sie sich auch das neofetch-Tool an, mit dem Sie ganz einfach Systeminformationen eingeben können. Wir hoffen, dass dieser Leitfaden hilfreich war. Hinterlassen Sie Ihre Kommentare und teilen Sie sie gerne auf Ihren sozialen Plattformen.
Lesen Sie auch:
- So entfernen Sie alte Kernel-Versionen vom Bootvorgang unter Ubuntu 18.04
- Shell-Skript zum Finden der Kernel-Version von mehreren Servern