Möchten Sie herausfinden, welche Kernel-Version Sie verwenden?
Der Linux-Kernel ist so etwas wie das zentrale Gehirn des Betriebssystems. Obwohl es sich um Open Source handelt – was bedeutet, dass jeder den Code anzeigen und ändern kann – wurde der Linux-Kernel mit mehreren Protokollen erstellt, um Stabilität und Sicherheit zu gewährleisten.
Diese Anleitung führt Sie durch wie Sie die Linux-Kernel-Version Ihrer Distribution überprüfen .
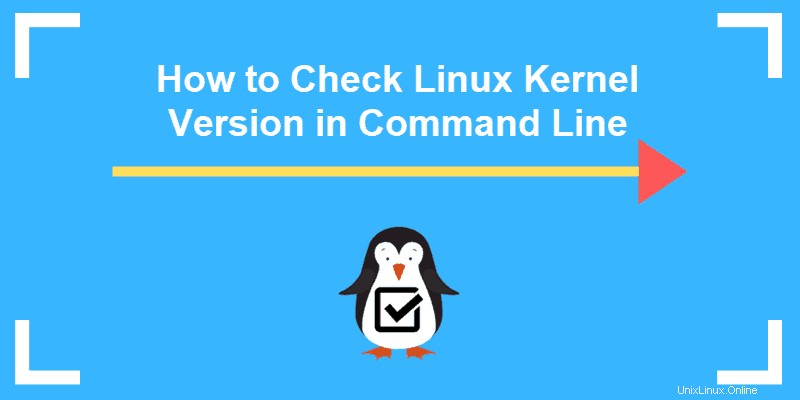
Voraussetzungen
- Ein System, auf dem Linux ausgeführt wird (Ubuntu, Debian, RHEL, CentOS oder eine andere Version)
- Ein Terminalfenster / eine Befehlszeile (Strg –Alt –T , Strg –Alt –F2 )
4 Befehle zum Finden der Linux-Kernel-Version
uname-Befehl
Starten Sie ein Terminalfenster und geben Sie Folgendes ein:
uname –rDas System gibt einen numerischen Code zurück, zum Beispiel:
3.10.0-957.21.2.Jede Zahl, getrennt durch einen Punkt oder Bindestrich, ist Teil eines Codes:
- 3 – Dies ist der Hauptkernel Version
- .10 – Dies ist die Hauptversion Version
- .0 – Dies ist die kleine Überarbeitung Ebene
- -957 – Dies ist die Ebene der Patches und Fehlerbehebungen

Deruname enthält zusätzliche Optionen, die Sie verwenden können, um mehr Informationen über Ihren Kernel zu erhalten. Fügen Sie einfach eine Option nach dem Befehl hinzu:
-a– alle Informationen anzeigen-o– Anzeige des Betriebssystems (normalerweise GNU/Linux)-r– Kernel-Release anzeigen-v– Kernel-Version anzeigen (enthält normalerweise das Basisbetriebssystem und die Zeit, zu der der Kernel kompiliert wurde)
Für eine vollständige Liste von uname Befehle, geben Sie
uname ––help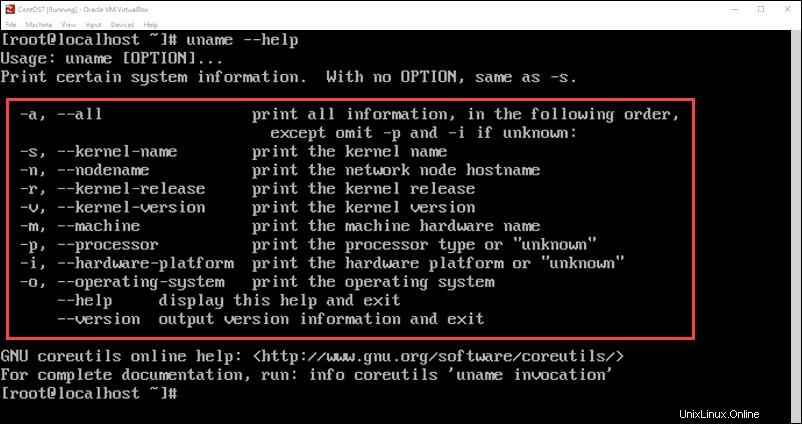
hostnamectl-Befehl
Die hostnamectl Der Befehl wird normalerweise verwendet, um Informationen über die Netzwerkkonfiguration des Systems anzuzeigen. Es zeigt auch die Kernel-Version an.
Geben Sie Folgendes ein, um die Kernel-Version zu überprüfen:
hostnamectlDie vorletzte Zeile sollte lauten:
Kernel: Linux 3.10.0-957.21.2.el7.x86_64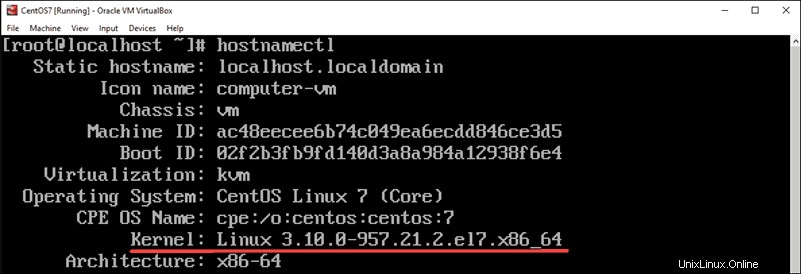
Anzeige der /proc/version-Datei
Um die Proc/Version anzuzeigen Datei, geben Sie den Befehl ein:
cat /proc/version
Die cat Befehl zeigt den Inhalt von /proc/version an Datei. Dadurch wird zuerst die Linux-Kernel-Version zusammen mit zusätzlichen Daten zu Ihrem Betriebssystem ausgegeben.

dmesg-Befehl
Die dmesg Der Befehl wird verwendet, um den Nachrichtenpuffer des Kernels auszudrucken. Dies wird normalerweise verwendet, um Nachrichten von Gerätetreibern zu lesen, aber es kann auch verwendet werden, um die Kernel-Version zu finden.
Geben Sie den Befehl ein:
dmesg | grep Linux
Der | Das Symbol (Pipe) befindet sich normalerweise auf derselben Taste wie das Symbol, direkt über der Eingabetaste.

Die Befehle funktionieren wie folgt:
dmesg– Inhalt des Kernelpuffers lesen|– Leiten Sie den Befehl in den nächsten Befehlgrep– nach einer bestimmten Zeichenfolge suchen und Zeilen anzeigen, die diese enthaltenLinux– die genaue Zeichenfolge, die grep enthält sollte nach (Großschreibung ist wichtig)
suchen
Die erste Zeile der Ausgabe zeigt die Linux-Kernel-Version an.