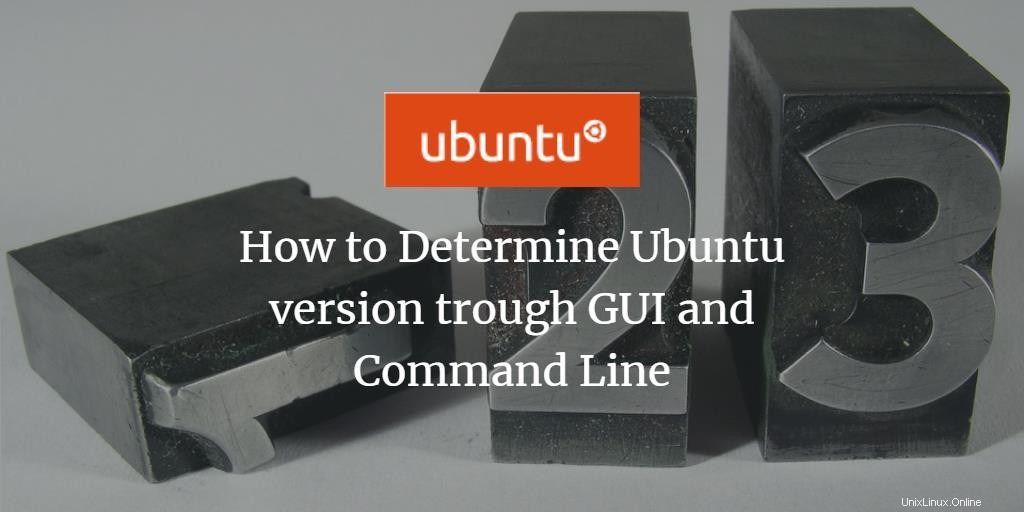
Die Suche nach Ubuntu-Versions- und Systeminformationen auf Ihrem Computer kann in einer Vielzahl von Szenarien nützlich sein, z. B. beim Herunterladen des relevanten Software-Builds entsprechend Ihrer Betriebssystemversion. Es hilft auch dabei, Ihre Betriebssystemversion zu kennen, wenn Sie möglicherweise Hilfe von Online-Foren erhalten oder mit Entwicklungsumgebungen arbeiten. Wenn Sie ein Neuling sind, der Ubuntu zum ersten Mal verwendet, glauben Sie mir, Sie werden sich freuen.
Es gibt zwei Möglichkeiten, wie Sie die Version von Ubuntu überprüfen können, die Sie ausführen. Wir werden beides in diesem Tutorial behandeln. Die GUI-Einstellungen bieten nur die Ubuntu-Version, aber wenn Sie nach der vollständigen Versionsnummer Ihres Betriebssystems suchen, müssen Sie sich für die Terminalmethode entscheiden. Terminal bietet verschiedene Optionen zum Anzeigen der Vollversion Ihres Betriebssystems.
Während Sie das Tutorial durchgehen, werden Sie auf zwei Begriffe stoßen:Ubuntu-Version und Vollversion. Die Ubuntu-Version besteht aus der Hauptversion wie Ubuntu 18.04, während die Vollversion Ubuntu 18.04.1 ist, wobei die letzte Ziffer die Build-Nummer ist.
Überprüfen Sie die Ubuntu-Version von der grafischen Benutzeroberfläche
Um Ihre Ubuntu-Version über die GUI zu überprüfen, folgen Sie den unten beschriebenen Schritten.
Schritt 1: Öffnen Sie die Systemeinstellungen über die im linken Launchpad bereitgestellte Verknüpfung oder durch Suchen im Anwendungsfinder, wie in Abbildung 1 bzw. 2 gezeigt.
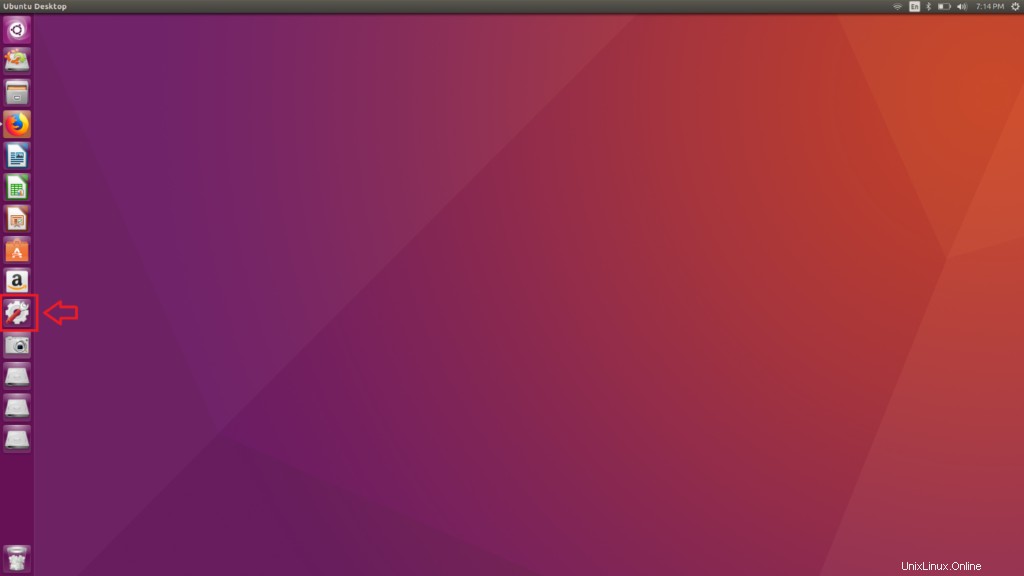
Abbildung 1
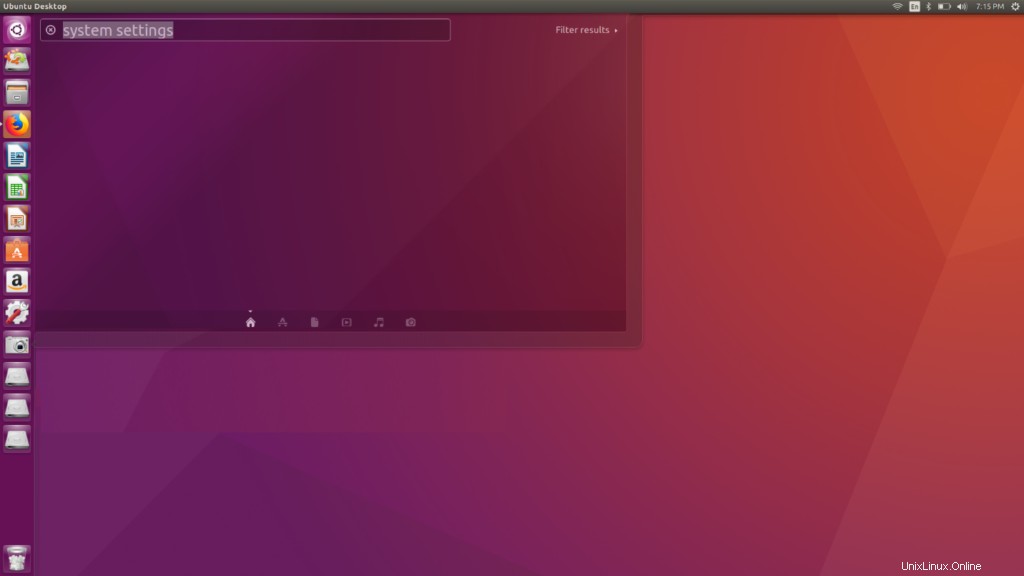
Abbildung 2.
Schritt 2: Hier sehen Sie noch zahlreiche weitere Einstellungen, die Sie vornehmen können, aber uns interessieren jetzt die Details . Doppelklicken Sie auf Details und warte, bis es geladen ist.
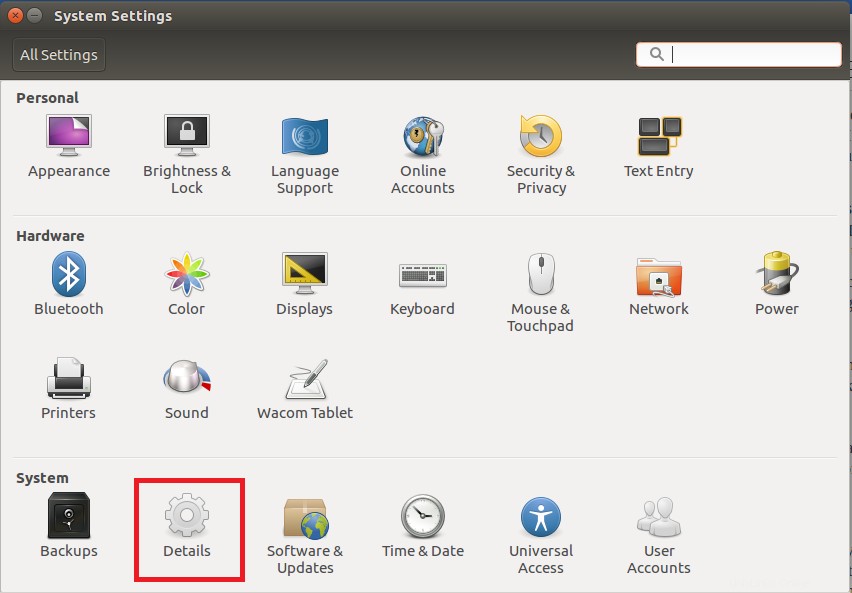
Schritt 3: Die folgenden Systemdetails werden hier angezeigt. Wie Sie sehen, gibt es neben der Ubuntu-Version auch Informationen zu Speicher, Prozessor, Grafik, Betriebssystemtyp sowie Festplattengröße.
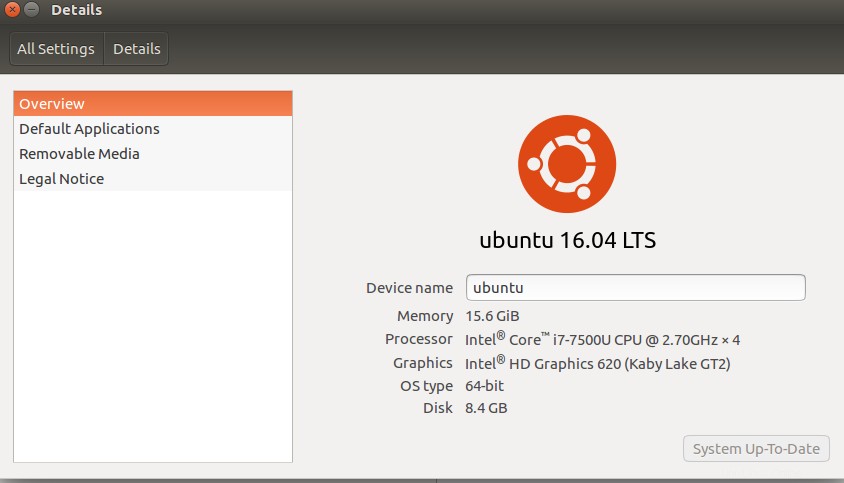
Überprüfen Sie die Ubuntu-Version vom Terminal
Ich habe festgestellt, dass Terminals funktionieren, egal wie Sie sie ausprobieren. Selbst wenn die GUI-Methode zum Suchen Ihrer Ubuntu-Version nicht funktioniert, wird diese definitiv für Sie funktionieren. Dies ist eine ziemlich einfache und unkomplizierte Methode, um detaillierte Informationen über Ihr System abzurufen.
Mit dem Befehl lsb_release
Schritt 1: Öffnen Sie ein neues Terminalfenster, indem Sie Strg + Alt + T drücken oder im Launcher nach Terminal suchen.
Schritt 2: Geben Sie den folgenden Befehl ein, der im Feld erwähnt wird.
lsb_release -a
Schritt 3: Die folgende Ausgabe wird in Ihrem Terminalfenster angezeigt.
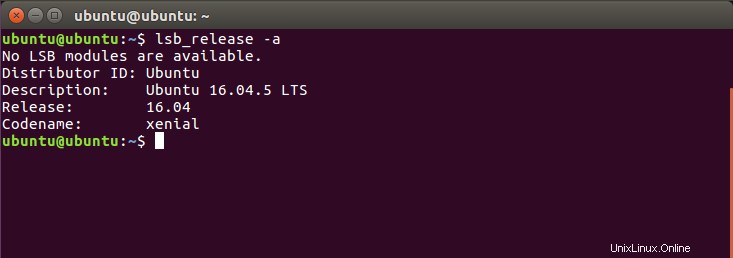
Aus der obigen Ausgabe zeigt die Beschreibung die detaillierte Ubuntu-Version, die Sie verwenden, die auf meinem System 16.04.5 ist, was die Vollversion ist.
Schritt 4: Sie können die Beschreibung auch nur überprüfen, indem Sie den folgenden Befehl in Ihrem Terminalfenster eingeben
lsb_release -d
Schritt 5: Die folgende Ausgabe wird Ihnen angezeigt, die die auf Ihrem System installierte Vollversion von Ubuntu zeigt.

Verwendung der /etc/issue-Datei
Eine andere Möglichkeit, die Version von Ubuntu zu überprüfen, die Sie auf Ihrem Computer ausführen, besteht darin, die Problemdatei auf Ihrem System anzuzeigen. Um die Datei zu öffnen, geben Sie den folgenden Befehl auf Ihrem Terminal ein.
cat /etc/issue
Die Ausgabe zeigt die Version von Ubuntu an, die auf Ihrem System läuft, wie im Bild unten gezeigt.

Verwendung der /etc/os-release-Datei
Diese Methode funktioniert nur, wenn Ihre Version von Ubuntu 16.04 oder neuer ist. Diese Datei enthält Informationen über die Identifikationsdaten des Betriebssystems, gehen Sie daher vorsichtig damit um. Um die Datei anzuzeigen, geben wir den folgenden Befehl ein.
cat /etc/os-release
Die folgende Ausgabe wird Ihnen angezeigt und Sie können die Version von Ubuntu sehen, die Sie auf Ihrem Computer ausführen.
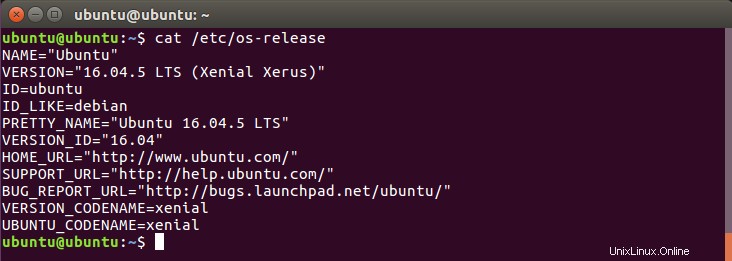
Mit dem Befehl hostnamectl
Dieser Befehl ermöglicht es Benutzern, den Hostnamen festzulegen, stellt aber auch die Ubuntu-Version des Systems bereit. Öffnen Sie einfach ein Terminal, indem Sie Strg + Alt + T drücken und geben Sie den folgenden Befehl ein.
hostnamectl
Die Ausgabe zeigt die Version sowie andere Systeminformationen wie Rechner-ID, Kernel-ID, Architektur und Betriebssystem an.
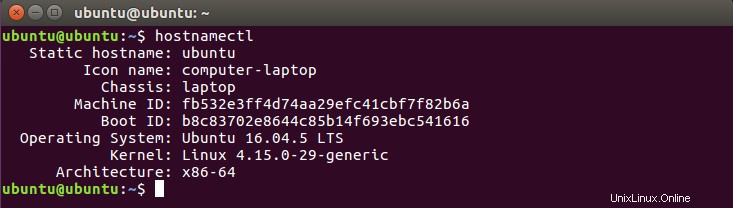
Das Auffinden unserer Ubuntu-Version auf Ihrem System ist ganz einfach und leicht, wie in diesem Tutorial beschrieben. Jetzt können Sie die Version Ihres Ubuntu-Betriebssystems mit den verschiedenen Methoden überprüfen, die wir in diesem Tutorial besprochen haben.