
Eclipse ist eine kostenlose integrierte Entwicklungsumgebung IDE, die von Programmierern verwendet wird, um Software hauptsächlich in Java, aber auch in anderen wichtigen Programmiersprachen über Eclipse-Plugins zu schreiben.
Eclipse ist nicht nur gut in der Entwicklung von Anwendungen, sondern Sie können seine Sammlung von Tools verwenden, um Ihre Eclipse-Desktop-IDE auf einfache Weise zu verbessern, einschließlich GUI-Buildern und Tools für Modellierung, Diagrammerstellung, Berichtstests und mehr.
Führen Sie die folgenden Schritte aus, um Eclipse unter Ubuntu 18.04 zu installieren:
Schritt 1) Java JDK8 installieren
Eclipse erfordert, dass Java JDK auf dem System installiert ist, das Sie verwenden möchten. Derzeit ist nur Java JDK 8 vollständig kompatibel. Führen Sie die folgenden Schritte aus:
Der einfachste Weg, Oracle Java JDK 8 auf Ubuntu zu installieren, ist über ein Drittanbieter-PPA. Um dieses PPA hinzuzufügen, führen Sie die folgenden Befehle aus
$ sudo add-apt-repository ppa:webupd8team/javaNachdem Sie die obigen Befehle ausgeführt haben, sollten Sie eine Aufforderung sehen, den PPA-Schlüssel auf Ubuntu zu akzeptieren. akzeptieren und fortfahren
Nachdem das PPA-Repository zu Ubuntu hinzugefügt wurde, führen Sie die folgenden Befehle aus, um das Oracle Java 9-Installationsprogramm herunterzuladen. Das Installationsprogramm sollte das neueste Java JDK 9 auf Ihren Ubuntu-Rechnern installieren.
$ sudo apt update
$ sudo apt install oracle-java8-installer

Wenn Sie die obigen Befehle ausführen, werden Sie aufgefordert, auf die Lizenzbedingungen der Software zuzugreifen. Akzeptieren und weiter.
Stellen Sie Oracle JDK8 als Standard ein, installieren Sie dazu das Paket Oracle-java8-set-default. Dadurch wird die JAVA-Umgebungsvariable automatisch gesetzt.
sudo apt install oracle-java8-set-defaultDer obige Befehl legt automatisch Java 9 als Standard fest… und das sollte Ihre Installation abschließen, Sie können Ihre Java-Version überprüfen, indem Sie den folgenden Befehl ausführen:
javac -versionSchritt 2) Laden Sie Eclipse Oxygen herunter
Nachdem Java JDK 8 installiert ist, laden Sie das Eclipse Oxygen IDE-Paket für Ihre Systeme herunter. der Link unten kann verwendet werden, um es zu bekommen.
Laden Sie Eclipse herunter
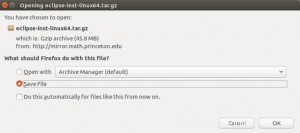
Extrahieren Sie das heruntergeladene Paket in das Verzeichnis/opt mit den folgenden Befehlen. standardmäßig sollte das Eclipse-Paket in den Ordner ~/Downloads heruntergeladen werden Ihres Home-Verzeichnisses.
Schritt 3) Eclipse IDE installieren
Verwenden Sie die folgenden Befehle, um den Inhalt im Ordner ~/Downloads zu extrahieren. Die nächste Zeile startet das Installationsprogramm…
tar xfz ~/Downloads/eclipse-inst-linux64.tar.gz
~/Downloads/eclipse-installer/eclipse-inst
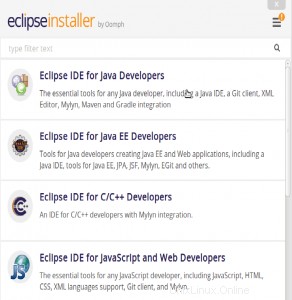
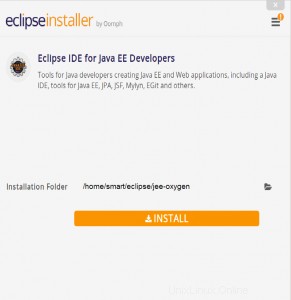
Wählen Sie die Paket-IDE aus, die Sie installieren möchten, und fahren Sie fort.
Befolgen Sie die Anweisungen auf dem Bildschirm, um das Installationsprogramm abzuschließen. Akzeptieren Sie das Standardinstallationsverzeichnis und fahren Sie fort.
Akzeptieren Sie als Nächstes die Lizenzbedingungen und fahren Sie fort. Warten Sie, bis das Eclipse-Installationsprogramm alle Pakete heruntergeladen und installiert hat.
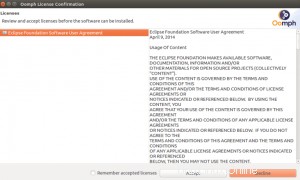
Nach dem Herunterladen sollte das Installationsprogramm abgeschlossen sein. Alles, was Sie tun müssen, ist das Programm zu starten.
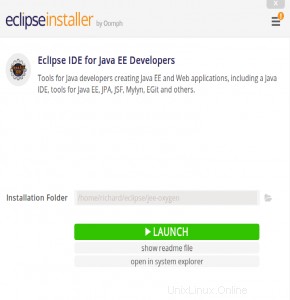
Schritt 4) Eclipse App Launcher erstellen
Nachdem Eclipse heruntergeladen und installiert wurde, erstellen Sie einen Launcher für die Anwendung. Führen Sie dazu die folgenden Befehle aus.
nano .local/share/applications/eclipse.desktopKopieren Sie als Nächstes den Inhalt unten, fügen Sie ihn in die Datei ein und speichern Sie ihn.
[Desktop Entry]
Name=Eclipse JEE Oxygen
Type=Application
Exec=/home/smart/eclipse/jee-oxygen/eclipse/eclipse
Terminal=false
Icon=/home/smart/eclipse/jee-oxygen/eclipse/icon.xpm
Comment=Integrated Development Environment
NoDisplay=false
Categories=Development;IDE;
Name[en]=Eclipse
Ersetzen Sie den hervorgehobenen Benutzernamen (smart) durch Ihren eigenen Kontonamen. außerdem sollten Exec =location und icon.xpm davon abhängen, wo Eclipse auf Ihrem System installiert wurde.
Speichern Sie die Datei und beenden Sie sie.
Sie sollten dann einen Launcher für Eclipse JEE Oxygen haben. Öffnen Sie Dash oder die Aktivitätenübersicht und suchen Sie nach Eclipse und starten Sie dann.
Um weitere IDEs zu erstellen, müssen Sie Schritt 3 wiederholen, indem Sie das Installationsprogramm erneut starten und einen Anwendungsstarter für diese IDE erstellen.
Wenn die App gestartet wird, sollten Sie sie für Ihre Umgebung konfigurieren können.