NTP (Network Time Protocol) ist ein Protokoll, das die Uhrzeit Ihres Systems mit Online-NTP-Servern mit einer Genauigkeit von nur wenigen Millisekunden synchronisiert. NTP lauscht auf UDP-Port 123. In diesem Artikel werden wir sehen, wie Sie die Zeit mit dem NTP-Server in Ubuntu 18.04 synchronisieren können und dasselbe sollte auch auf Ubuntu 16.04 funktionieren.
Sowohl die Systemzeit als auch die Hardwarezeit können aufgrund kleiner Inkonsistenzen in den Taktfrequenzen auseinanderdriften. Mit der Zeit bauen sich diese Abweichungen auf, was zu erheblichen Zeitunterschieden führt, die Probleme mit Tools wie cron und „make“ verursachen können, die Zeitstempel in Dateien untersuchen.
So installieren Sie den NTP-Server
Um den NTP-Server auf Ihrem Ubuntu-System zu installieren, öffnen Sie Ihr Terminal und führen Sie den folgenden Befehl aus:
apt-get install ntpUm zu überprüfen, ob die Installation reibungslos verlaufen ist, führen Sie
ausdpkg -l | grep "ntp"Ausgabe
ii ntp 1:4.2.8p4+dfsg-3ubuntu5.8 amd64 Network Time Protocol daemon and utility programsAktualisieren Sie anschließend das System mit dem folgenden Befehl
apt-get updateÜberprüfen Sie nach einer erfolgreichen Aktualisierung des Systems mit dem folgenden Befehl, ob NTP ausgeführt wird
systemctl status ntp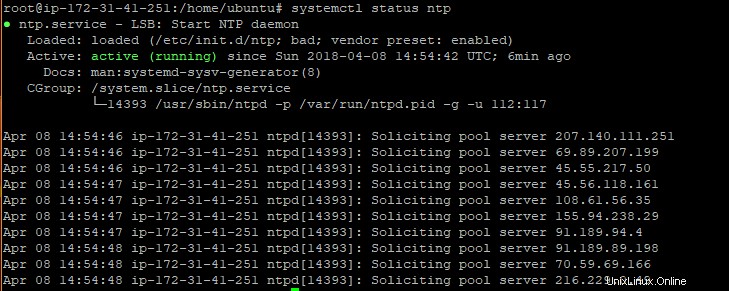
Um zu überprüfen, ob NTP ordnungsgemäß funktioniert, führen Sie den folgenden Befehl aus
ntpq -pDieser Befehl fragt die NTP-Serverpools ab, mit denen ntpd verbunden ist, und zeigt sie an.
Ausgabe
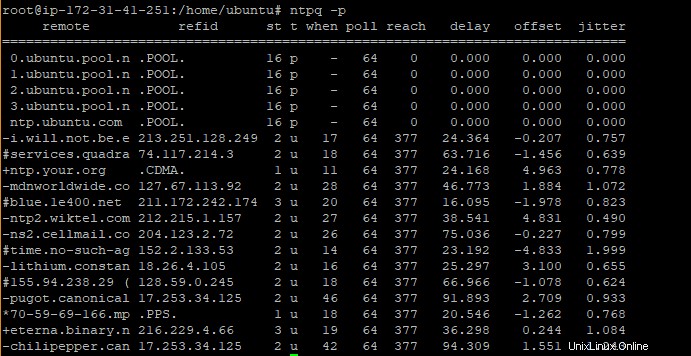
So erzwingen Sie eine Uhrzeitaktualisierung mit NTP
Manchmal kann es vorkommen, dass Sie auf ein System ohne batteriegepufferte Echtzeituhr stoßen, und die Zeitsynchronisierung wird zu einem Problem. In diesem Fall müssen Sie möglicherweise eine Uhrzeitaktualisierung erzwingen, damit Ihre Systemzeit ohne Zeitverzögerungen synchron ist. Statt ntpdate auszuführen Befehl, der veraltet ist, führen Sie die folgenden Befehle aus.
Stoppen Sie zuerst den NTP-Dienst
systemctl stop ntpFühren Sie den folgenden Befehl aus
ntpd -gqAusgabe
Das -gq Option weist den NTP-Daemon an, die Zeit unabhängig von der Abweichung (g) zu korrigieren und sofort zu beenden (q).
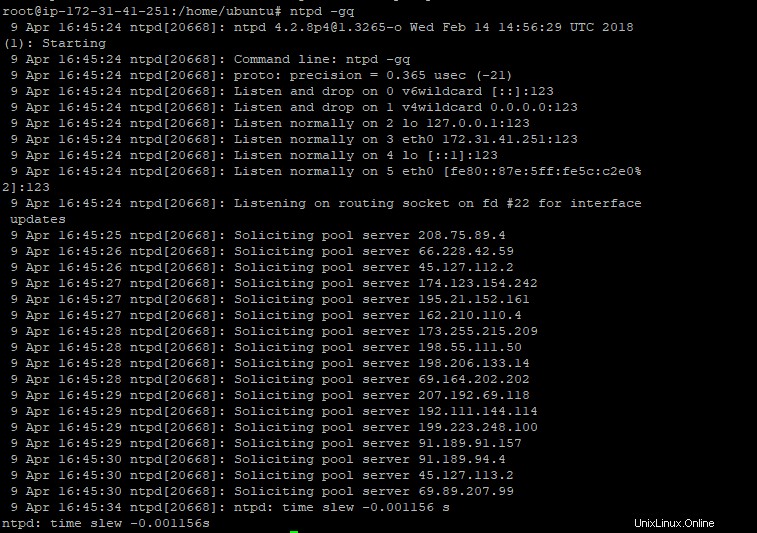
Starten Sie abschließend den NTP-Dienst
systemctl start ntpVerwendung von timedatectl ×yncd
ntpdate wurde in früheren Versionen von Ubuntu zugunsten von timedatectl eingestellt. Um den Zeitstatus zu überprüfen, führen Sie
timedatectlAusgabe
root@ip-172-31-41-251:/home/ubuntu# timedatectl status
Local time: Mon 2018-04-09 18:59:18 UTC
Universal time: Mon 2018-04-09 18:59:18 UTC
RTC time: Mon 2018-04-09 18:59:17
Time zone: Etc/UTC (UTC, +0000)
Network time on: yes
NTP synchronized: yes
RTC in local TZ: no
Der zum Abrufen der Zeit für timedatectl und timesyncd verwendete Nameserver befindet sich in /etc/systemd/timesyncd.conf
Weitere Konfigurationsdateien finden Sie in /etc/systemd/timesynd.conf.d
Eine andere Methode, mit der Sie die Systemzeit sofort einstellen können, ist die Verwendung von sntp, wie unten gezeigt.
sntp -s 24.56.178.140Die Adresse nach dem Flag -s steht für einen NTP-Server. Fühlen Sie sich frei, eine beliebige NTP-Serveradresse zu verwenden.
Schließlich können Sie auch die Panikschwelle ignorieren, die standardmäßig bei 1000 Sekunden liegt. Dies kann auf folgende Weise erfolgen:
- Bearbeiten von
/etc/default/ntpund sicherstellen, dass die Option -g vorhanden ist. - Bearbeiten von
/etc/ntp.confund Platzieren vontinker panic 0ganz oben
Wenn Änderungen an Konfigurationsdateien vorgenommen wurden, stellen Sie sicher, dass Sie den NTP-Dienst neu laden.
systemctl restart ntpWeitere Informationen zu den NTP-Zeitservern finden Sie auf der NTP-Website. In diesem Artikel haben wir gesehen, wie Sie die Zeit mithilfe des NTP-Servers in Ubuntu-Systemen installieren und synchronisieren können, um Ihre Systemzeit genau zu halten. Vielen Dank für Ihre Zeit. Sie können die Befehle gerne ausprobieren und uns Feedback geben.