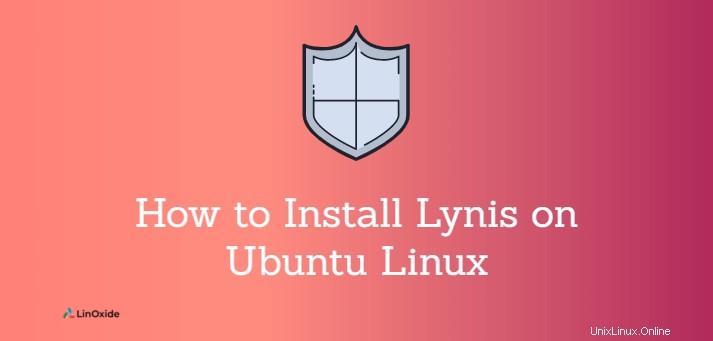
Lynis ist ein quelloffenes und vertrauenswürdiges Sicherheitsüberwachungstool, das für Linux-, macOS- und UNIX-Derivate wie FreeBSD und OpenBSD entwickelt wurde. Es wird für eine Reihe von Zwecken verwendet, darunter Sicherheitsaudits, Schwachstellenerkennung und Compliance-Tests. Das Ziel der Nutzung eines Überwachungstools wie Lynis besteht darin, alle zugrunde liegenden Sicherheitslücken und Konfigurationsfehler wie schwache Passwörter für Benutzerkonten oder unangemessene Dateiberechtigungen zu untersuchen und zu beheben, die das System angesichts eines Angriffs gefährden könnten.
In diesem Tutorial erfahren Sie, wie Sie Lynis installieren auf Ubuntu 20.04 . Es gibt mehrere Möglichkeiten, Lynis zu installieren. Sie können aus Ubuntu-Repositories mit dem APT-Paketmanager oder aus dem offiziellen Community-Repository installieren.
Installieren Sie Lynis auf Ubuntu
Zugegeben, Sie können Lynis aus Ubuntu-Repositories installieren. Dadurch erhalten Sie jedoch nicht immer die neueste Version. Beispielsweise ist zum Zeitpunkt der Erstellung dieses Handbuchs die neueste Version von Lynis Lynis Version 3.0.6. Die im Ubuntu-Repository gehostete Version ist älter, wie der folgende Befehl dies bestätigt.
$ apt-cache policy lynis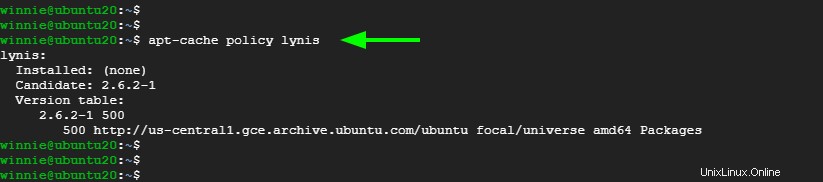
Aus der Ausgabe können wir ersehen, dass die neueste Version, die im Ubuntu-Repository gehostet wird, Lynis 2.6.2-1 ist.
Wenn Sie die neueste Version von Lynis installieren möchten , installieren Sie es am besten aus dem offiziellen Lynis-Community-Repository.
Aktualisieren Sie dazu zunächst Ihr System
$ sudo apt updateLaden Sie als Nächstes den Signaturschlüssel vom zentralen Schlüsselserver herunter:
$ wget -O - https://packages.cisofy.com/keys/cisofy-software-public.key | sudo apt-key add -Aktivieren Sie als Nächstes das Lynis-Community-Repository wie folgt:
$ echo "deb https://packages.cisofy.com/community/lynis/deb/ stable main" | sudo tee /etc/apt/sources.list.d/cisofy-lynis.listAktualisieren Sie danach das System erneut, damit das System auf das neu hinzugefügte Repository aufmerksam gemacht werden kann.
$ sudo apt updateFahren Sie nun mit dem nächsten Schritt fort, um Lynis zu installieren.
Schließlich, um Lynis zu installieren verwenden Sie den folgenden APT-Befehl:
$ sudo apt install LynisÜberprüfen Sie nach Abschluss der Installation die installierte Version von Lynis.
$ lynis show version
Sie können wie folgt überprüfen, ob ein Update verfügbar ist:
$ lynis update infoWenn Sie Lynis neu aus dem offiziellen Repository installiert haben, stellen Sie sicher, dass dieses immer auf dem neuesten Stand ist, wie in der Ausgabe dargestellt.
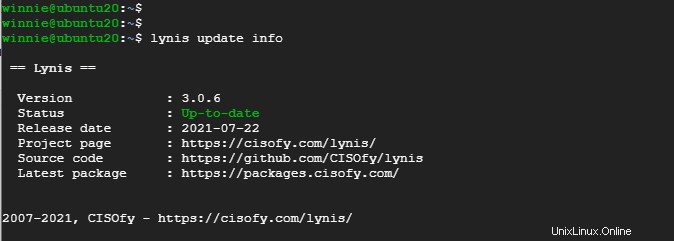
Lynis-Befehle
Lynis ist bereits installiert. Lassen Sie uns einen Moment Zeit nehmen und sehen, wie Sie das Tool verwenden können, um Sicherheitsüberprüfungen durchzuführen.
Um die Befehle anzuzeigen, die Sie mit Lynis ausführen können, führen Sie Folgendes aus:
$ lynis show commands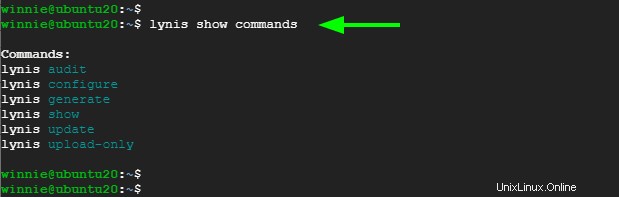
Lynis wird auch mit einigen Überwachungsprofilen ausgeliefert. Ein Profil ist gleichbedeutend mit einer Konfigurationsdatei, die festlegt oder festlegt, wie ein Sicherheitsaudit durchgeführt werden soll. Die Profile befinden sich normalerweise in /etc/lynis Verzeichnis.
Führen Sie den folgenden Befehl aus, um die Prüfprofile aufzulisten:
$ lynis show profiles 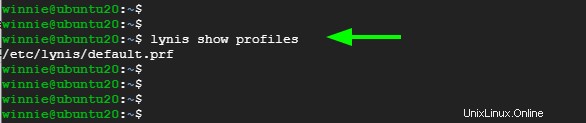
Außerdem können Sie Lynis-Einstellungen wie folgt anzeigen.
$ lynis show settings 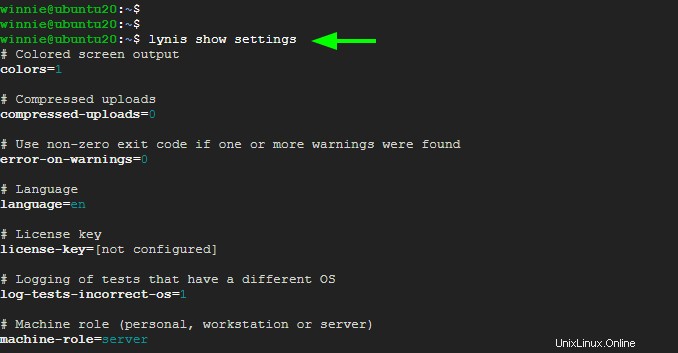
So führen Sie ein Sicherheitsaudit mit Lynis durch
Um eine grundlegende Sicherheitsüberprüfung Ihres Systems durchzuführen, führen Sie den folgenden Befehl aus:
$ sudo lynis audit system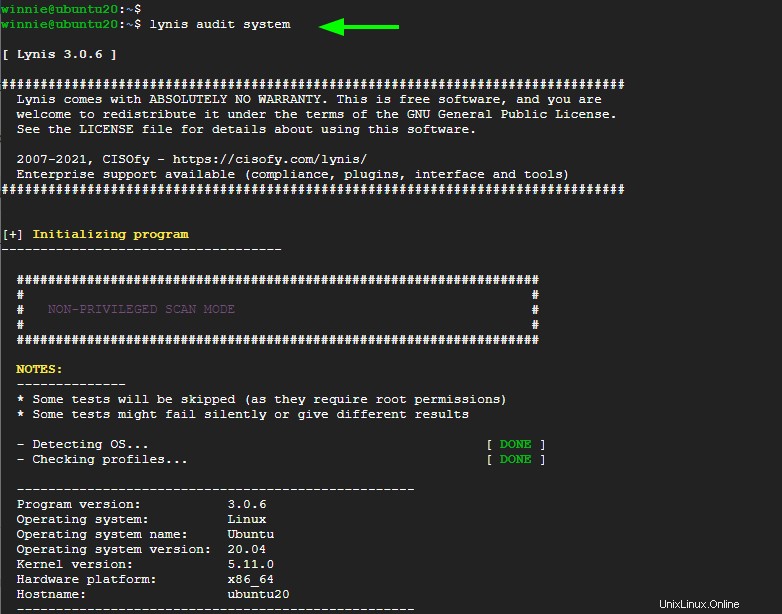
Wenn dieser Befehl ausgeführt wird, untersucht Lynis das System und die Softwarekonfiguration auf mögliche Schwachstellen oder Schlupflöcher. Lynis protokolliert dann die Überwachungsinformationen in /var/log/lynis.log Datei und speichert den Prüfbericht in /var/log/lynis-report.dat Datei.
Zu den wichtigsten Bereichen, in denen Lynis Systemprüfungen durchführt, gehören:
- Bootloader-Dateien
- Softwarepakete
- Konfigurationsdateien
- Verzeichnisse, die der Protokollierung und Prüfung zugeordnet sind
Während der Systemprüfung stoßen Sie wahrscheinlich auf verschiedene Prüfungsergebnisse mit Schlüsselwörtern wie „Gefunden“, „OK“, „Nicht gefunden“, „Vorschlag“, „Warnung“ usw.
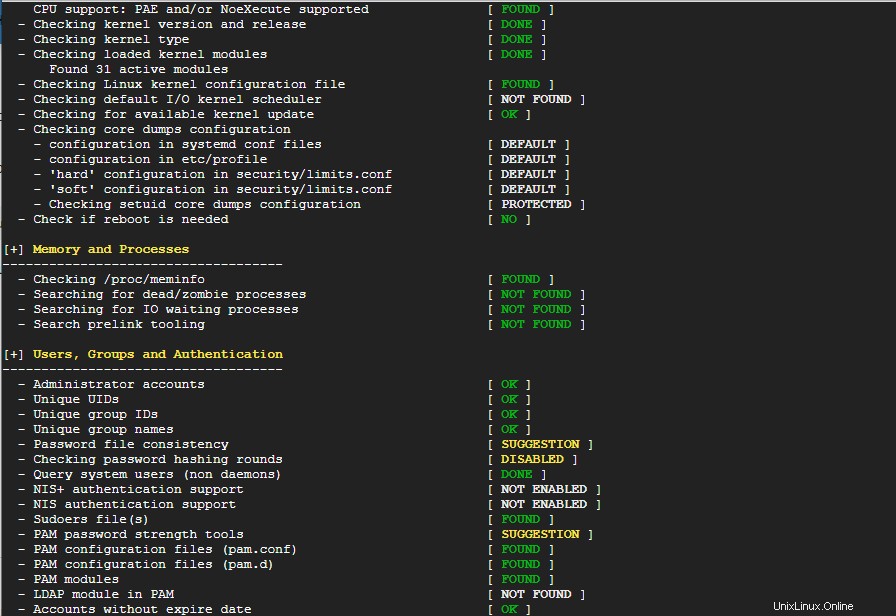
Besondere Aufmerksamkeit sollte den Systemprüfungen geschenkt werden, die eine "Warnung" ergeben " Warnung. Es sollten Maßnahmen ergriffen werden, um das beschriebene Problem zu beheben, da dies möglicherweise die Sicherheit Ihres Systems beeinträchtigen könnte.
Bei unserer Audit-Prüfung hat Lynis ein Problem mit Home-Verzeichnisberechtigungen gemeldet.

Am Ende des Scans erhalten Sie eine Zusammenfassung des Audits mit Warnungen und Vorschlägen, die Sie ergreifen können, um die Sicherheit Ihres Systems zu erhöhen. Jedem Vorschlag ist eine URL beigefügt, die zusätzliche Informationen über den Vorschlag bereitstellt, der darauf abzielt, Ihre Systemsicherheit zu verbessern oder zu verstärken.
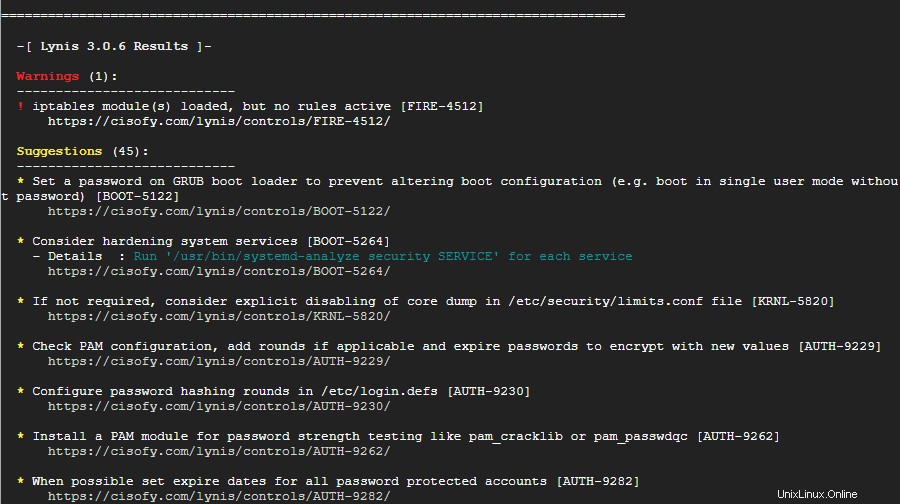
Überprüfen Sie Details zu einem bestimmten Audit-Check
Jeder Systemprüfung ist eine eindeutige Test-ID zugeordnet. Um bestimmte Details eines Tests anzuzeigen, verwenden Sie die Syntax:
$ lynis show details TEST-IDUm beispielsweise weitere Details zu der Warnung anzuzeigen, die wir im Zusammenfassungsabschnitt erhalten haben, führen Sie den Befehl aus, wobei FIRE-4512 die TEST-ID ist.
$ sudo lynis show details FIRE-4512Die Ausgabe bietet Ihnen potenzielle Probleme und mögliche Lösungen für die Warnmeldung.

Um die gesamten Audit-Informationen anzuzeigen, überprüfen Sie einfach die Lynis-Audit-Protokolldatei.
$ sudo cat /var/log/lynis.logWeitere Informationen zur Verwendung von Lynis-Befehlen finden Sie auf den Manpages.
$ man lynis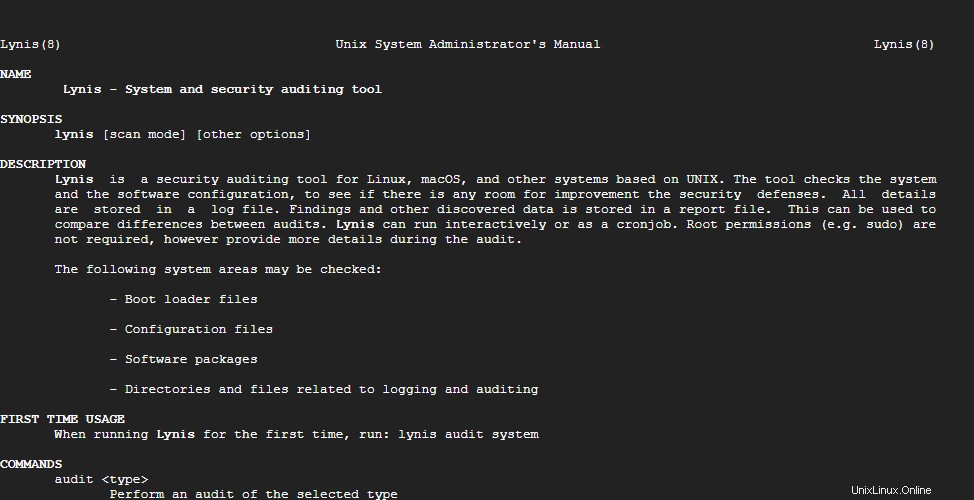
Schlussfolgerung
Wie Sie gesehen haben, ist es ganz einfach, Lynis zu installieren und Prüfberichte auszuführen. Dies bietet die dringend benötigte Transparenz für Ihr System und bietet Ihnen wichtige Vorschläge, wie Sie die Sicherheit Ihres Servers verbessern können. Und das ist es! Wir hoffen, dass Sie diesen Leitfaden aufschlussreich fanden.