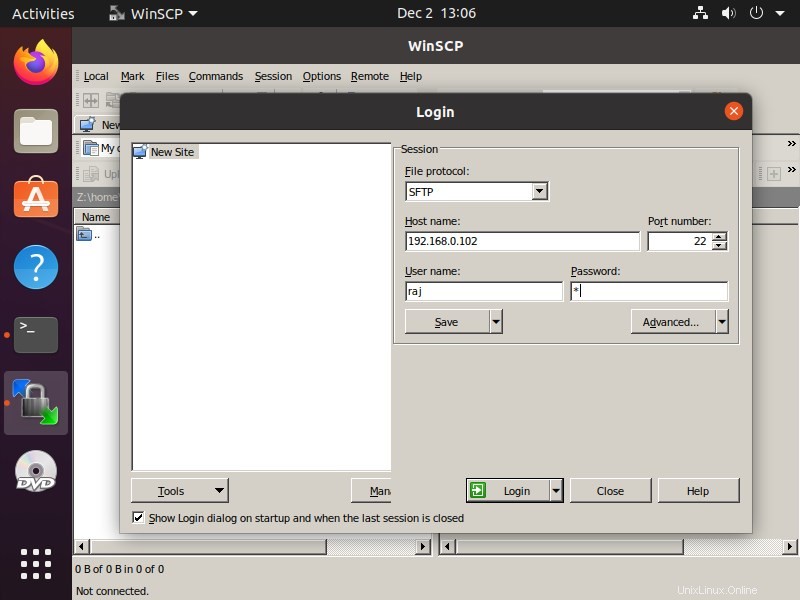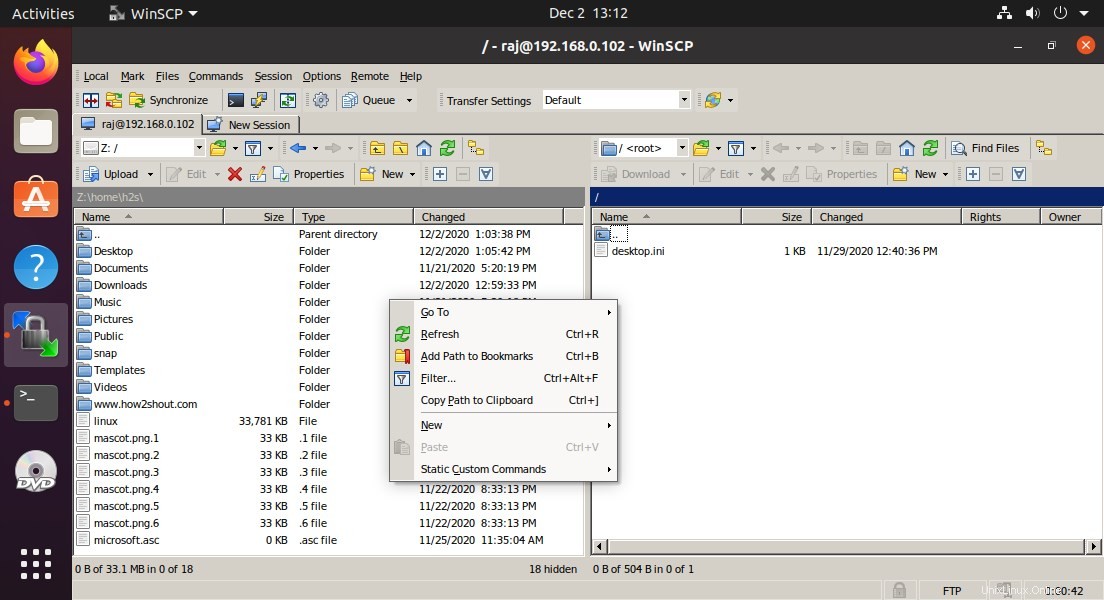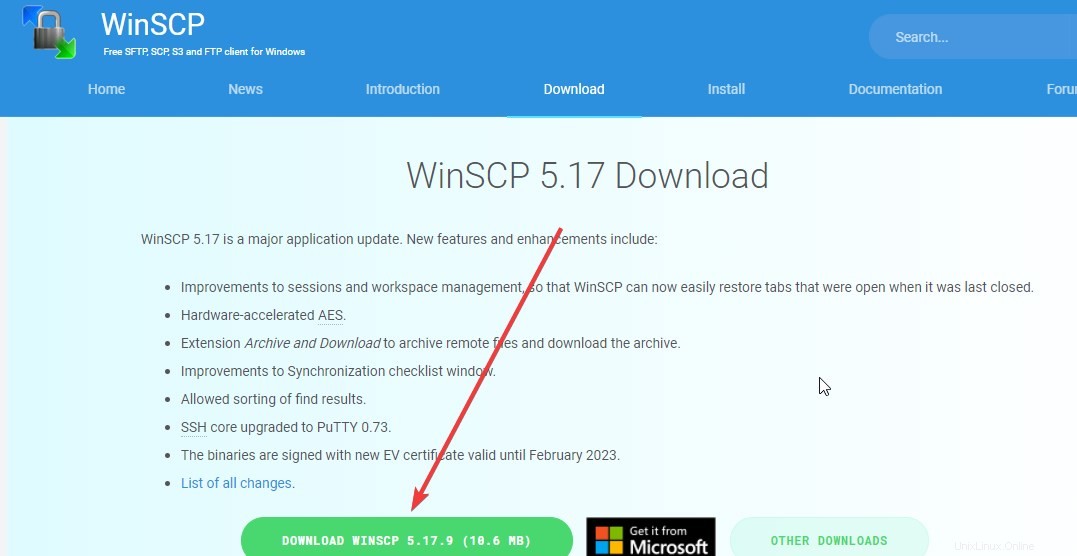WinSCP ist ein beliebter FTP-Client, der nur für Windows-Betriebssysteme verfügbar ist. Wenn Sie jedoch damit vertraut sind und WinSCP auf Linux-Betriebssystemen wie Ubuntu verwenden möchten, dann Wine ist die beste Option.
Diese Software ist beliebt für ihre benutzerfreundliche Oberfläche und Stabilität mit allen anderen Funktionen, die sie bietet, um die Daten einfach auf den FTP-Server zu übertragen und von dort herunterzuladen.
Obwohl WinSCP auch über die Kommandozeile verwendet werden kann, wird dieser FTP-über-SSH-Client mit einer grafischen Benutzeroberfläche geliefert, um es für jedermann einfach zu machen. Die Drag-and-Drop-Unterstützung für Dateien und Ordner ist vorhanden, was die Übertragung von Daten einfach macht, und dafür bietet WinSCP genau wie FileZilla auch ein Zwei-Fenster-Design. Einer dient zum Anzeigen aller Dateien, die auf dem lokalen Laufwerk des Computers verfügbar sind, während der andere für den Remote-Server bestimmt ist. WinSCP stellt Baumstrukturen auch grafisch dar.
Installieren und verwenden Sie den WinSCP-FTP-Client unter Linux Ubuntu
Obwohl FileZilla bereits nativ für die Installation für das Linux-Betriebssystem vorhanden ist, können Sie es wie jede andere native Linux-Anwendung verwenden, wenn Sie einen WinSCP-FTP-Client haben möchten. Siehe :So installieren Sie FileZilla Server unter Ubuntu 20.04/18.04 Linux
Die angegebenen Schritte sind für frühere Ubuntu-Versionen wie Ubuntu 19.04/18.04 LTS/16.04 einschließlich Linux Mint, Debian, Elementary OS, MX Linux gleich. Wenn Sie dieses Tutorial für CentOS- und Redhat-basierte Linux-Distributionen verwenden möchten, besteht der einzige Unterschied darin, Wine zu installieren.
Befehlsterminal öffnen
Um die meisten Programme unter Linux zu installieren, müssen wir die Befehlszeile verwenden. Öffnen Sie daher ein Befehlsterminal auf Ihrem Linux. Wenn Sie Ubuntu verwenden, können Sie die Tastenkombination Strg+ALT+T. verwenden
Installieren Sie das Programm Runner Wine für Windows
Wir haben bereits ein ausführliches Tutorial erstellt, in dem wir gezeigt haben, wie Wine auf Ubuntu-basierten Linux-Systemen installiert und konfiguriert wird . Bitte gehen Sie zuerst diesen Artikel durch und richten Sie Wine über den angegebenen Link ein. Sobald Sie das getan haben, folgen Sie den weiteren Schritten, die hier angegeben sind.
WinSCP FTP-Client herunterladen
Da es keine offizielle Version von WinSCP für Linux gibt, laden wir die Windows-Version herunter, die auf der Website-Seite verfügbar ist. Danach wird Wine im nächsten Schritt verwendet, um es zu installieren. Öffnen Sie daher Ihren Browser und verwenden Sie diesen Link um dieses Tool zu erhalten.
Installieren Sie WinSCP auf Ubuntu 20.04 oder 18.04 LTS Linux
Kehren Sie jetzt zum Terminal zurück, und wie wir wissen, wird alles, was wir vom Browser herunterladen, standardmäßig in die Downloads verschoben Mappe. Wechseln Sie daher zuerst dorthin. Der Befehl lautet:
cd Downloads
Führen Sie die ausführbare WinSCP-Datei mit Wine aus
Geben Sie Folgendes ein, um alle Dateien anzuzeigen:
ls
Jetzt sehen Sie die verfügbare ausführbare WinSCP-Datei, verwenden Sie diese mit dem Wine-Befehl, um sie über Ihr Linux-Betriebssystem zu installieren.
Hier ist der auszuführende Befehl.
wine WinSCP-*-Setup.exe
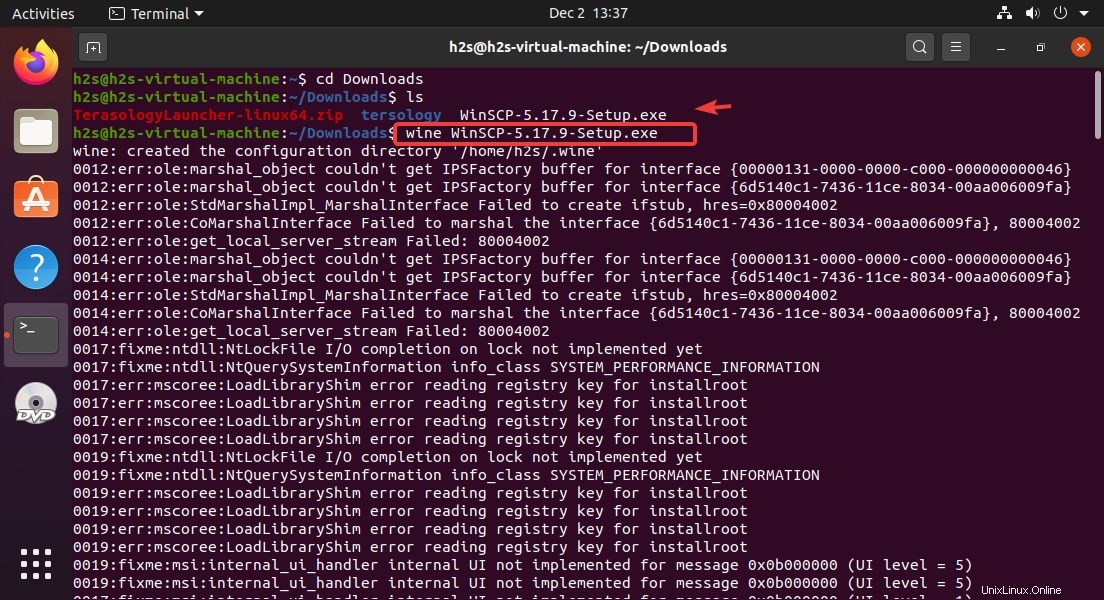
Wählen Sie den Installationsmodus
Der Software-Installationsassistent wird geöffnet, wählen Sie „Für alle Benutzer installieren“. ” Optionen und weiter.
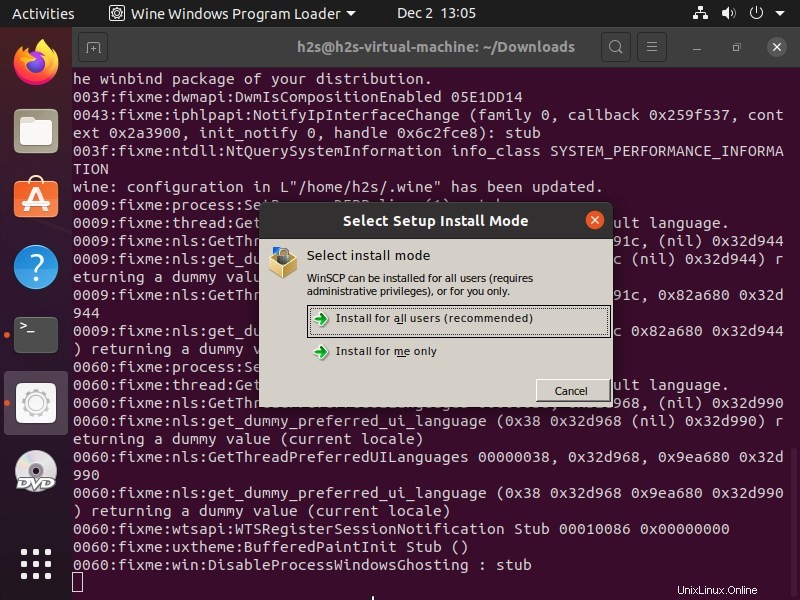
WinSCP einrichten
Klicken Sie auf Akzeptieren Schaltfläche, um den Nutzungsbedingungen zuzustimmen.
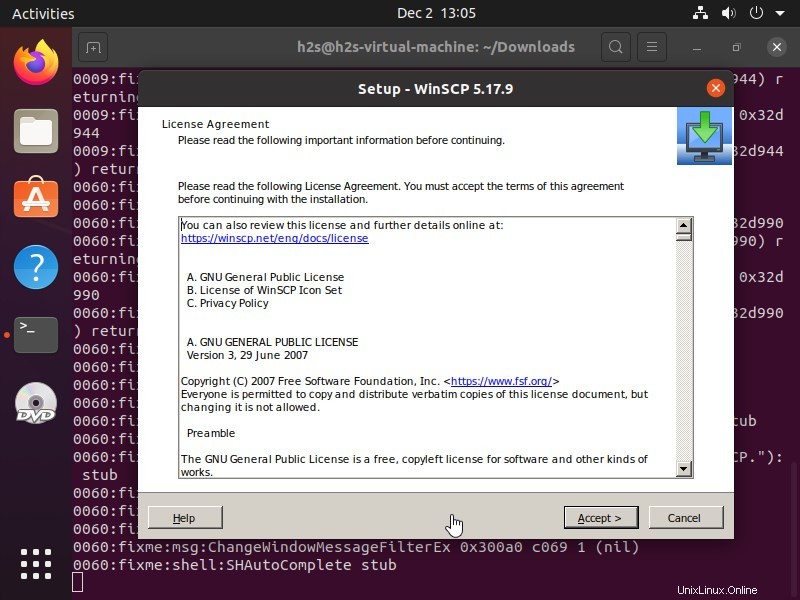
Typische Installation
Wählen Sie die Empfohlene Standardinstallation aus Dadurch wird der Zielordner automatisch konfiguriert, um WinSCP und alle anderen Komponenten einzurichten.
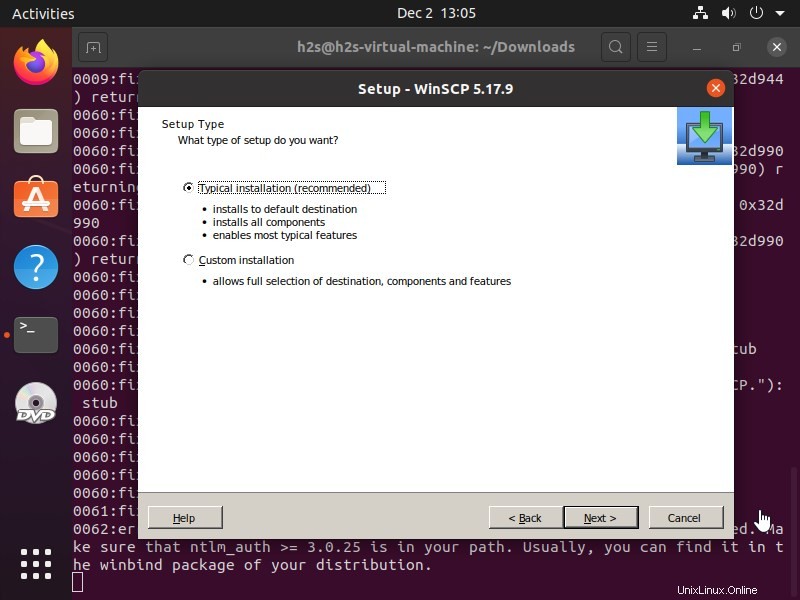
Schnittstellenauswahl
Wenn Sie FileZilla möchten wie eine Schnittstelle mit zwei Bedienfeldern, um sowohl das lokale als auch das Remote-Verzeichnis auf einem Bildschirm anzuzeigen, die Standardauswahl, d. h. „Command “.
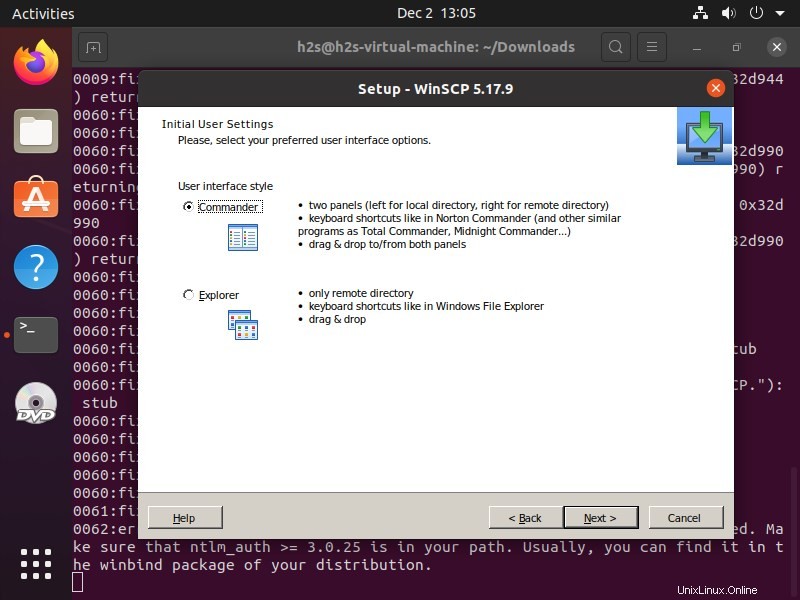
Verknüpfung für WinSCP für Linux Desktop und Anwendungen
Sobald die Installation abgeschlossen ist. Gehen Sie zu Alle Anwendungen und suchen Sie unter Ubuntu Linux nach „WinSCP“. Wenn Sie es finden, doppelklicken Sie einfach darauf, um es auszuführen.
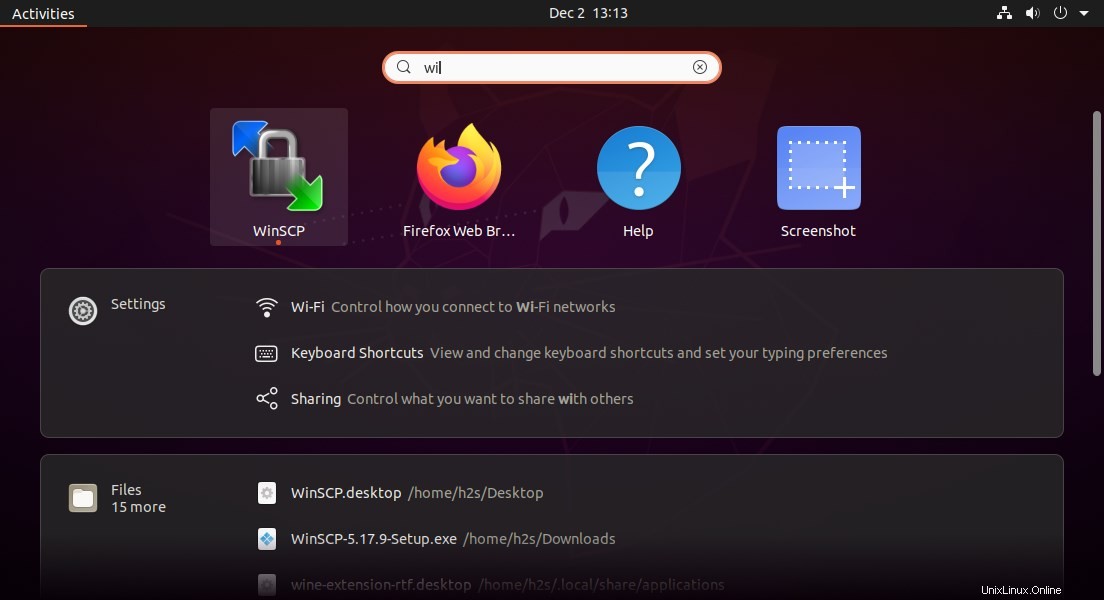
Darüber hinaus wird auch automatisch eine Desktop-Verknüpfung erstellt, um sie zu verwenden, muss der Benutzer mit der rechten Maustaste auf das Symbol klicken und eine Option auswählen – „Starten zulassen “.
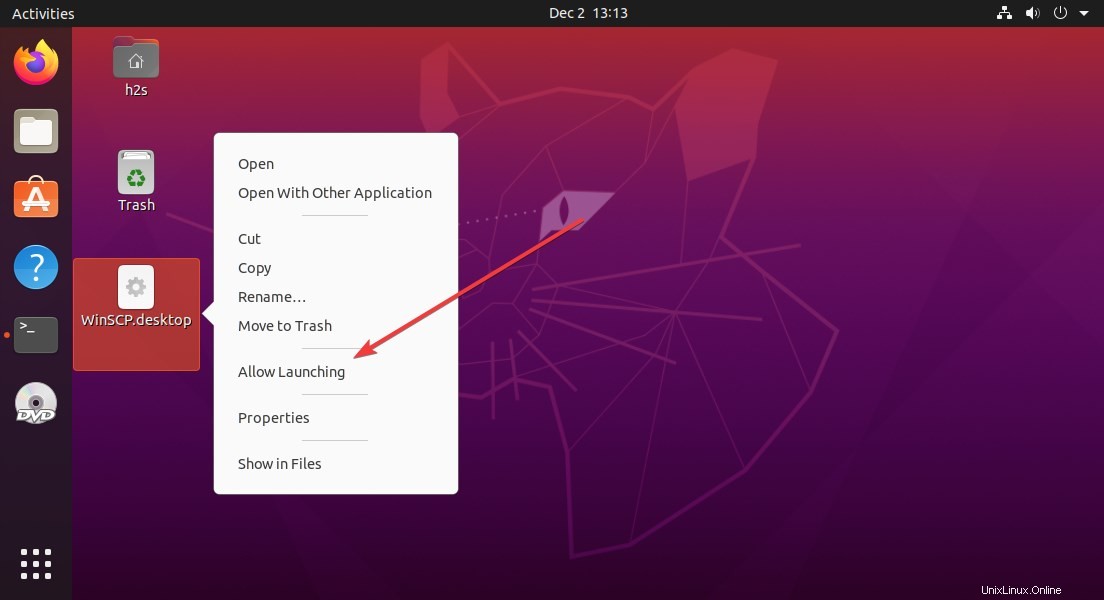
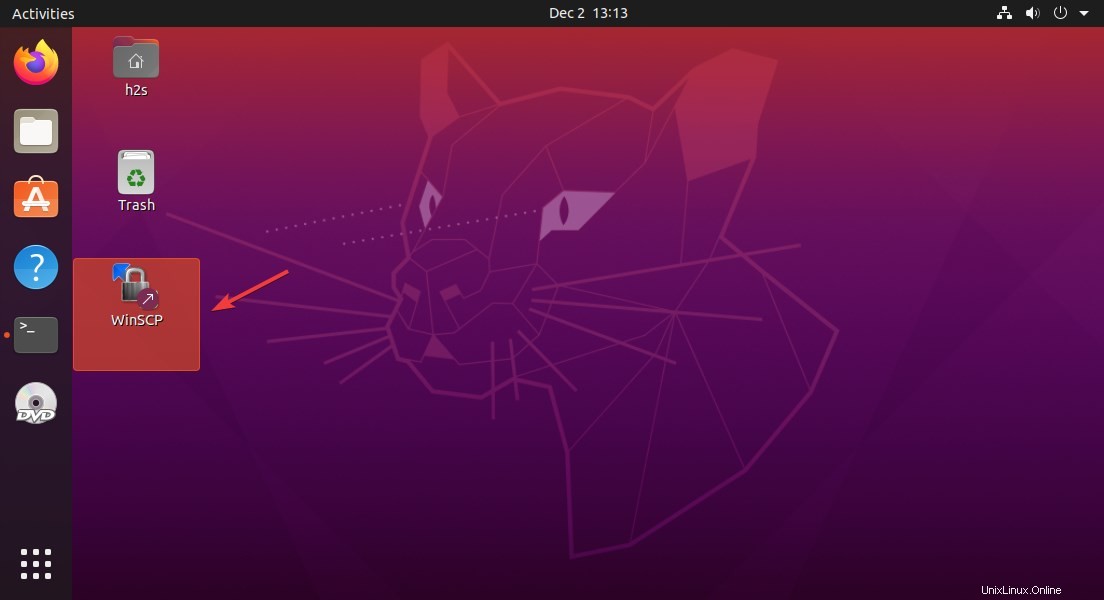
Remote-FTP-Server verbinden
Geben Sie von hier aus, genau wie Sie diesen FTP-Client unter Windows 10/8/7 verwenden, auf die gleiche Weise die IP-Adresse des lokalen oder entfernten FTP-Servers ein und verbinden Sie sich damit.