
Microsoft Edge wurde von Microsoft entwickelt und ist ein plattformübergreifender, funktionsreicher und moderner Browser, der für ein reibungsloses und schnelles Surferlebnis entwickelt wurde. Microsoft Edge ist eine bemerkenswerte Verbesserung des Internet Explorer-Browsers, der für viele langweilig und wenig inspirierend war. Er ist schnell, ressourcenschonend und vollgestopft mit nützlichen Funktionen wie vertikalen Registerkarten, Web-Capture-Tool, umfassender Leseunterstützung und einer gut organisierten Benutzeroberfläche für vorbildliche Browser-Erfahrung.
Microsoft Edge hat seinen Weg in das Linux-Ökosystem gefunden und kann jetzt auf Ihrer bevorzugten Linux-Distribution installiert werden. In dieser Anleitung erfahren Sie, wie Sie Microsoft Edge installieren auf Ubuntu 20.04 sowohl grafisch als auch über die CLI.
Methode 1:Grafisches Installieren von Microsoft Edge auf Ubuntu
Um mit der grafischen Installation von Microsoft Edge zu beginnen, besuchen Sie die offizielle Microsoft Edge-Downloadseite und Sie sollten das erhalten, was wir hier haben.
Klicken Sie auf die blaue Schaltfläche mit der Bezeichnung „Jetzt unter Linux "
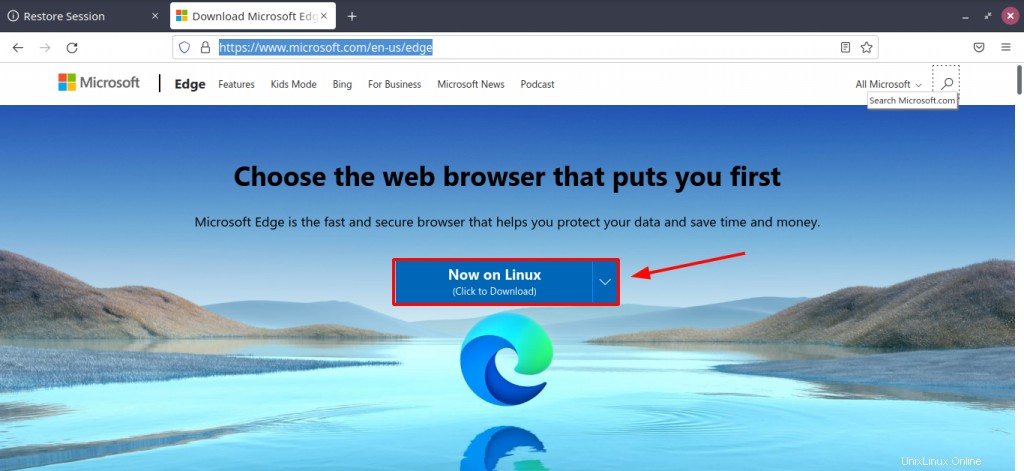
Die Seite scrollt nach unten zu einem Abschnitt, in dem Sie zwei Download-Optionen finden; entweder eine Debian-Datei (.deb) oder eine RPM-Datei (.rpm) für RHEL-Distributionen.
Klicken Sie auf Linux(.deb) Option.
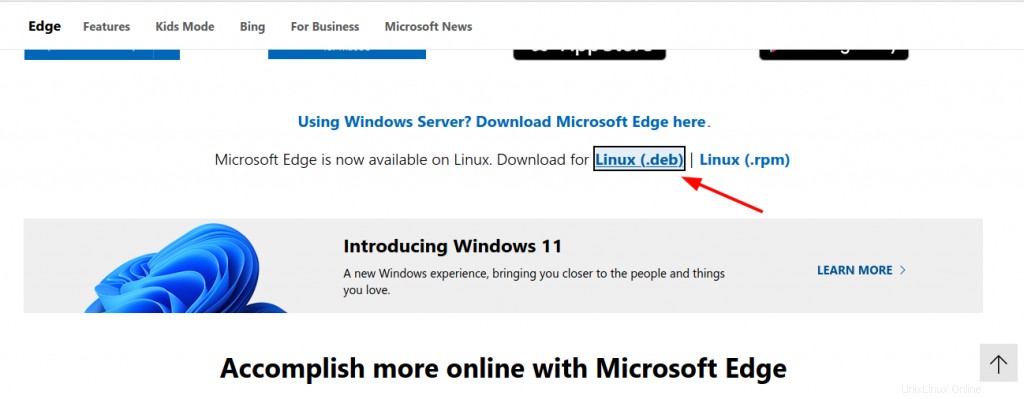
Um die Datei herunterzuladen, überfliegen Sie die Lizenzbedingungen und klicken Sie auf Akzeptieren und herunterladen Schaltfläche.
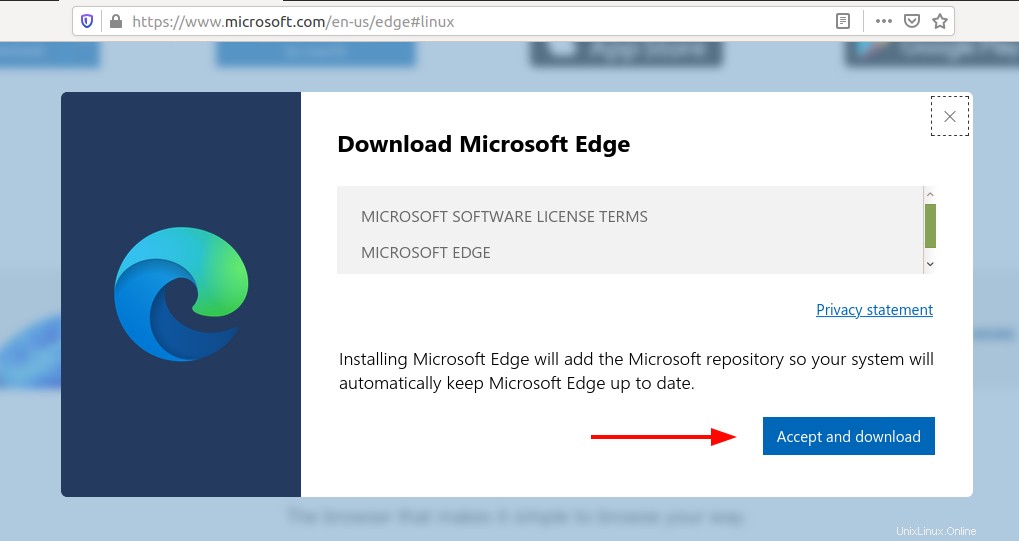
Klicken Sie im angezeigten Popup-Dialogfeld auf „Datei speichern“. ' Option und klicken Sie auf 'OK' um die Microsoft Edge Debian-Datei herunterzuladen.
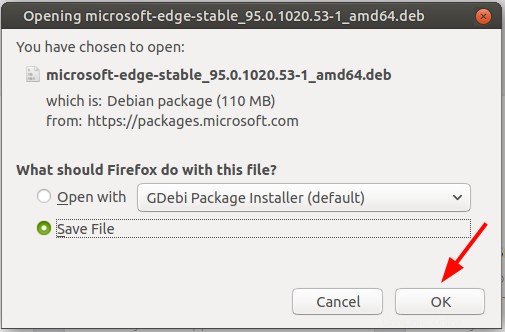
Sobald der Download der Debian-Datei abgeschlossen ist, doppelklicken Sie darauf oder klicken Sie mit der rechten Maustaste und wählen Sie die entsprechende Aktion aus, um sie zu öffnen. Hier haben wir es mit dem Ubuntu Software Center geöffnet .
Klicken Sie auf „Installieren“, um den Installationsvorgang zu starten, und folgen Sie danach den Anweisungen auf dem Bildschirm.
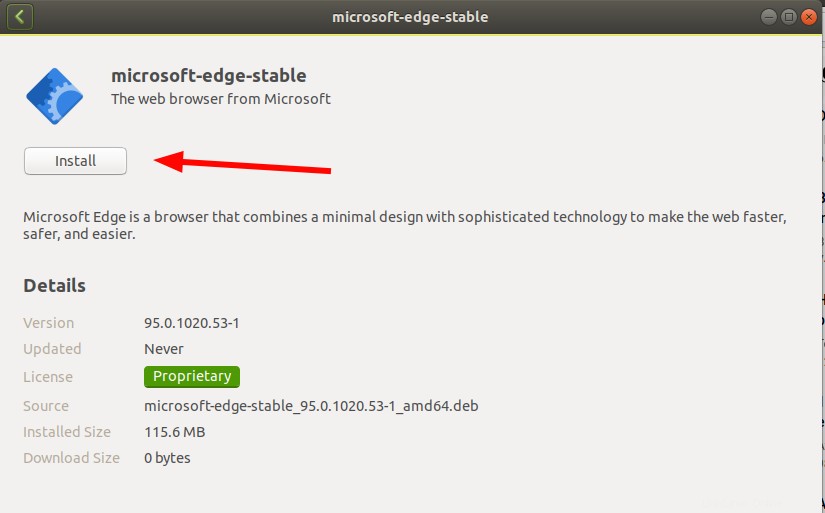
Während der Installation wird das Repository von Microsoft Edge automatisch hinzugefügt. Dadurch wird sichergestellt, dass Sie immer in der Lage sind, auf neuere Versionen von Microsoft Edge zu aktualisieren, sobald diese über den Software Updater veröffentlicht werden.
Methode 2:Microsoft Edge im Ubuntu-Terminal installieren
Installieren von Microsoft Edge über das Terminal dauert nur ein paar einfache Schritte. Aktualisieren Sie zuerst den Paketindex.
$ sudo apt updateInstallieren Sie als Nächstes die erforderlichen Abhängigkeiten, damit die Installation reibungslos funktioniert.
$ sudo apt install wget software-properties-common apt-transport-httpsFügen Sie dann das Microsoft Edge-Repository hinzu zu Ihrem System.
$ sudo add-apt-repository "deb [arch=amd64] https://packages.microsoft.com/repos/edge stable main"Sobald das Repository hinzugefügt wurde, aktualisieren Sie den Paketindex erneut, um ihn mit dem neu hinzugefügten Microsoft Edge-Repository zu synchronisieren.
$ sudo apt updateInstallieren Sie abschließend den Microsoft Edge-Browser mit dem folgenden Befehl:
$ sudo apt install microsoft-edge-stableSo starten Sie Microsoft Edge
An diesem Punkt ist Microsoft Edge erfolgreich auf Ihrer Ubuntu-Instanz installiert. Um Microsoft Edge vom Terminal aus zu starten, führen Sie einfach den folgenden Befehl aus:
$ microsoft-edgeAlternativ können Sie die GUI verwenden, indem Sie auf "Aktivitäten" klicken ' in der oberen linken Ecke und suchen Sie nach Microsoft Edge.
Nach dem Start wird Microsoft Edge wie gezeigt geöffnet. Klicken Sie auf die Schaltfläche „Akzeptieren und loslegen“, um die Lizenzvereinbarung zu akzeptieren.
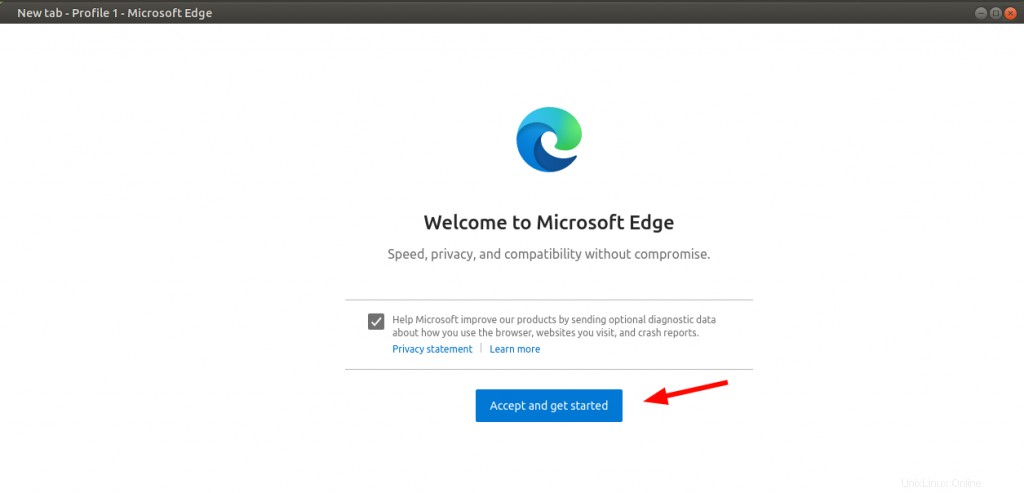
Wählen Sie als Nächstes Ihren bevorzugten Browser-Tab-Stil aus den drei bereitgestellten Optionen aus und klicken Sie auf „Bestätigen“. ' Schaltfläche.
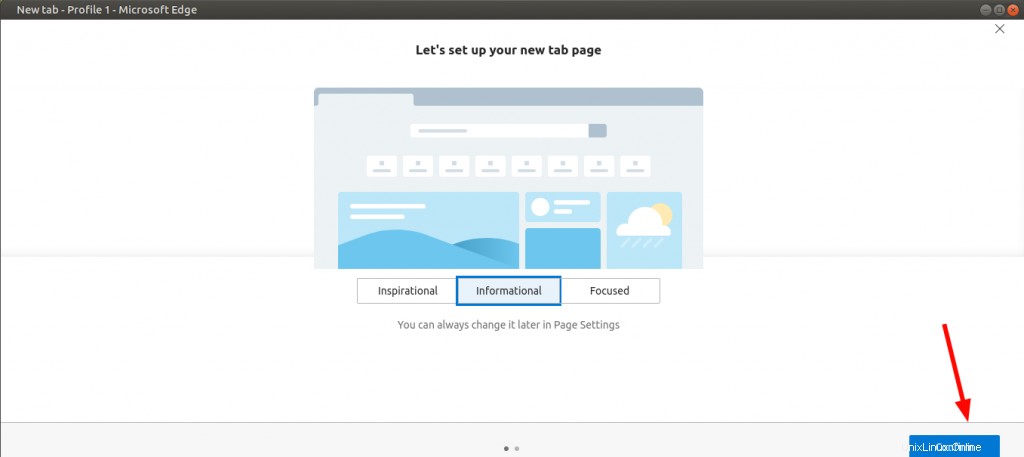
Im nächsten Schritt werden Sie aufgefordert, sich bei Ihrem Microsoft-Konto anzumelden. Klicken Sie auf die Schaltfläche Anmelden und authentifizieren Sie sich mit den Anmeldedaten Ihres Microsoft-Kontos.
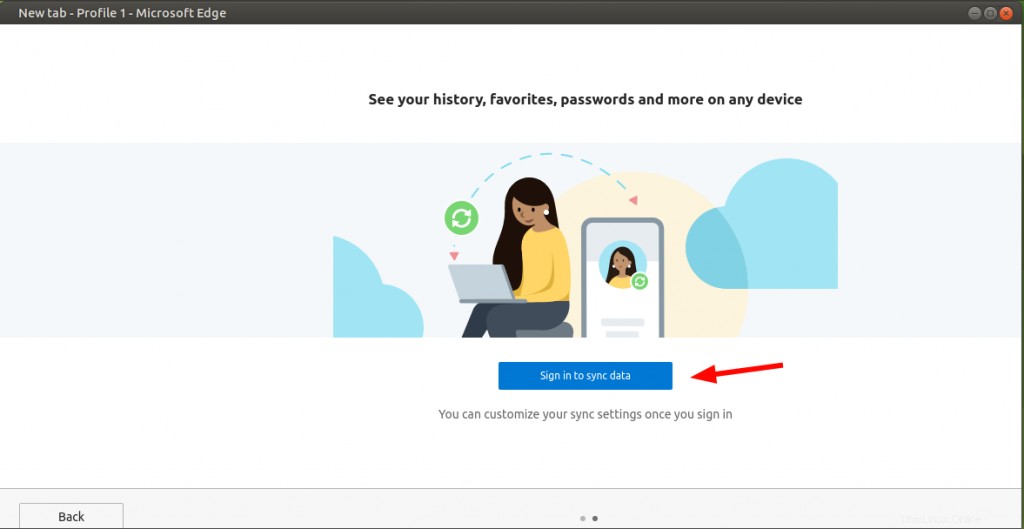
Und schließlich wird die Begrüßungsseite von Microsoft Edge angezeigt. Von hier aus können Sie eine Tour durch Microsoft Edge machen, indem Sie auf „Weiter“ klicken und den Anweisungen auf dem Bildschirm folgen.
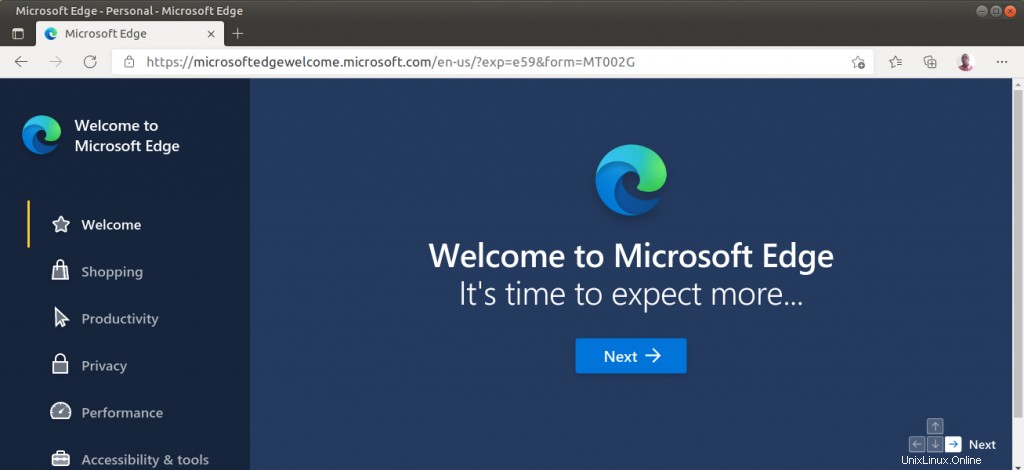
So deinstallieren Sie Microsoft Edge
Wenn Microsoft Edge nicht wirklich für Sie funktioniert oder nicht ganz so ist, wie Sie es erwartet haben, können Sie es von Ihrem System entfernen oder deinstallieren, indem Sie den folgenden Befehl ausführen:
$ sudo apt remove microsoft-edge-stableSchlussfolgerung
Microsoft Edge hat in den Browserkreisen einen großen Eindruck hinterlassen, und man kann nicht leugnen, dass es sich tatsächlich um einen modernen Browser handelt, der mit all den raffinierten Funktionen ausgestattet ist, die das Surferlebnis verbessern. Dennoch sieht es sich einem Verdrängungswettbewerb durch andere Browser ausgesetzt, die es schon lange gibt, wie Firefox und Google Chrome. Aber angesichts seiner reichhaltigen Palette an Funktionen ist es ein beeindruckender Konkurrent und wird wahrscheinlich noch viele Jahre bestehen.