FreeNX bietet eine Möglichkeit für den sicheren Fernzugriff auf Ihren Desktop über ein lokales Netzwerk oder das Internet. FreeNX ist die OpenSource-Implementierung des NX-Protokolls, das ursprünglich von NoMachine entwickelt wurde. Das NX-Protokoll ist sehr effizient und ermöglicht X-Desktop-Verbindungen über langsame Netzwerk-Uplinks. Die Verbindung ist mit SSL/TLS gesichert. In diesem Tutorial werden wir prüfen, wie FreeNX unter Ubunru 14.04 (Trusty Tahr) installiert und konfiguriert wird.
Installation
Installation von FreeNX Server.
Die FreeNX-Pakete sind nicht in den offiziellen Ubuntu-Repositories verfügbar, Sie müssen FreeNX PPA hinzufügen:
sudo apt-add-repository ppa:freenx-team/trusty
Für die älteren Versionen:
sudo apt-add-repository ppa:freenx-team
Alles, was Sie brauchen, ist eine Bestätigung, um es hinzuzufügen, drücken Sie Enter und du bist fertig.
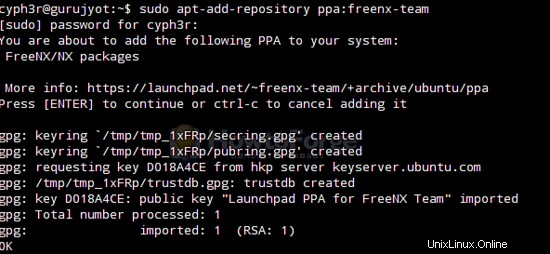
Nachdem Sie damit fertig sind, können Sie mit der Installation fortfahren:
sudo apt-get upgrade
Dadurch werden Ihre Repositories aktualisiert.
sudo apt-get install freenx-server
Mit den obigen Befehlen sollten Sie FreeNX auf Ihrem System installieren können.
Installieren des NX-Clients
Der eigentliche Client ist in den Repositories nicht verfügbar. Sie müssen den Client von der Website von NoMachine installieren. Laden Sie den Client herunter und installieren Sie ihn, und Sie sind fertig. Sie können die Einrichtung durchgehen und sind fertig.
FreeNX konfigurieren
SSH konfigurieren
Der von FreeNX verwendete Standardport ist Port 22 für SSH. Es besteht die Möglichkeit, dass Ihr Port 22 aus Sicherheitsgründen von Ihrem ISP blockiert wird, also müssen wir im Grunde den Standardport für SSH-Verbindungen ändern.
sudo nano /etc/ssh/sshd_config
Finden Sie Port 22 und durch Port 8888 ersetzen
Danach müssen Sie nur noch Ihre SSHD neu starten:
sudo /etc/init.d/ssh restart
Im Allgemeinen erkennt FreeNX den SSHD-Port, aber wenn nicht, können Sie Folgendes versuchen:
sudo nan /etc/nxserver/node.conf
Finden Sie #SSHD_PORT=22 und durch SSHD_PORT=8888 ersetzen
Stellen Sie sicher, dass Sie die Portnummer auskommentieren. So können Sie die Portnummer für FreeNX ändern.
Starten/Stoppen von FreeNX
FreeNX ist kein Dienst, also müssen Sie ihn manuell ausführen:
sudo /etc/init.d/freenx-server stop/start
Erstellen benutzerdefinierter SSH-Schlüssel
Die Verwendung der Standard-SSH-Schlüssel zur Authentifizierung ist reine Dummheit. Beginnen wir also mit der Erstellung Ihrer eigenen Um Ihre eigenen benutzerdefinierten Schlüssel zu erstellen, verwenden Sie:
sudo dpkg-reconfigure freenx-server
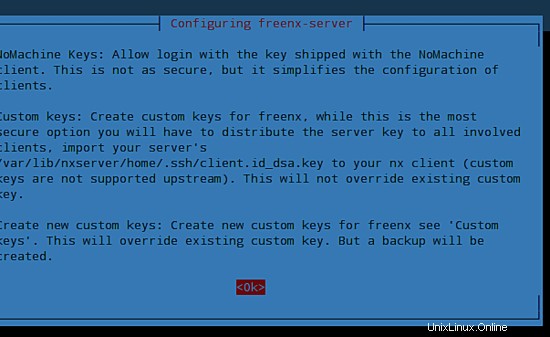
Drücken Sie Enter Als nächstes sehen Sie eine Option zur Verwendung des Schlüsseltyps für FreeNX:
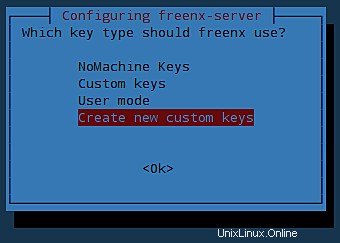
Wählen Sie die Option "Neue benutzerdefinierte Schlüssel erstellen", dann werden Sie dazu aufgefordert Stellen Sie bei der Art der Authentifizierung sicher, dass Sie SSH verwenden.
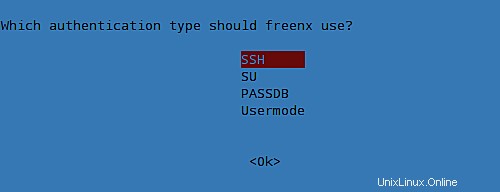
Jetzt müssen wir den Schlüssel in den Ordner $HOME kopieren:
sudo cp /var/lib/nxserver/home/.ssh/client.id_dsa.key ~/
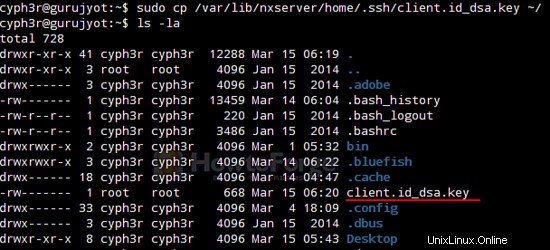
Jetzt können Sie Ihre client.id_dsa.key auf Ihr relevantes USB-Laufwerk oder an einen anderen Ort, an dem Sie es aufbewahren möchten, stellen Sie sicher, dass es sicher ist und nur für Sie zugänglich ist. Die Datei wird von Ihrem Client-Rechner verwendet, um sich mit Ihrem Serversystem zu verbinden. Nachdem Sie Ihre Datei erstellt haben, sollten Sie sie das nächste Mal mit Ihrem nx-Client verwenden können.
Links
- FreeNX
- Ubuntu