Es ist immer gut, nach neuen Wegen zu suchen, um Ihre Produktivität zu steigern, sei es in Ihrem Privat- oder Berufsleben. Schließlich spielt die Produktivität eine entscheidende Rolle dabei, wie erfolgreich Sie wirklich sind. Wenn Ihre Arbeit mit Computern zu tun hat, wissen Sie wahrscheinlich, dass es verschiedene Tools, Skripte, Tipps und Tricks gibt, die Menschen verwenden, um produktiver zu sein.
Um diese Anwendungen zu nutzen, muss man sich jedoch zuerst darüber im Klaren sein, und die Wahrheit ist, dass sich nicht jeder so auf dem Laufenden hält. Was wäre, wenn es eine einzige Anwendung gibt, die alle grundlegenden Funktionen enthält, die Ihnen helfen können, Ihre Produktivität zu verbessern? Ja, es gibt eine Anwendung namens PlexyDesk, die zumindest darauf abzielt, ein produktivitätssteigerndes Tool zu sein. In diesem Artikel besprechen wir die Grundlagen dieses Tools sowie die Funktionen, die es bietet.
Bitte beachten Sie, dass wir für dieses Tutorial PlexyDesk 1.0 verwendet haben und alle in diesem Artikel erwähnten Befehle und Anweisungen auf Ubuntu 16.04 LTS getestet wurden.
PlexyDesk
Was genau ist PlexyDesk? Laienhaft können wir sagen, dass es sich im Grunde genommen um ein Tool handelt, das sich in Ihren Desktop integriert und Funktionen bietet, die darauf abzielen, Ihre Produktivität zu steigern. So beschreibt es die offizielle Dokumentation:„Eine Produktivitätssuite, die direkt in Ihr Desktop-Betriebssystem integriert ist. Sei es Linux mit GNOME oder KDE oder Windows. PlexyDesk Desktop Shell integriert sich automatisch in Ihren Desktop und erweitert die Funktionalität, um Ihr Desktop-Computing zu erstellen produktiver und unterhaltsamer."
Herunterladen und installieren
Um PlexyDesk auf Ihre Ubuntu-Box herunterzuladen und zu installieren, müssen Sie lediglich die folgenden Befehle ausführen:
sudo add-apt-repository ppa:plexydesk/plexydesk-upstream sudo apt-get update
sudo apt-get install plexydesk
Sobald die oben genannten Befehle erfolgreich ausgeführt wurden, können Sie das Tool starten, indem Sie den folgenden Befehl ausführen:
plexydesk
Ein wichtiger Punkt, der hier erwähnt werden sollte, ist, dass Plexydesk irgendwie nicht in den Ergebnissen erscheint, wenn Sie mit Ubuntu Dash danach suchen - zumindest war das bei mir der Fall. Wenn Sie die Anwendung dennoch über die GUI ausführen möchten, können Sie Alt+F2 drücken, den Namen „plexydesk“ eingeben und auf das Plexydesk-Ergebnis klicken, das unter dem Textfeld angezeigt wird.
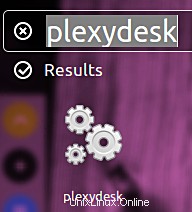
Nutzung
Sobald das PlexyDesk-Tool gestartet ist, werden Sie eine Änderung auf Ihrem Desktop bemerken. In meinem Fall wurde der Desktop beispielsweise blau und ein Dock erscheint auf der linken Seite Ihres Bildschirms:
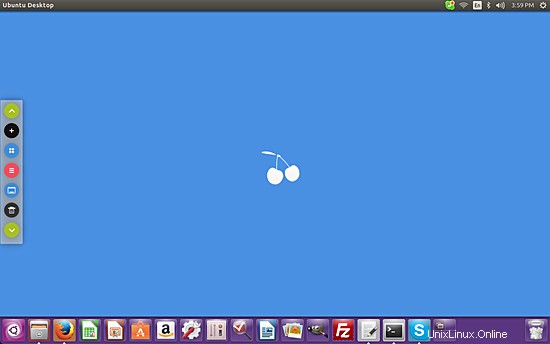
Hier ist es wichtig zu beachten, dass, wenn Ihr Unity Launcher auch auf der linken Seite positioniert ist, die Dinge unordentlich werden, da sich das Dock und der Launcher überlappen. Sie müssen also den Launcher an den unteren Rand Ihres Bildschirms verschieben. Ich hatte kein solches Problem, da der Unity Launcher in meinem Fall bereits ganz unten war.
Klicken Sie weiter auf das pinkfarbene Symbol im Dock, und eine neue Liste mit Symbolen wird angezeigt.
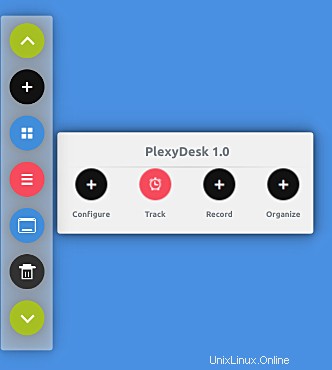
Klicken Sie in dieser Liste auf das Symbol „Konfigurieren“ und Sie sehen einen weiteren Satz von Symbolen.
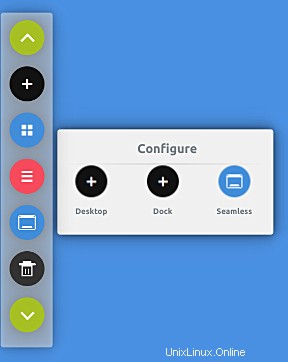
Wenn Sie auf das erste Symbol (Desktop) in dieser Liste klicken, wird eine Liste mit Hintergrundbildern angezeigt, die Sie für Ihren Desktop verwenden können.
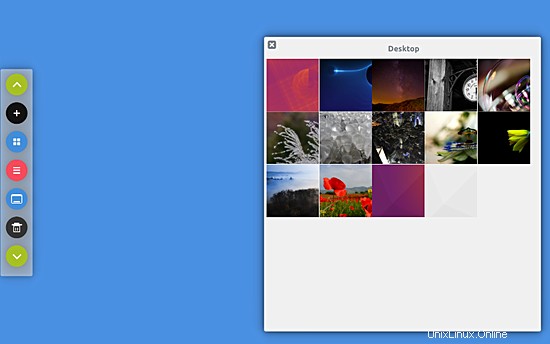
Nur ein einziger Klick auf eines der Thumbnails und das entsprechende Hintergrundbild wird angewendet.
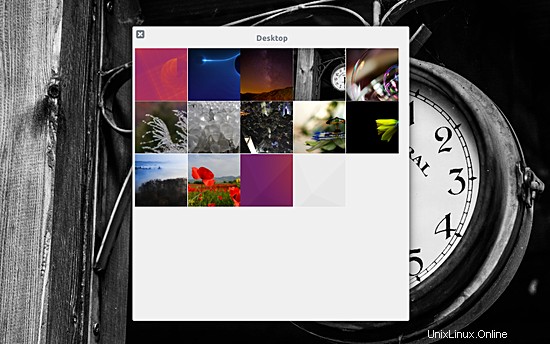
Wenn Sie nun zum Hauptmenü „Konfigurieren“ zurückkehren, steht das nächste Symbol für „Dock“:
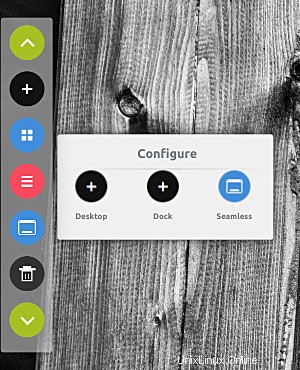
Wenn Sie darauf klicken, wird so etwas angezeigt:
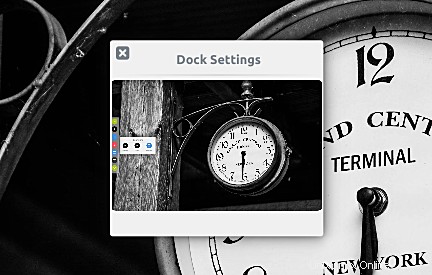
Nun, es gibt keine Optionen, Schaltflächen oder andere anklickbare Elemente in diesem Fenster - zumindest habe ich das erlebt. Möglicherweise ist diese Funktion noch nicht implementiert oder noch nicht mit Ubuntu Unity kompatibel.
Wie auch immer, das dritte Symbol im Menü „Konfigurieren“ sagt „Nahtlos“. Versuchen Sie, auf diese Option zu klicken, und Sie werden sehen, dass der blaue Hintergrund auf Ihrem Desktop verschwindet und Ihr ursprünglicher Desktop-Hintergrund wieder angezeigt wird. Alle Widgets auf Ihrem PlexyDesk-Desktop bleiben sichtbar und zugänglich.
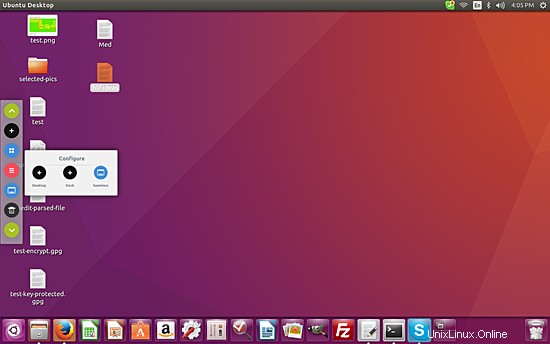
Während Sie den Unity Launcher in diesem Modus normal verwenden können, können die Symbole auf Ihrem ursprünglichen Desktop nicht mehr angeklickt werden.
Das war alles über die Option „Konfigurieren“ im Hauptmenü. Die nächste Option im Menü ist „Track“.
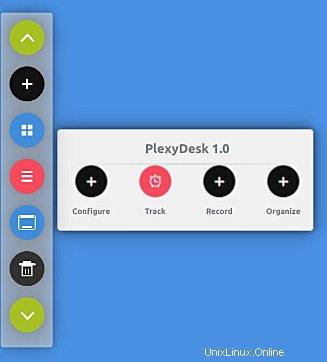
Klicken Sie auf das Symbol „Track“ und Sie sehen einige Optionen:„Zeit“ und „Dauer“. Dies sind im Grunde zwei Widgets, mit denen Sie - wie der Name schon sagt - Ihre Arbeit basierend auf Zeit oder einer bestimmten Dauer verfolgen können. Der folgende Screenshot zeigt beide Widgets in Aktion:
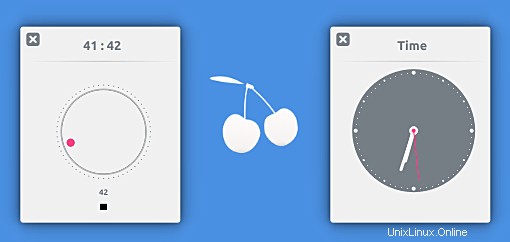
Das nächste Symbol nach „Konfigurieren“ und „Verfolgen“ ist „Aufzeichnen“, das zwei Unteroptionen hat:„Notiz“ und „Aufgabe“.
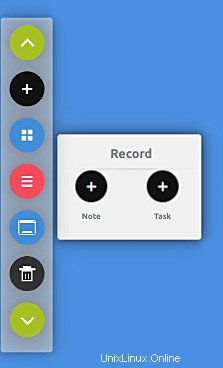
Wie der Name schon sagt, starten die Notiz- und Aufgabenoptionen entsprechende Widgets, um schnell Notizen zu machen und Aufgaben aufzuschreiben. Der folgende Screenshot zeigt die beiden in Aktion:
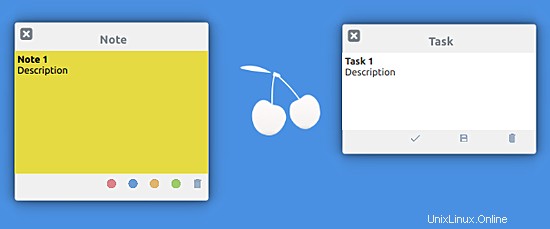
Das letzte Symbol im PlexyDesk-Hauptmenü ist „Organisieren“. Klicken Sie auf das Symbol und Sie sehen nur eine Option:Kalender.
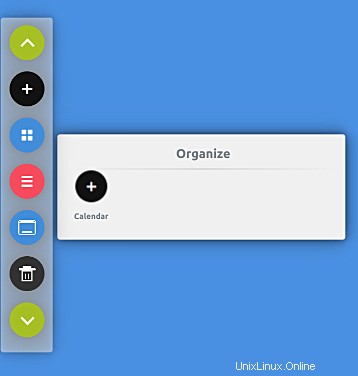
Unnötig zu erwähnen, dass durch Klicken auf das Symbol „Kalender“ das Kalender-Widget aufgerufen wird.
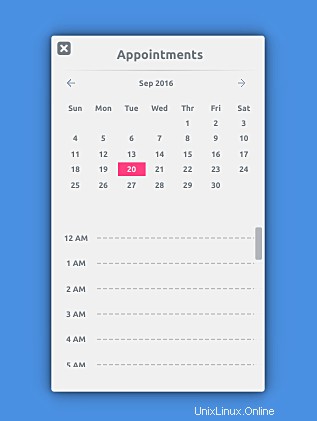
Sie können auch Termine mit dem Widget hinzufügen – Sie müssen lediglich auf eine Uhrzeit für das ausgewählte Datum klicken.
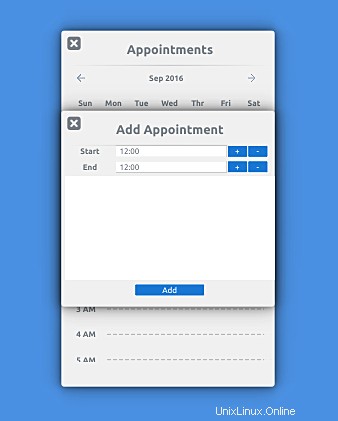
Kommen wir nun zu anderen Symbolen im PlexyDesk-Dock:
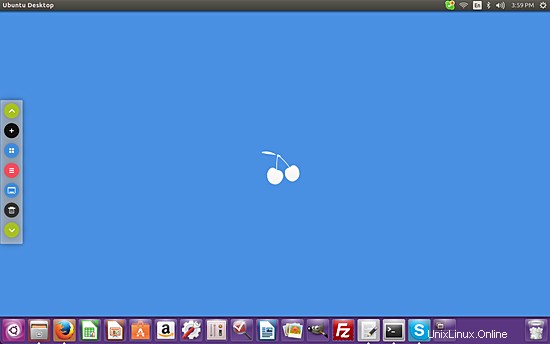
Das Symbol über dem rosafarbenen Symbol ähnelt dem Workspace Switcher-Symbol, das viele von Ihnen möglicherweise auf Ihrem Unity Launcher haben. Grundsätzlich können Sie mit diesem Symbol zwischen den PlexyDesk-Desktops sowie Ihrem ursprünglichen Desktop wechseln.
Das unter dem rosa Symbol scheint eine Abkürzung für den „Seamless“-Modus zu sein, da es genau die gleiche Arbeit macht. Weiter hilft Ihnen das „+“-Symbol beim Erstellen neuer PlexyDesk-Desktops (das ist die einzige Verwendung, die ich herausgefunden habe), und das Papierkorbsymbol entfernt einen PlexyDesk-Desktop – wenn der, den Sie entfernen, der letzte Desktop ist, verschwindet die PlexyDesk-Benutzeroberfläche aber der Prozess wird nicht beendet.
Das Tool befindet sich noch in der Entwicklung. Sie können sich die Roadmap des Projekts ansehen, indem Sie hier klicken. Und für die neuesten Updates können Sie dem Tumblr-Konto von PlexyDesk folgen.
Schlussfolgerung
Die Idee hinter PlexyDesk hat mir sehr gut gefallen. Bei erfolgreicher Ausführung hat es das Potenzial, die Funktionalität Ihres Desktops so zu erweitern, dass Sie produktiver werden. Allerdings scheint das Tool in seiner aktuellen Form unvollständig zu sein - es gibt nicht viele Widgets und folglich sind nicht viele Funktionen verfügbar.
Sie können das Tool ausprobieren, wenn Sie möchten (das schadet nicht – vielleicht finden Sie es nützlich, wer weiß), aber ich würde wirklich empfehlen, den Fortschritt des Projekts im Auge zu behalten, da es das Potenzial hat, etwas zu werden wirklich groß und nützlich.