Der neue Enlightenment E20 Desktop wurde gerade veröffentlicht. Das Enlightenment-Projekt besteht aus dem Enlightenment Window Manager (der 1996 gestartet wurde), der EFL-Bibliothek, die Grafik-, Widget-, Netzwerk- und andere grundlegende Desktop-Funktionen und einige Anwendungen enthält, die auf EFL basieren, wie z. B. ein Terminalemulator, ein Videoplayer, und eine IDE. Heutzutage hat das Projekt seinen Fokus auf eine Desktop-Umgebung für mobile, tragbare und TV-Geräte gelegt. Neu in E20 ist die Unterstützung für den Wayland-Compositor, X1 wird weiterhin unterstützt. In diesem Tutorial zeige ich Ihnen, wie Sie den E20 Desktop auf dem aktuellen Ubuntu 15.10 installieren.
Was ist neu in Enlightenment E20
Aus den Versionshinweisen unter enlightenment.org
- Volle Wayland-Unterstützung
- Neue Bildschirmverwaltungsinfrastruktur und Dialog
- Neue Audiomixer-Infrastruktur und Gadget
- Viele interne Widgets durch Elementary ersetzt
- Verbesserte FreeBSD-Unterstützung
- Geolocation-Modul
Voraussetzungen
Ich werde einen Standard Ubuntu 15.10 Desktop als Basis für diese Installation verwenden. Enlightenment wird als zusätzlicher Desktop installiert, sodass Sie bei der Anmeldung zwischen dem Ubuntu-Standard-Desktop und E20 wechseln können.
Installieren Sie den Enlightenment E20 Desktop
Öffnen Sie ein Terminalfenster auf Ihrem Ubuntu-Desktop.
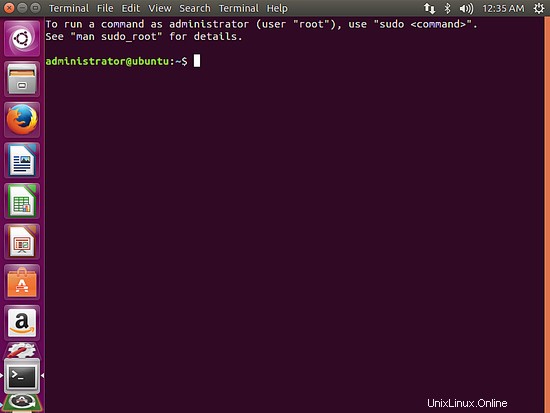
Der erste Schritt besteht darin, das enlightement-git hinzuzufügen PPA (Personal Package Archive) in Ubuntu. PPAs müssen als Root-Benutzer hinzugefügt werden, daher stelle ich dem Befehl sudo voran.
sudo add-apt-repository ppa:enlightenment-git/ppa
Geben Sie Ihr Passwort ein, wenn sudo danach fragt, und bestätigen Sie die Aktion im nächsten Schritt, indem Sie die Eingabetaste drücken.
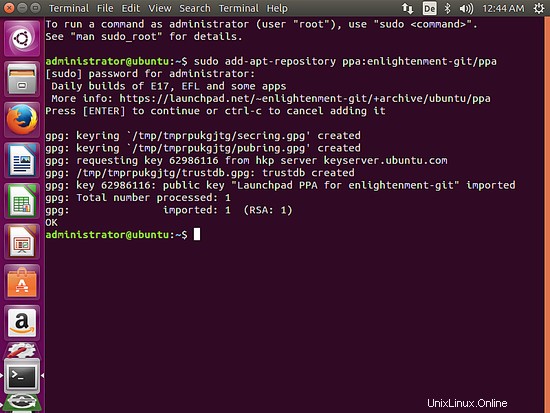
Aktualisieren Sie die Paketlisten mit apt, um die Liste der verfügbaren Pakete von Enlightenment PPA herunterzuladen.
apt-get update
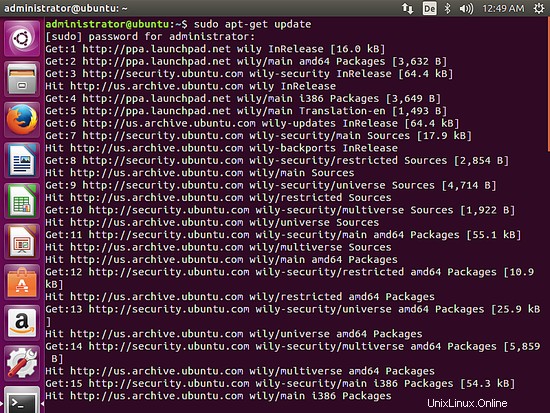
Der nächste Schritt ist die Installation von Enlightenment E20 mit apt:
sudo apt-get install e20
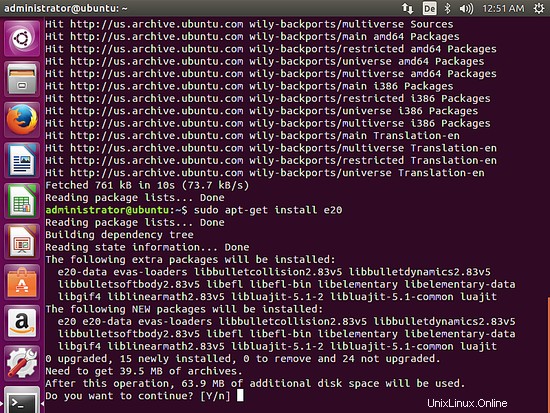
Drücken Sie
Aufklärung E20 starten
Um den neuen Desktop zu starten, müssen wir uns zuerst von Ubuntu abmelden.
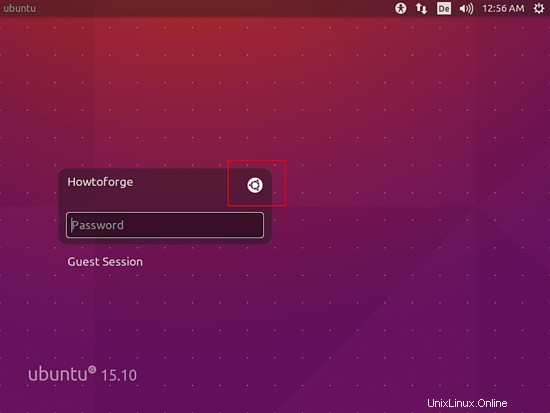
Klicken Sie auf dem Anmeldebildschirm auf das Ubuntu-Symbol (das habe ich rot markiert). Dadurch wird ein Menü geöffnet, in dem Sie den Desktop-Manager für die Anmeldesitzung auswählen können.
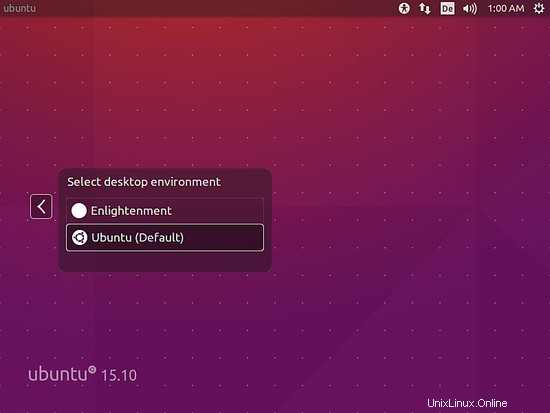
Wählen Sie Erleuchtung aus hier. Das Passwortfeld wird danach wieder angezeigt, geben Sie Ihr Passwort ein und drücken Sie
Der Enlightenment-Konfigurationsassistent startet bei der ersten Anmeldung.
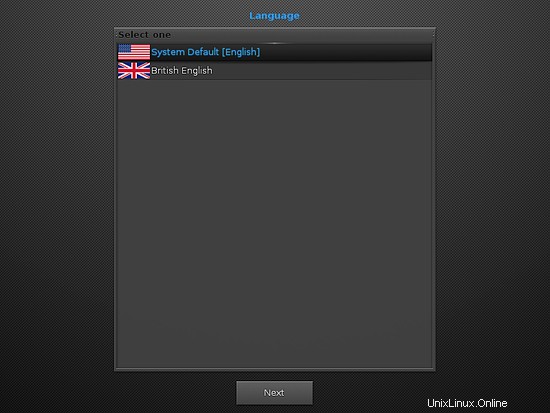
Wählen Sie die gewünschte Sprache und drücken Sie Weiter.
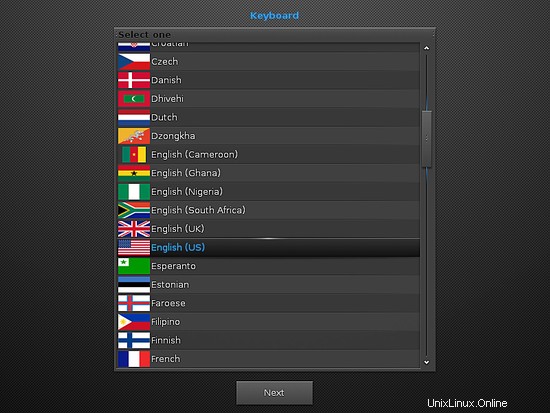
Wählen Sie das Tastaturlayout aus.
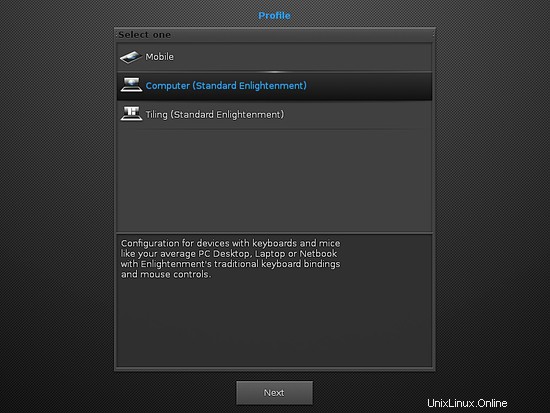
Wählen Sie das Desktop-Profil aus. Ich mache diese Installation auf einem gewöhnlichen PC mit Maus und Tastatur, also wähle ich "Computer". Wenn Sie die Installation auf einem Mobilgerät vornehmen, dann wählen Sie hier bitte das Profil „Mobil“ aus.
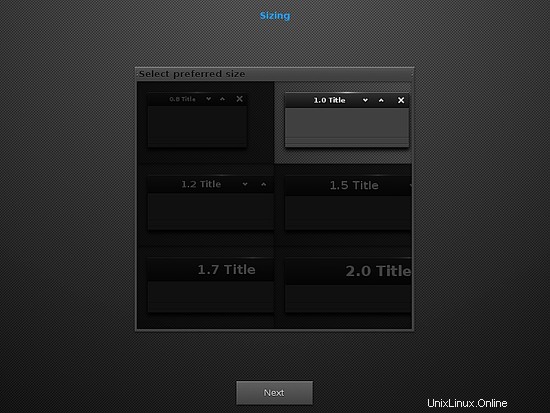
Wählen Sie das Fenster und die Schriftgröße aus.
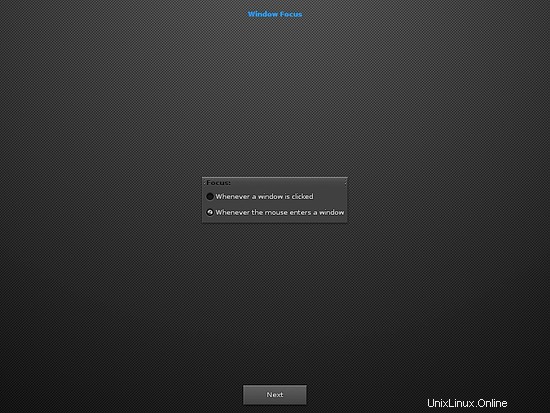
Wählen Sie den gewünschten Fensterfokus aus.
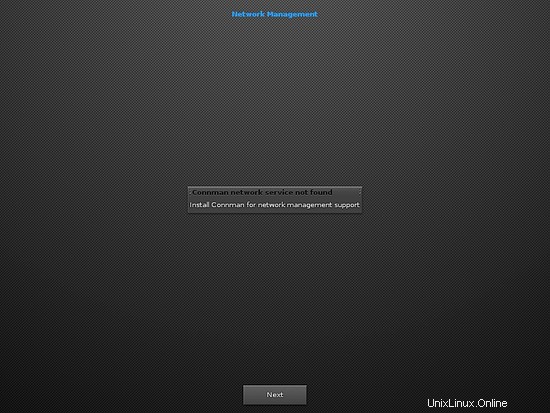
Auf meinem PC ist kein Conman-Netzwerkgerät verfügbar.
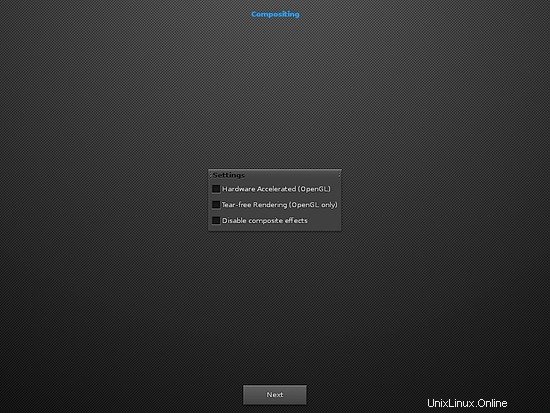
Wenn Ihr PC über eine OpenGL-fähige Grafikkarte verfügt, aktivieren Sie hier die Hardwarebeschleunigung.
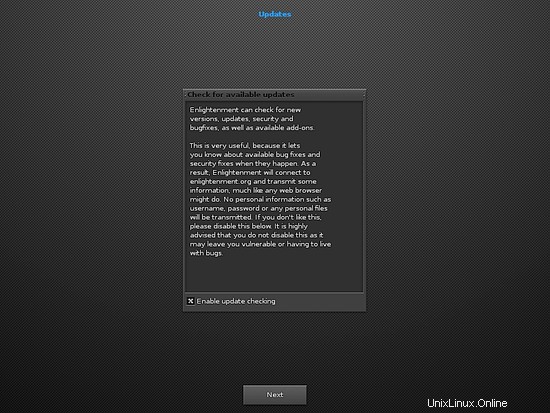
Aktivieren Sie diese Option, wenn Sie über Enlightenment-Updates benachrichtigt werden möchten. Die Updates können dann mit apt installiert werden:
apt-get update
apt-get upgrade
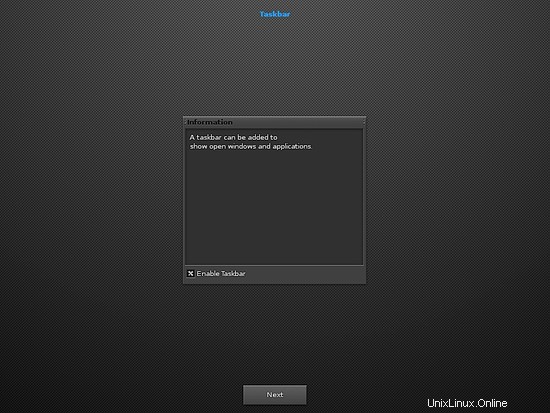
Ich bevorzuge eine Taskleiste auf meinem Desktop, die die aktiven Anwendungen anzeigt, also aktiviere ich diese Option hier.
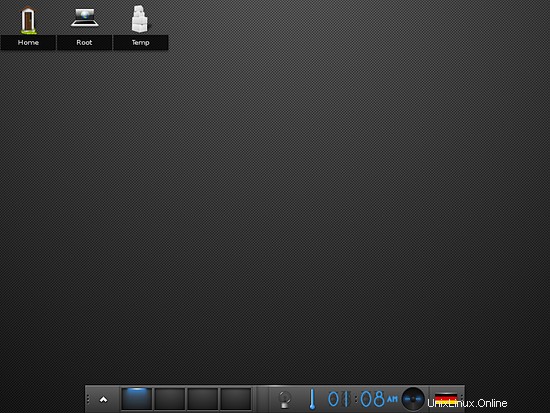
So sieht der Enlightenment E20 Desktop aus, wenn er vollständig installiert ist.
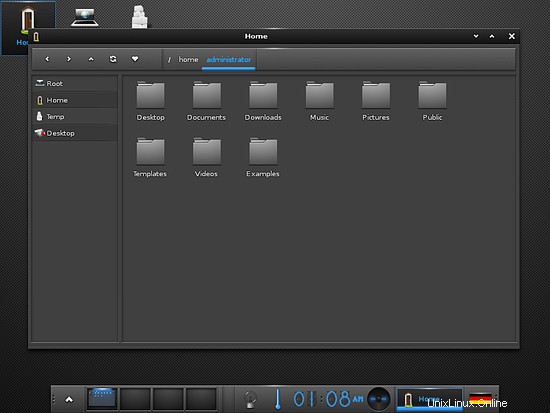
Der Dateimanager.
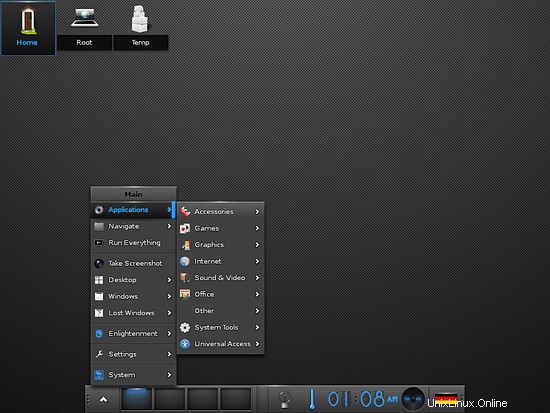
Das Anwendungsmenü.
Links
- Erleuchtung