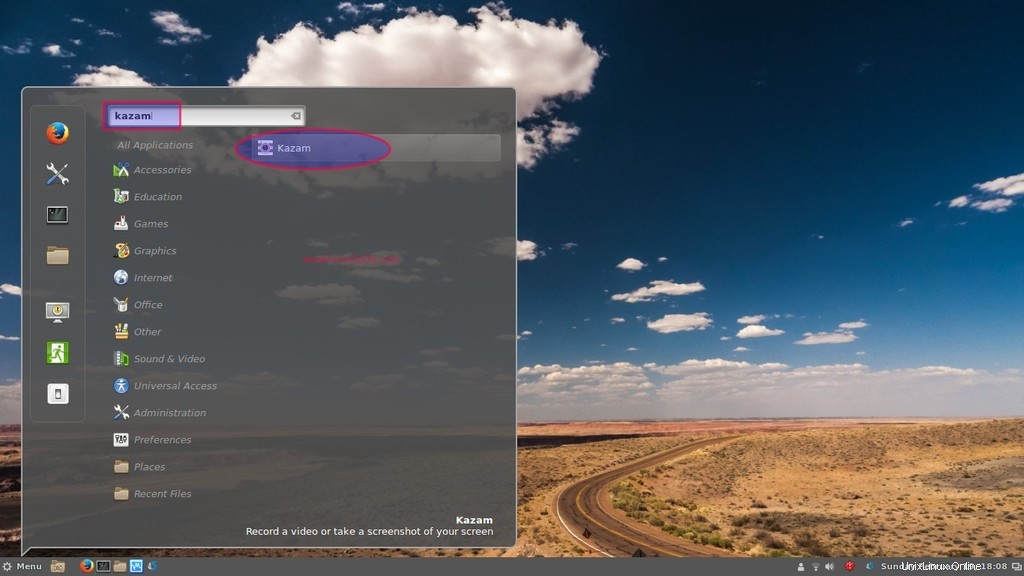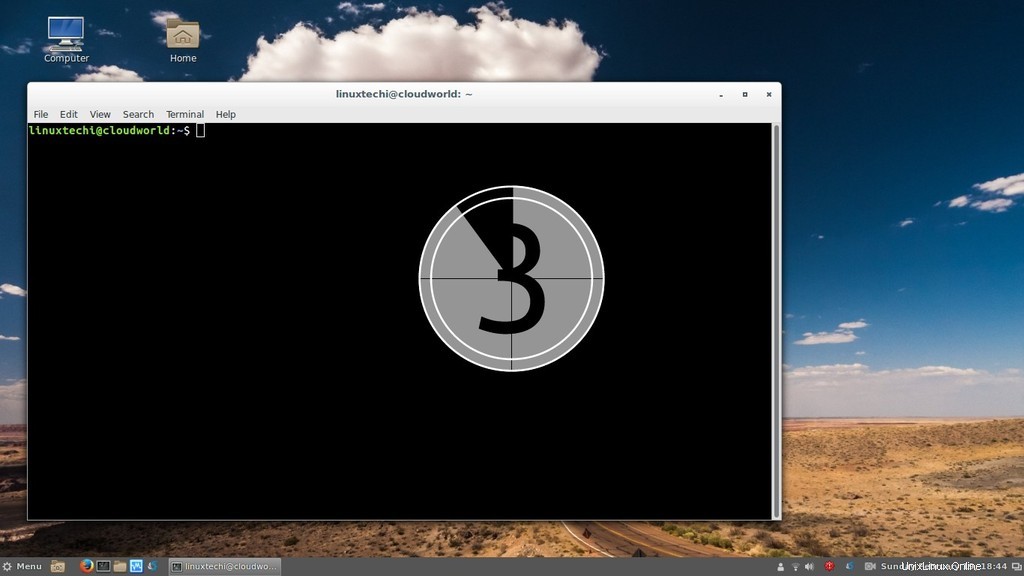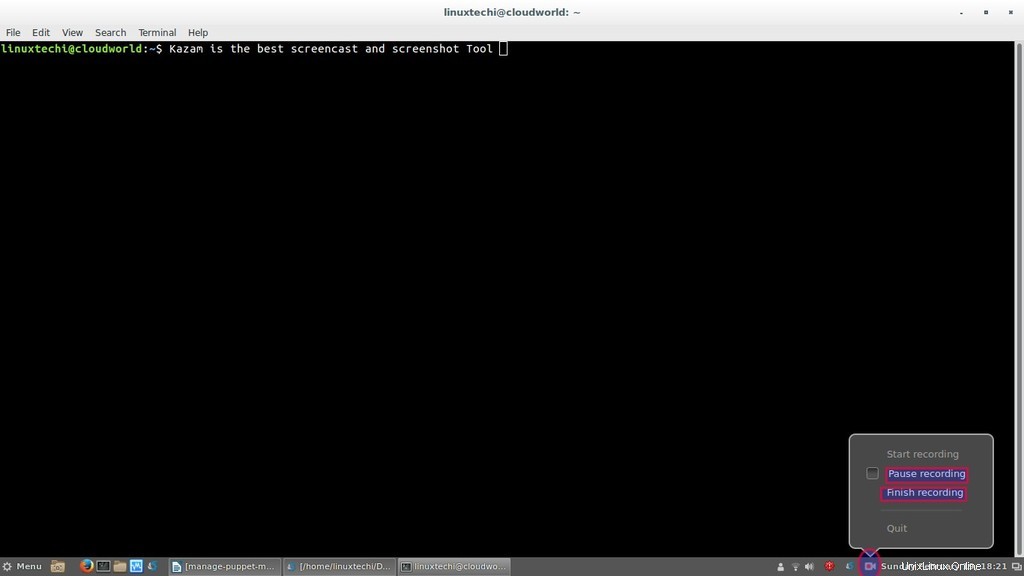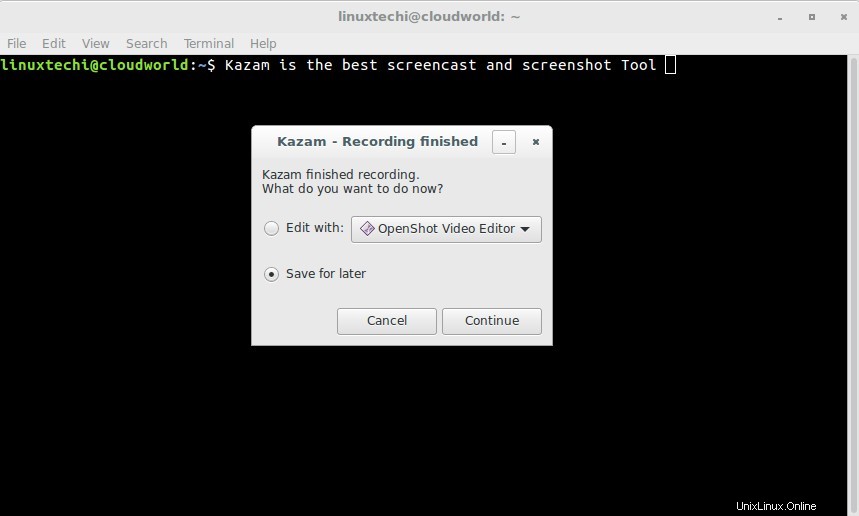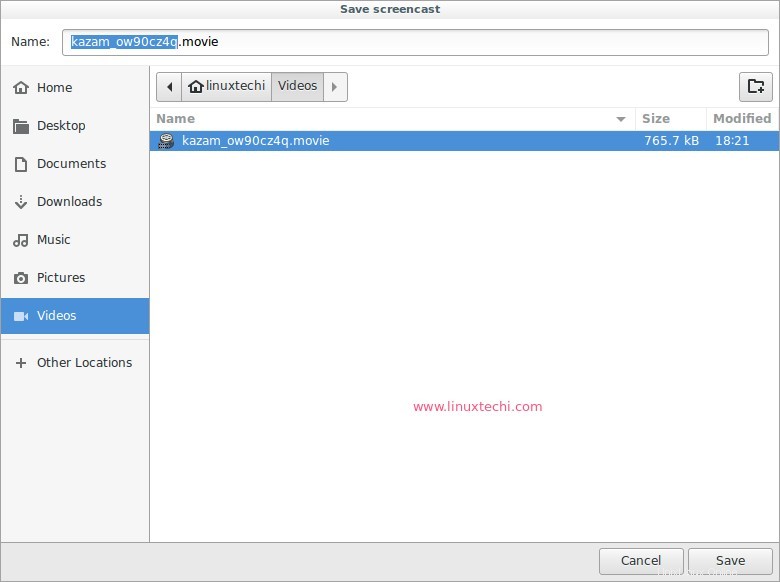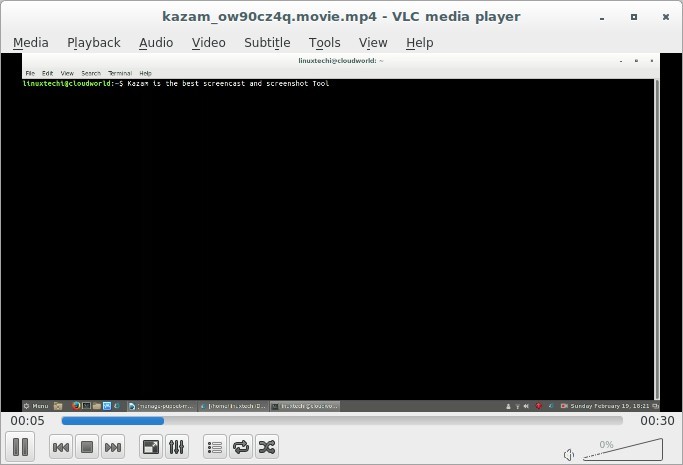Kazam ist eine der besten Bildschirmaufnahmen Tool für Ubuntu und Linux Mint Desktop. Es zeichnet den Inhalt Ihres Desktops auf und erstellt eine Videodatei, die in den meisten Videoplayern abgespielt werden kann, die das VP8- und WebM-Videoformat unterstützen. Beim Erstellen von Videos von unserem Desktop haben wir die Möglichkeit, Audio von Eingabegeräten wie Lautsprechern und Mikrofonen aufzunehmen. Einige der wichtigsten Funktionen von Kazam sind unten aufgeführt:
- Es kann den gesamten Bildschirm und ausgewählte Teile des Bildschirms erfassen und einen Film erstellen, der einfach auf einem Videoplayer abgespielt werden kann
- Es kann auch als Screenshot-Tool fungieren.
- Nehmen Sie Audio auf, während Sie ein Video von Ihrem Desktop erstellen
- Es ermöglicht uns auch, Videos direkt von der Kazam-GUI auf YouTube hochzuladen.
Installation von Kazam auf Ubuntu / Linux Mint
Die Kazam-Software ist in den standardmäßigen Ubuntu- und Linux Mint-Repositories verfügbar, jedoch nicht in der neuesten Version. Um die neueste Version von Kazam auf Ubuntu 16.04/18.04 und Linux Mint 18/19 zu installieren, legen Sie das folgende Repository fest und führen Sie dann die folgenden apt-get-Befehle nacheinander aus.
[email protected]:~$ sudo apt-add-repository ppa:sylvain-pineau/kazam[email protected]:~$ sudo apt-get update[email protected]:~$ sudo apt-get install kazamDesktop-Sitzung/Bildschirm mit Kazam aufzeichnen
Versuchen Sie nach Abschluss der Installation, von Dash aus auf Kazam zuzugreifen, wie unten gezeigt:
Klicken Sie auf das Kazam-Symbol
Um mit der Erfassung Ihrer Desktop-Sitzung zu beginnen, klicken Sie auf Capture. Es wartet 5 Sekunden und beginnt dann mit der Aufnahme.
Wenn Sie mit der Erfassung der Desktop-Sitzung fertig sind, klicken Sie auf „Aufzeichnung beenden ” vom Kazam-Symbol wie unten gezeigt:
Es fordert uns auf, die aufgenommene Datei zu speichern, standardmäßig speichert es die Datei mit der Erweiterung mp4.
Klicken Sie auf „Weiter“. ” und geben Sie den Ort an, an dem Sie die aufgenommene Datei speichern möchten.
Klicken Sie auf Speichern.
Spielen Sie nun die aufgenommene Datei mit dem VLC-Player ab. In meinem Fall habe ich die Datei im Videoordner in meinem Home-Verzeichnis gespeichert.
Wir können alle Aufgaben in den oben genannten Schritten auch von der Befehlszeile aus mit den Tastenkombinationen ausführen.
Verwenden Sie die folgenden Tasten, um die Aufnahme zu starten
SUPER-STRG-RVerwenden Sie die folgenden Tasten, um die Aufnahme zu beenden
SUPER-STRG-FVerwenden Sie die folgenden Tasten, um die Aufnahme anzuhalten
SUPER-STRG-PVerwenden Sie die Tasten unten, um die Aufnahme zu beenden
SUPER-CTRL-QHinweis: SUPER-Schlüssel bezieht sich auf den Windows-Schlüssel, der in den meisten Computern verfügbar ist.
Das ist alles für diesen Artikel. Genießen Sie und haben Sie Spaß mit Kazam Tool 🙂
Auch lesen : So installieren Sie Notepad++ (notepadqq) unter Ubuntu Linux