Ubuntu 18.04 LTS alias Bionic Beaver wurde am 26. April 2018 mit vielen Änderungen sowohl am Frontend als auch am Backend veröffentlicht. Die große Änderung, die jeder, der jemals Ubuntu verwendet hat, die neue Desktop-Umgebung bemerken wird .
Sie sollten die Änderungen beginnend mit der Ubuntu-Installation bemerken, wir haben jetzt ein neues Hintergrundbild, wenn wir in Ubuntu booten und während der Installation haben wir jetzt die Option, eine minimale Installation zu haben , das Ihnen einen Webbrowser und einige grundlegende Dienstprogramme bietet.
Der Unity-Desktop Umgebung wurde durch GNOME ersetzt , da Ubuntu die Entwicklung auf Unity beendet hat. Der LightDM-Login-Manager wurde gegen den GDM-Login-Manager von Gnome ausgetauscht. Ubuntu 18.04 verwendet weiterhin standardmäßig den XORG-Anzeigeserver, der in Ubuntu 17.10 durch den Wayland-Anzeigeserver ersetzt wurde. Ubuntu 18.04 unterstützt jetzt farbige Emoji-Symbole, außerdem ermöglicht Ubuntu uns jetzt, unsere Systeme live zu patchen, d. h. wir können jetzt unsere Kernel patchen, ohne unsere Systeme neu starten zu müssen.
Auf der Softwareseite bleiben die meisten Standardeinstellungen gleich. Wir haben übliche Thunderbird, Libre Office, Firefox, Nautilus-Dateimanager usw. zur Verfügung, deren Versionen aktualisiert wurden. Außerdem sollten Sie sich mit Ubuntu 18.04 keine Gedanken über Spectre- und Meltdown-Angriffe machen.
Das war also kurz etwas zu Ubuntu 18.04, kommen wir nun zu unserem Hauptthema, nämlich dem dualen Booten von Ubuntu mit einem Windows 10-System. Fangen wir also an,
Dual-Boot Ubuntu 18.04 LTS mit Windows 10
Für die Zwecke dieses Tutorials gehen wir davon aus, dass Sie ein Windows 10-System mit mindestens 25 GB freiem Festplattenspeicher haben. Wenn Sie dies getan haben, gehen Sie zum Artikel,
Schritt:1) Melden Sie sich bei Ihrem Windows 10-System an. Sobald dies erledigt ist, müssen wir die Datenträgerverwaltungskonsole öffnen. Um die Datenträgerverwaltungskonsole zu öffnen, öffnen Sie die Ausführungsaufforderung (durch Drücken von Windows-Taste + R oder durch Eingabe von „Ausführen“ in die Suchleiste) und geben Sie „diskmgmt.msc ein ‘
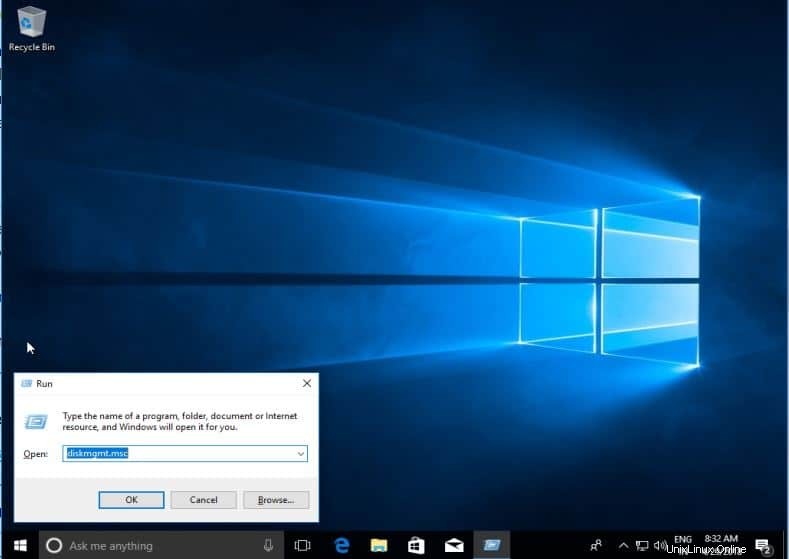
Schritt:2) Wir müssen etwas Speicherplatz von unserer Festplatte freigeben, wir tun dies, indem wir das Volume mit etwas freiem Speicherplatz verkleinern. Wählen Sie die Partition mit etwas freiem Speicherplatz (mindestens 25 GB), klicken Sie mit der rechten Maustaste und wählen Sie „Volume verkleinern“. ‘
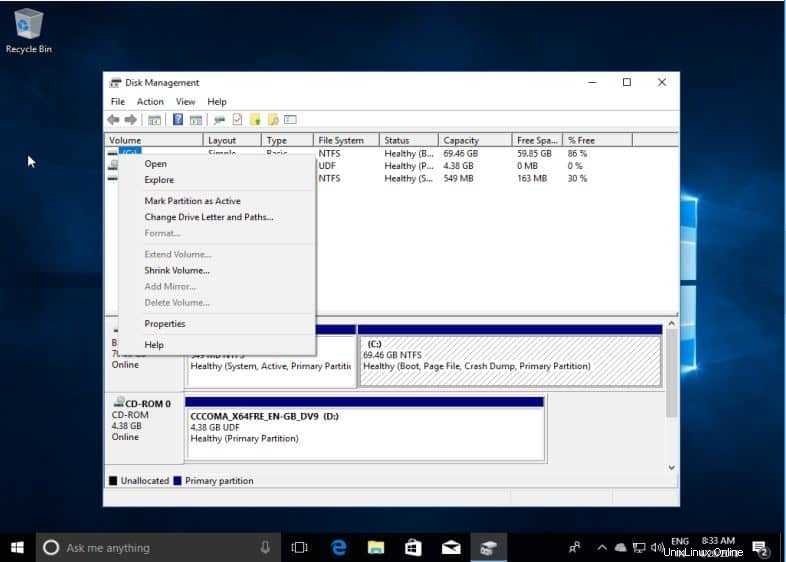
Schritt:3) Wählen Sie auf dem nächsten Bildschirm den Betrag aus, den Sie verkleinern möchten, und drücken Sie auf „Verkleinern“. Für unser Tutorial verwenden wir 40 GB,
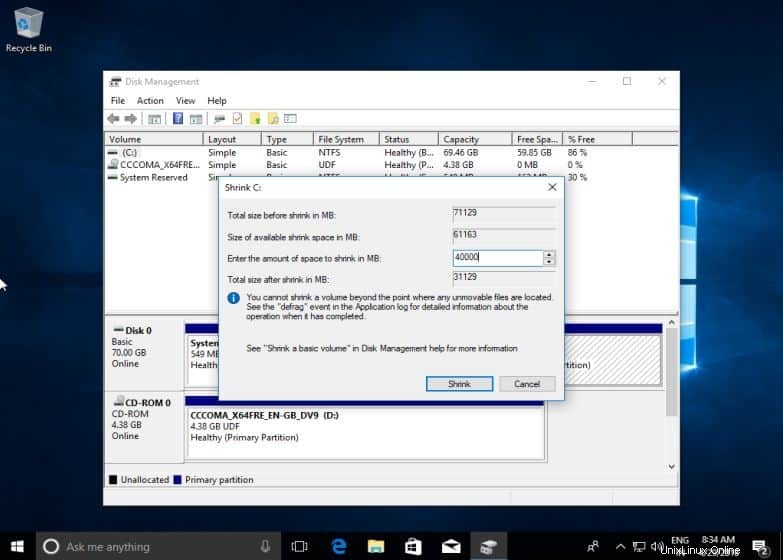
Schritt:4) Wie der folgende Screenshot zeigt, haben wir jetzt 40 GB nicht zugeordneten Speicherplatz, der für die Installation von Ubuntu 18.04 verwendet wird
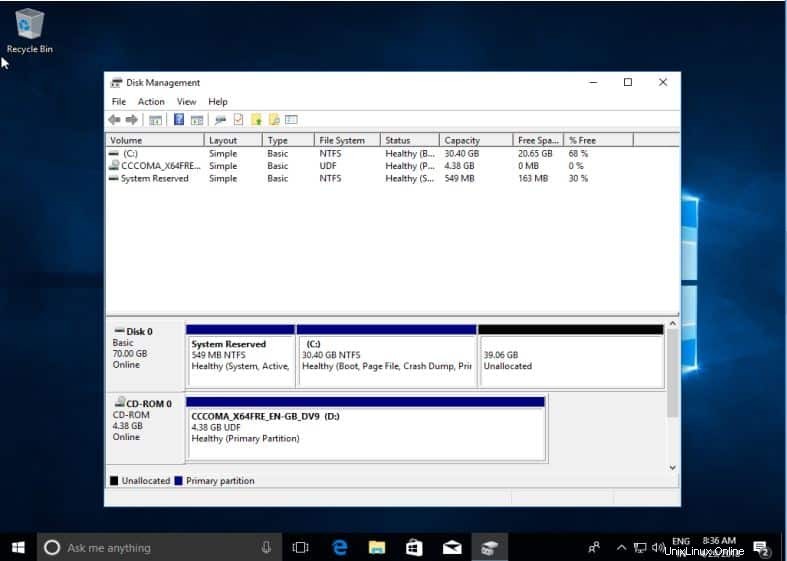
Schritt:5) Der nächste Schritt besteht darin, Ihr System herunterzufahren und einen bootfähigen USB-Stick oder eine Live-DVD für Ubuntu 18.04 in das System einzulegen und dann das System in das Ubuntu-Image zu booten,
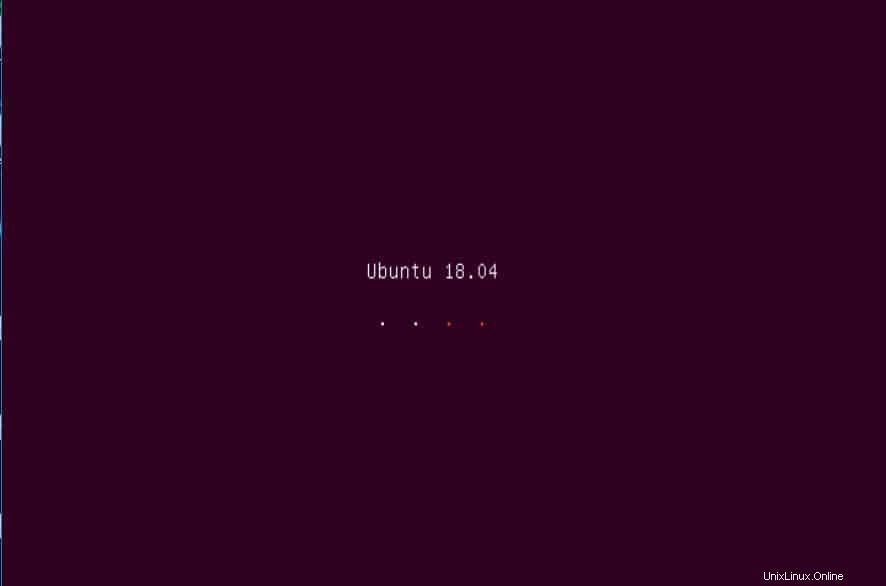
Schritt:6) Sobald das Ubuntu-Image hochgefahren wurde, sollten wir die folgenden Optionen sehen. Wählen Sie „Ubuntu installieren“ ,
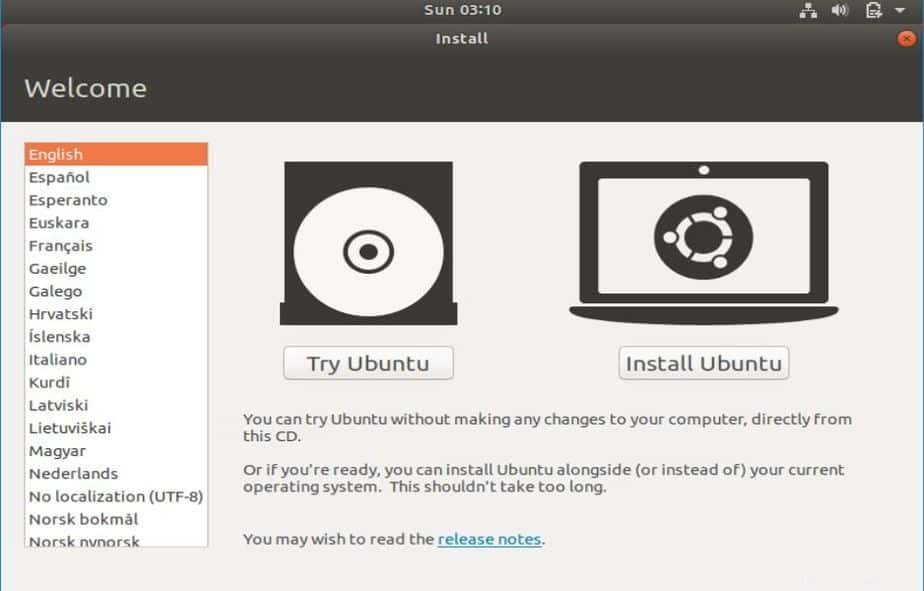
Schritt:7) Auf dem nächsten Bildschirm werden wir nach dem „Tastaturlayout“ gefragt, ich belasse es bei der Standardeinstellung, ändere es nach deinen Bedürfnissen und drücke auf „Weiter“,
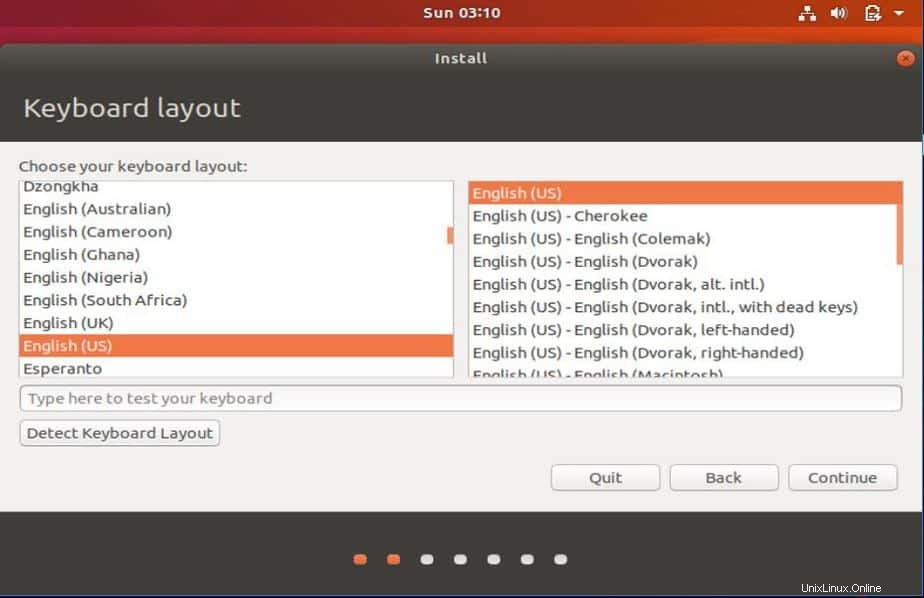
Schritt:8) Auf dem nächsten Bildschirm wird uns eine kleine Änderung vorgestellt, wir haben eine zusätzliche Option, um auszuwählen, welche Apps wir auf unserem System installieren müssen, und wir können entweder die normale Installation mit allen Standardanwendungen auswählen oder wir können auch die minimale Installation mit nur a auswählen Webbrowser und einige grundlegende Dienstprogramme. Wählen Sie die passende Option aus und drücken Sie auf Weiter,
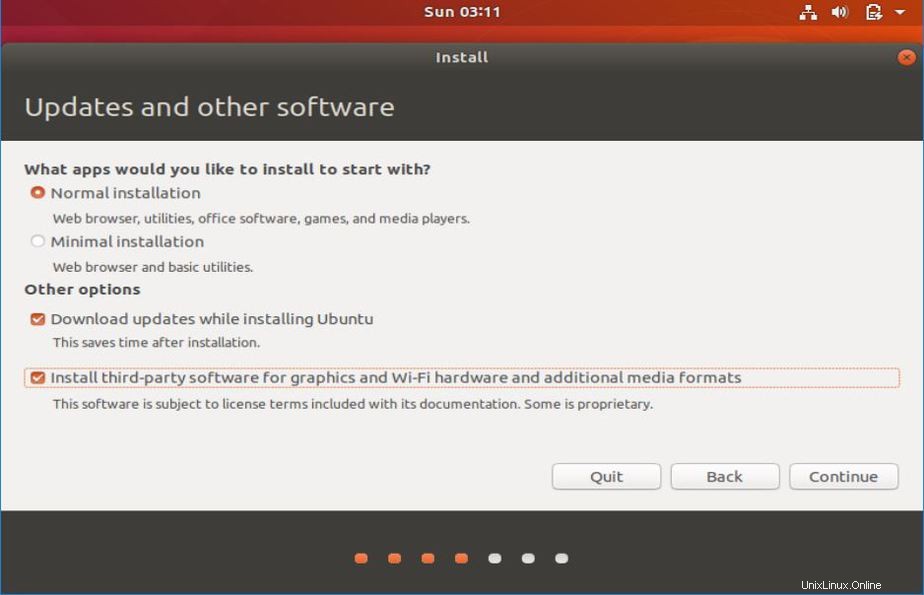
Schritt:9) Auf dem nächsten Bildschirm wählen wir den Installationstyp aus. Da wir mit Windows 10 dual booten, wählen wir die erste Option „Ubuntu neben Windows 10 installieren“ , Restoptionen können ausgewählt werden, wenn wir Ubuntu neu installieren,
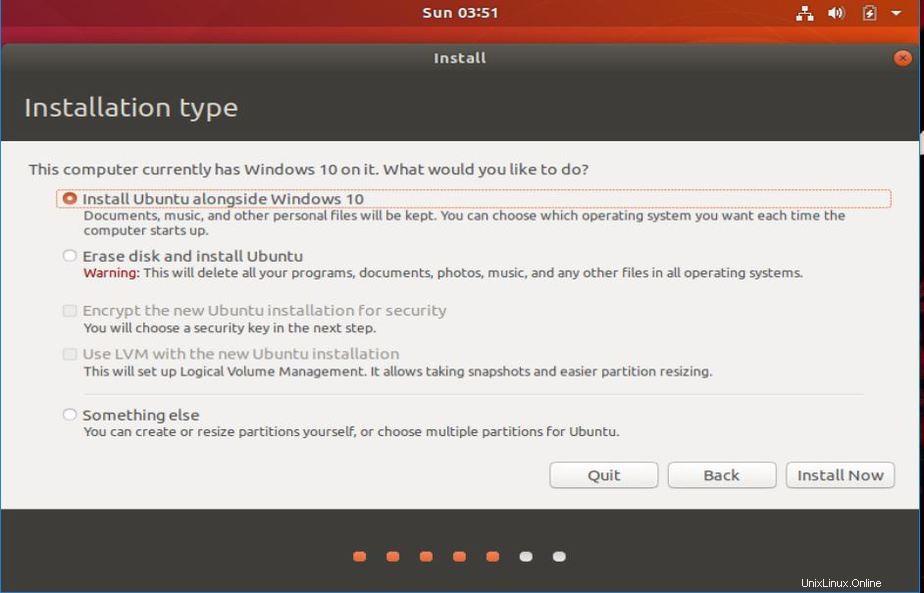
Schritt:10) Drücken Sie auf dem folgenden Bildschirm auf „Änderungen auf Festplatte schreiben“. ‘ um mit der Installation fortzufahren,
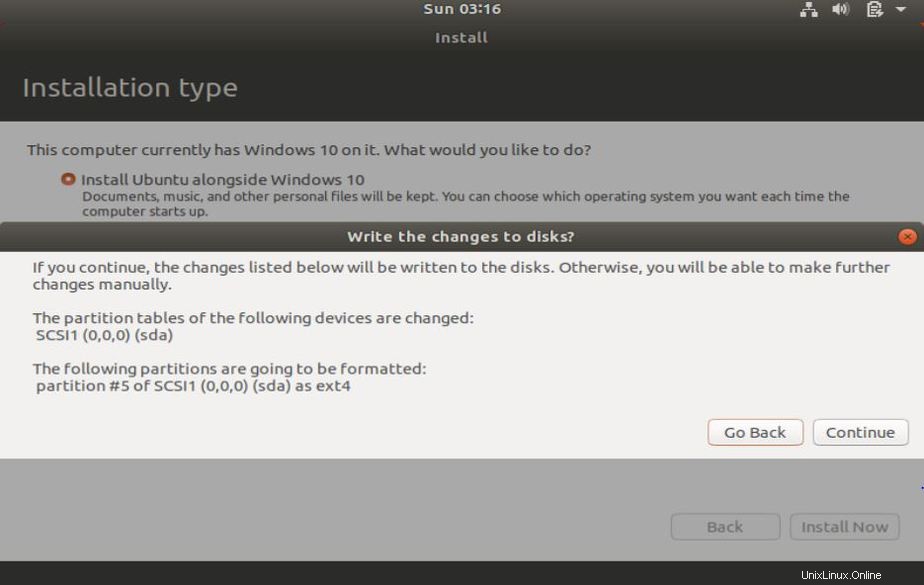
Schritt:11) Jetzt werden wir nach unserem geografischen Standort gefragt, wählen Sie Ihr Land aus und fahren Sie fort, indem Sie auf die Schaltfläche „Weiter“ klicken
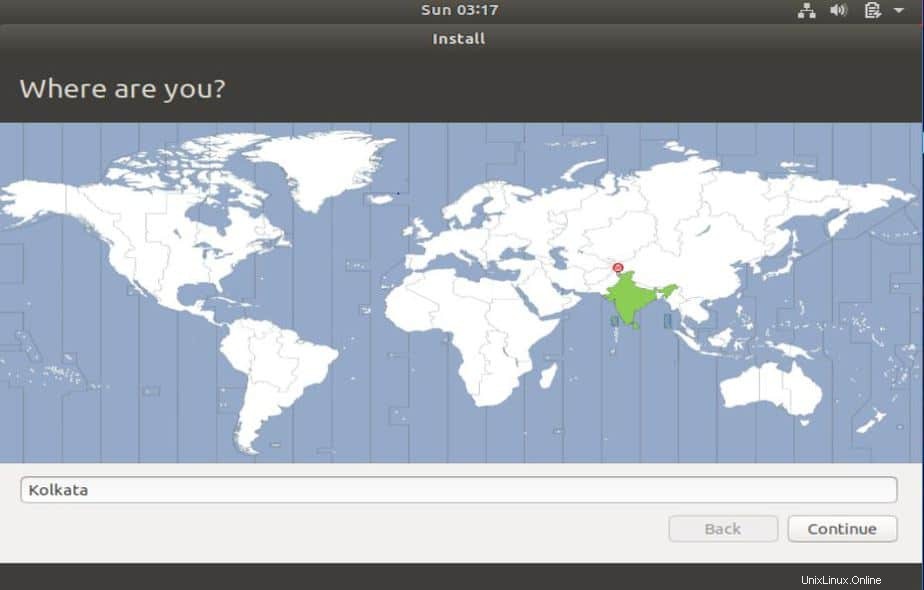
Schritt:12) Jetzt kommt der Teil der Installation, in dem wir Informationen über unseren Benutzer, unseren Computernamen und unser Passwort usw. erstellen müssen. Geben Sie alle angeforderten Informationen ein und klicken Sie anschließend auf Weiter,
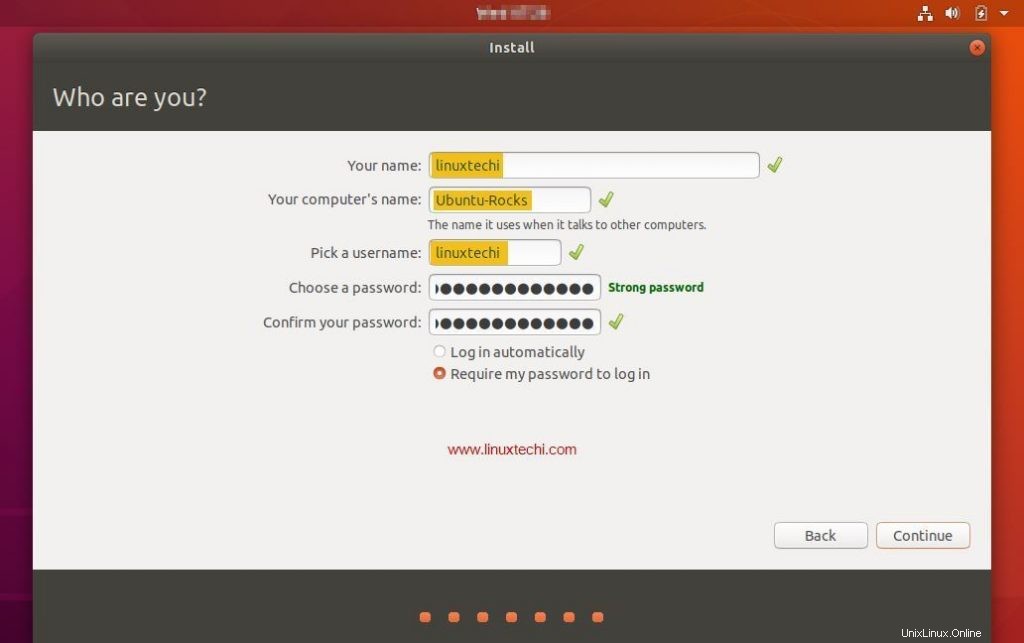
Schritt:13) Wir haben jetzt alle erforderlichen Informationen eingegeben, Ubuntu fährt nun mit der Installation fort und je nach zugewiesenen Systemressourcen kann dies zwischen 5 und 20 Minuten dauern,
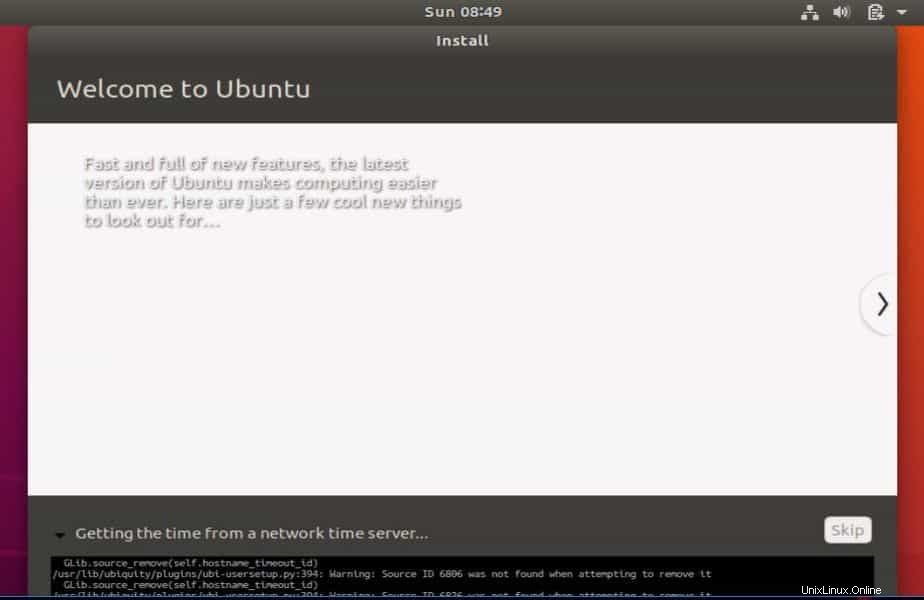
Schritt:14) Sobald die Installation abgeschlossen ist, werden wir aufgefordert, unser System neu zu starten. Drücken Sie auf „Jetzt neu starten“. Entfernen Sie auch das Installationsmedium aus dem System, bevor Sie das System neu starten,

Schritt:15) Wenn das System jetzt neu gestartet wird, sehen wir zuerst das folgende Startmenü. Hier können wir uns entweder für die Anmeldung bei Ubuntu entscheiden, indem wir die erste Option auswählen, oder wir können auch in Windows 10 booten, indem wir die letzte Option auswählen. Wir booten in Ubuntu,
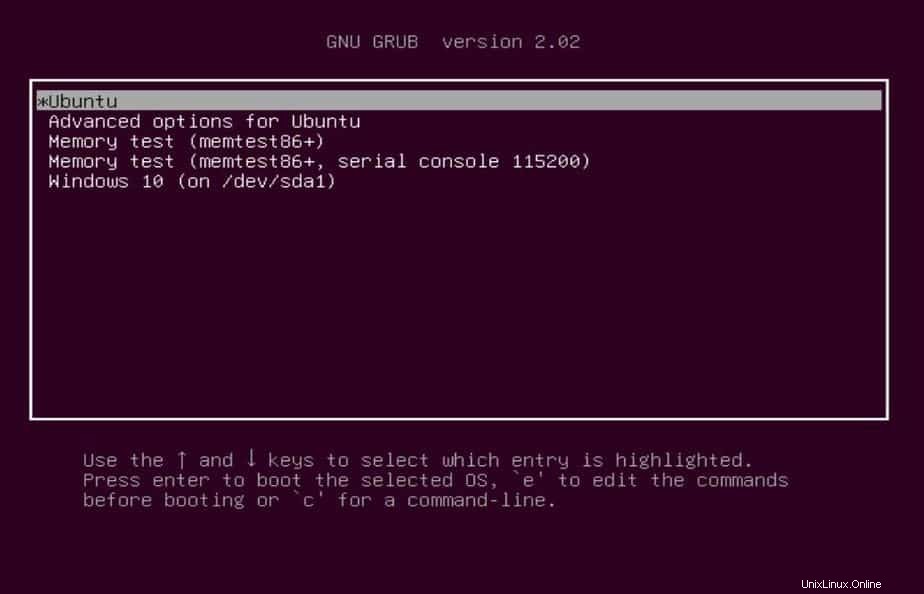
Schritt:16) Nach Abschluss des Bootvorgangs sehen wir nun den Anmeldebildschirm. Wählen Sie den erstellten Benutzer aus und geben Sie das Passwort ein, um sich anzumelden,
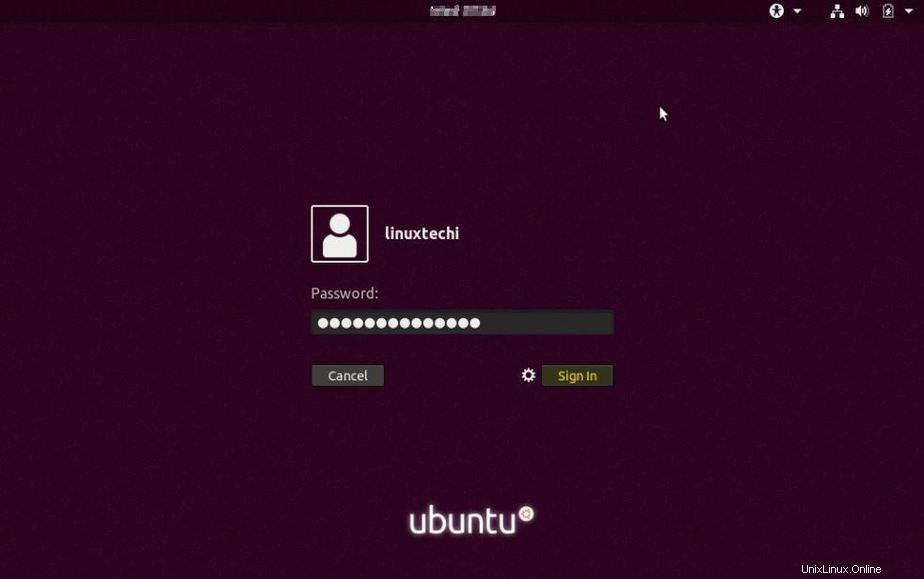
Schritt:17) Das war’s, Leute, wir haben Ubuntu erfolgreich zusammen mit Windows 10 installiert und können jetzt beide Betriebssysteme ohne Probleme verwenden,
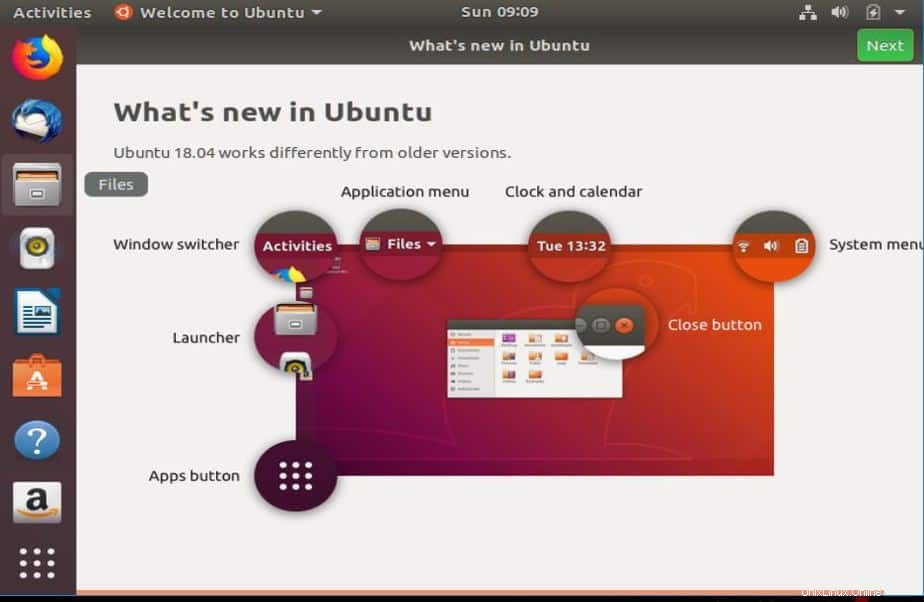
Damit ist unser Tutorial zum Dual-Booten von Ubuntu mit Windows 10 abgeschlossen. Ich hoffe, das Tutorial war klar genug. Wenn Sie Fragen oder Anregungen haben, teilen Sie uns dies bitte über das Kommentarfeld unten mit.