Übersicht
Webmin ist eine webbasierte Schnittstelle zur Verwaltung von UNIX-Systemen. Es bietet eine einfache, aber leistungsstarke Webschnittstelle und ermöglicht Ihnen die Verwaltung des gesamten Systems über diese Schnittstelle. Es wird von zahlreichen UNIX-Varianten wie Linux, Solaris, FreeBSD usw. unterstützt.
Eines der guten Dinge an Webmin ist, dass es unter der BSD 3-Klausel-Lizenz veröffentlicht wird, was sehr liberal ist. Sie können es sowohl für persönliche als auch für kommerzielle Zwecke verwenden.
Installation von Webmin auf Debian / Ubuntu
Die Installation von Webmin ist so einfach wie die Installation anderer Software unter Linux. In diesem Abschnitt besprechen wir Schritte zur Durchführung der Installation von Debian-basiertem Linux.
- Webmin-Repository hinzufügen
Webmin ist nicht Teil des offiziellen Repositorys von Debian/Ubuntu, daher müssen wir zuerst die Webmin-Repository-URL zum APT-Paketmanager hinzufügen. Hängen Sie dazu die folgende Zeile an die Datei /etc/apt/sources.list an.
deb https://download.webmin.com/download/repository sarge contrib
Im obigen Befehl:
- deb – steht für die Installation des Binärpakets
- URL – stellt die Repository-URL dar
- sarge – steht für Name/Version der Distribution
- contrib – stellt den Komponentennamen dar
- GPG-Schlüssel installieren
Das Webmin-Repository ist mit dem GPG-Schlüssel signiert. Führen Sie die folgenden Schritte aus, um den GPG-Schlüssel zu installieren:
[email protected]:~$ wget http://www.webmin.com/jcameron-key.asc [email protected]:~$ sudo apt-key add jcameron-key.asc OK [email protected]:~$
- Webmin installieren
Führen Sie die folgenden Schritte aus, um das Binärpaket von Webmin zu installieren:
[email protected]:~$ sudo apt-get install apt-transport-https [email protected]:~$ sudo apt-get update [email protected]:~$ sudo apt-get install webmin -y
Konfiguration von Webmin auf Debian / Ubuntu
Standardmäßig läuft Webmin auf Port 10000. Falls die Betriebssystem-Firewall auf Ihrem Debian-Server aktiviert ist, verwenden Sie die folgenden Befehle, um die Ports 443 und 10000 zuzulassen,
[email protected]:~$ sudo ufw allow 443/tcp Rule added Rule added (v6) [email protected]:~$ sudo ufw allow 10000/tcp Rule added Rule added (v6) [email protected]:~$
Um auf Webmin zuzugreifen, geben Sie folgenden Text in den Browser ein:
https://
Wenn alles gut geht, sollten Sie die Weboberfläche wie folgt sehen:
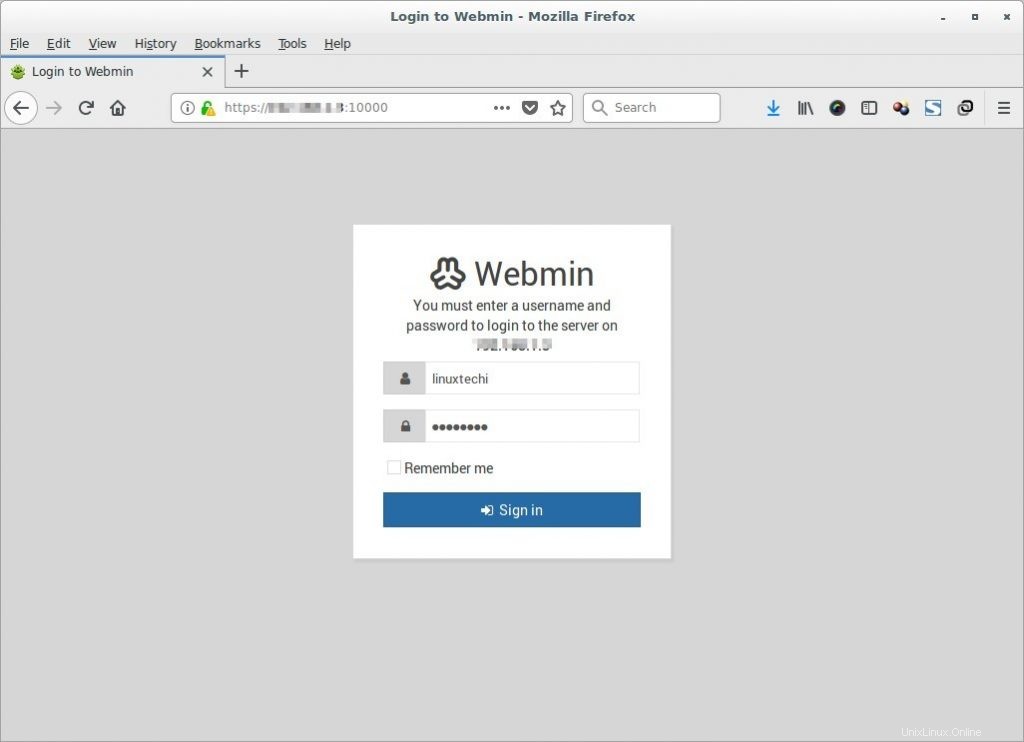
Sobald Sie Benutzername und Passwort eingegeben haben, wird Ihnen das Dashboard angezeigt, auf dem die aktuellen Systeminformationen angezeigt werden.
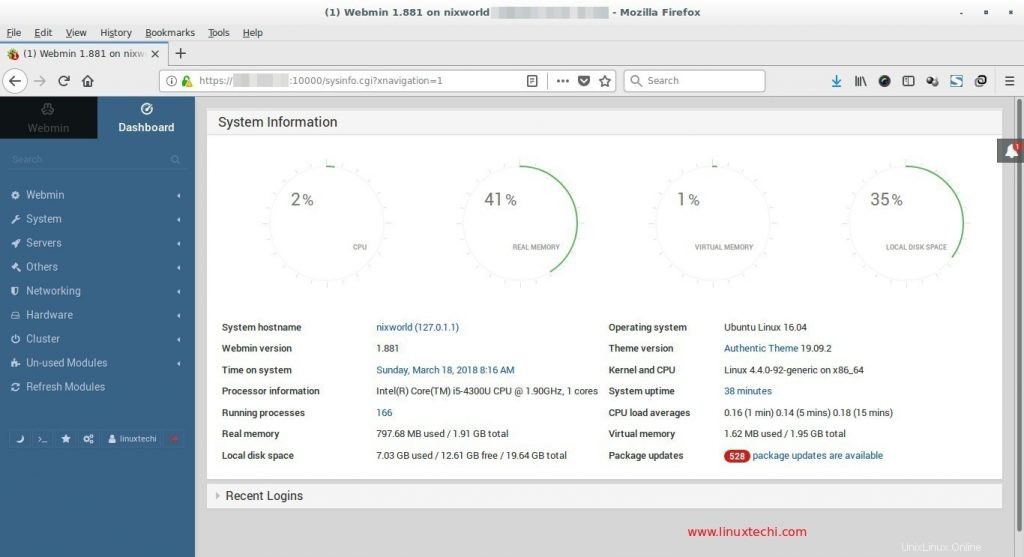
Diese Schnittstelle gibt Ihnen Einblicke in Ihr System, wie z. B. CPU-, Speicher- und Festplattennutzung, Informationen zum laufenden Prozess und so weiter.
Webmin ist hochgradig konfigurierbar. Wir können seine Sprache, sein Design, seinen Netzwerkport usw. konfigurieren.
- Sprache und Design konfigurieren
So ändern Sie die Sprache und das Design der Webmin-Benutzeroberfläche:
- Gehen Sie zu Webmin –> Sprache und Design ändern
- Wählen Sie die Sprache Ihrer Wahl aus dem Dropdown-Menü aus
- Wählen Sie ein Design Ihrer Wahl aus dem Drop-down-Menü aus
- Klicken Sie auf die Schaltfläche "Änderungen vornehmen"
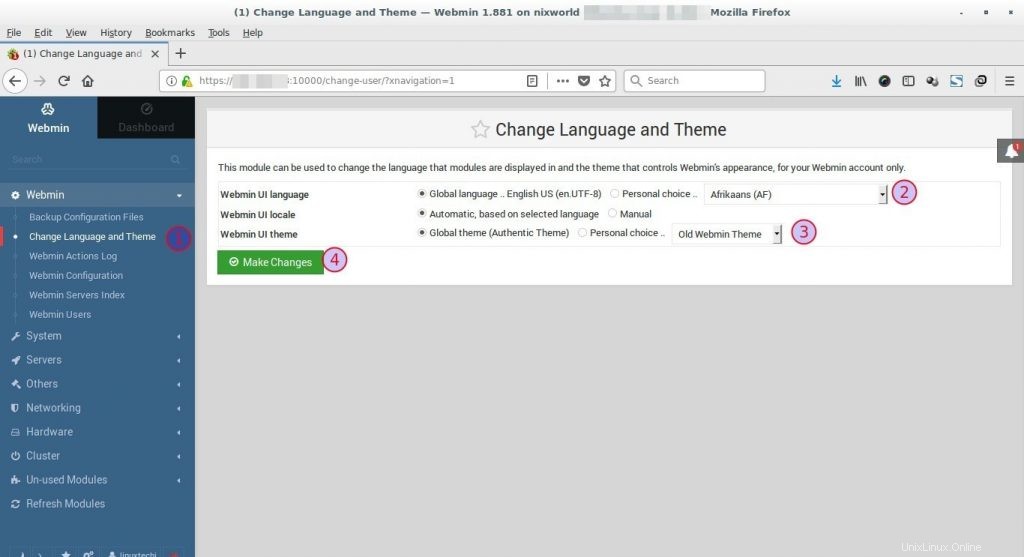
- Erweiterte Konfiguration
So führen Sie erweiterte Konfigurationen durch, wie z. B. Zugriffskontrolle, Netzwerkport, Authentifizierung und vieles mehr:
- Gehen Sie zu Webmin –> Webmin-Konfiguration
- Klicken Sie auf das entsprechende Symbol, um weitere Konfigurationen vorzunehmen
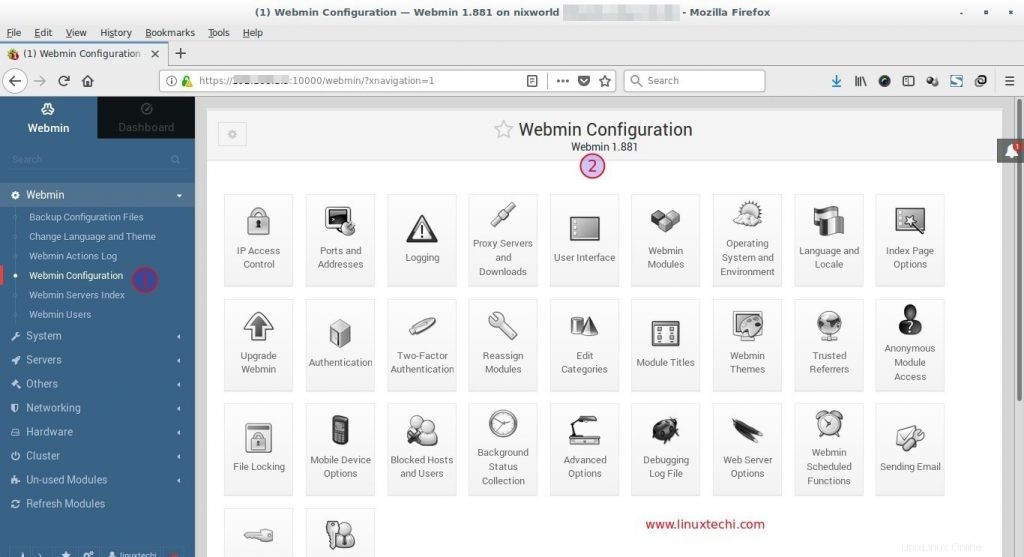
Linux mit Webmin verwalten
Wir haben Webmin installiert und konfiguriert. Lassen Sie uns jetzt unsere Hände mit praktischen Dingen schmutzig machen. In diesem Abschnitt verwalten wir Benutzerkonten, Prozesse, Datenträger und Pakete.
- Benutzerkonten verwalten
So verwalten Sie Benutzerkonten:
- Gehen Sie zu System –> Benutzer und Gruppen
- In diesem Fenster gibt es Optionen zum Verwalten lokaler Benutzer und Gruppen
- Dieses Fenster bietet auch die Möglichkeit, Benutzerkonten zu erstellen/löschen
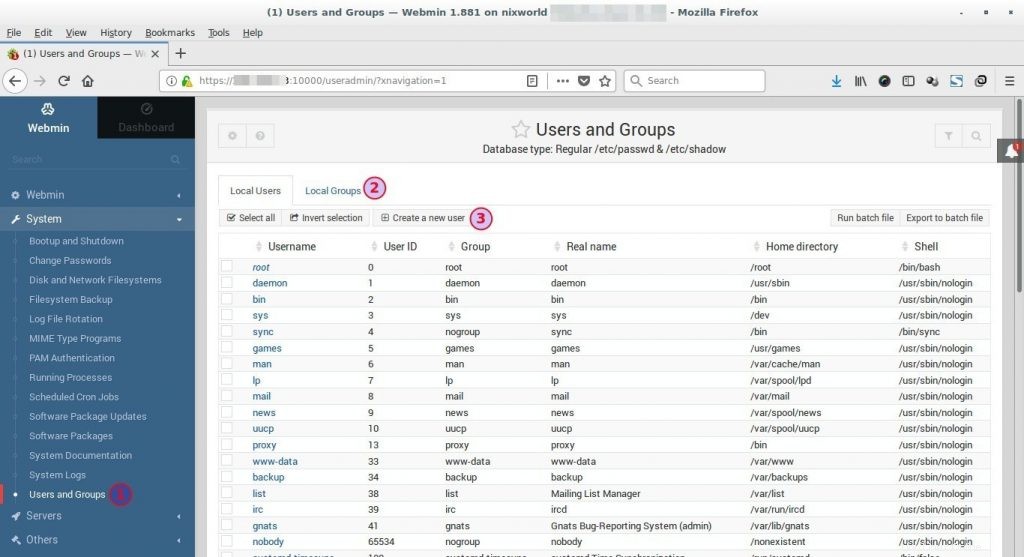
- Prozesse verwalten
So verwalten Sie Prozesse:
- Gehen Sie zu System -> Laufende Prozesse
- Dieses Fenster zeigt alle laufenden Prozesse des Systems
- Oben gibt es verschiedene Registerkarten wie PID, USER, MEMORY, CPU. Weitere Einblicke in den Prozess erhalten Sie auf diesen Registerkarten
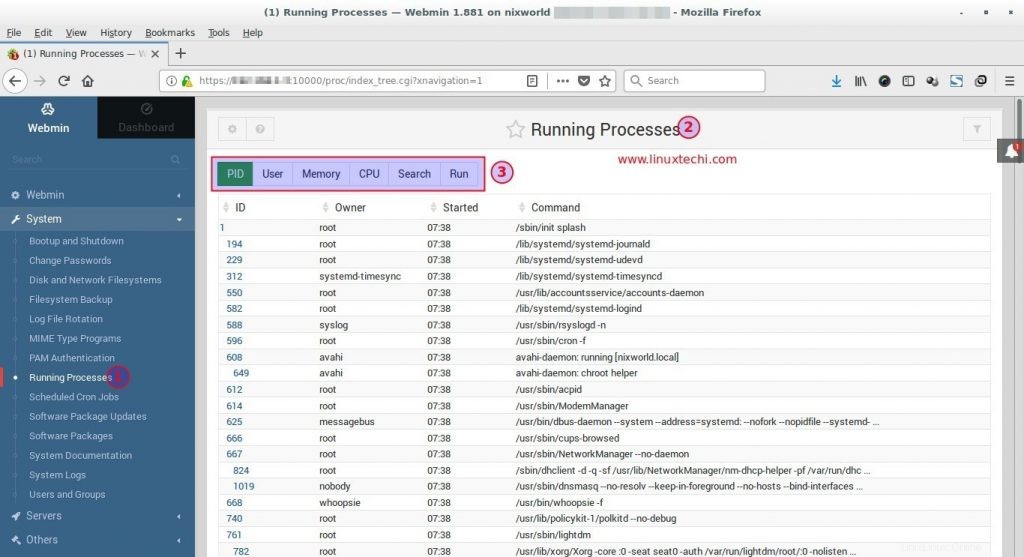
- Datenträgerverwaltung
Laufwerk verwalten:
- Gehen Sie zu Hardware –> Partitionen auf lokalen Festplatten
- Dieses Fenster bietet detaillierte Informationen über installierte Laufwerke, wie – Anzahl der Laufwerke, Partitionstyp, Größe, Zylinderinformationen und so weiter
- Es bietet auch verschiedene Datenträgerverwaltungsoptionen wie – Partition hinzufügen, Partition entfernen, Partitionsparameter bearbeiten
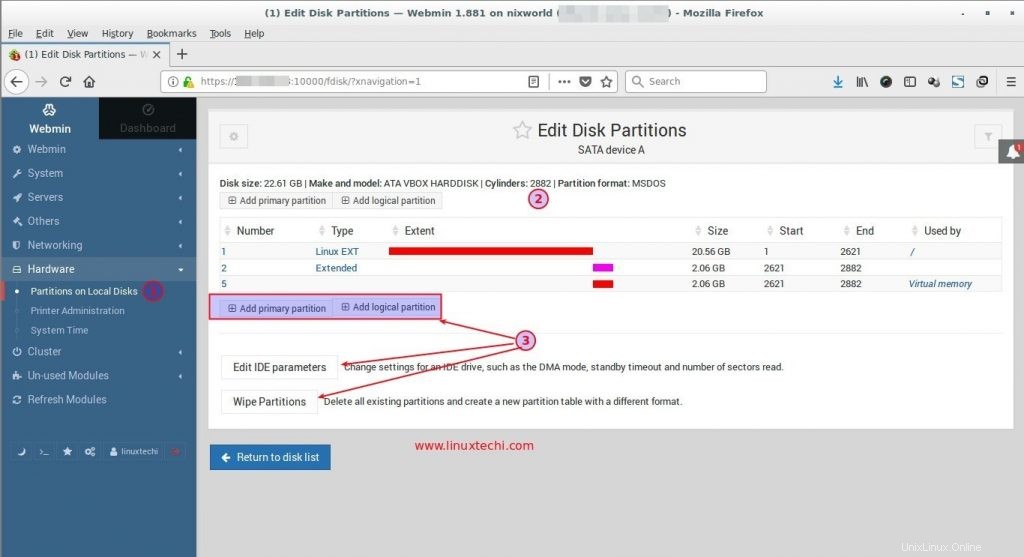
- Paketverwaltung
So verwalten Sie Pakete:
- Gehen Sie zu System -> Softwarepakete
- Dieses Fenster bietet verschiedene Optionen, um Pakete zu suchen, neue Pakete zu installieren und alle Pakete zu aktualisieren
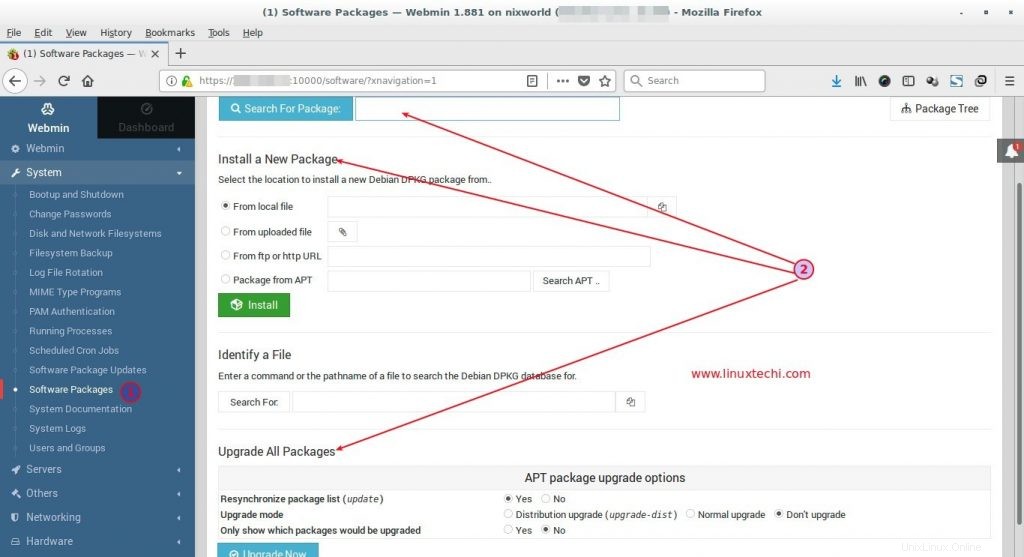
- Befehlsshell
Die Befehlsshell ist einer der wichtigsten Bestandteile von Linux. Linux ist ohne ihn nicht vorstellbar. Obwohl Webmin ein UI-zentriertes Tool ist, bietet es die Möglichkeit, auf das Terminal zuzugreifen.
So greifen Sie auf die Befehlsshell zu:
- Gehen Sie zu Andere –> Befehlsshell
- In diesem Fenster können Sie alle unterstützten Befehle eingeben
- Drücken Sie die Esc-Taste oder klicken Sie auf die Schaltfläche "Schließen", um die Shell zu verlassen
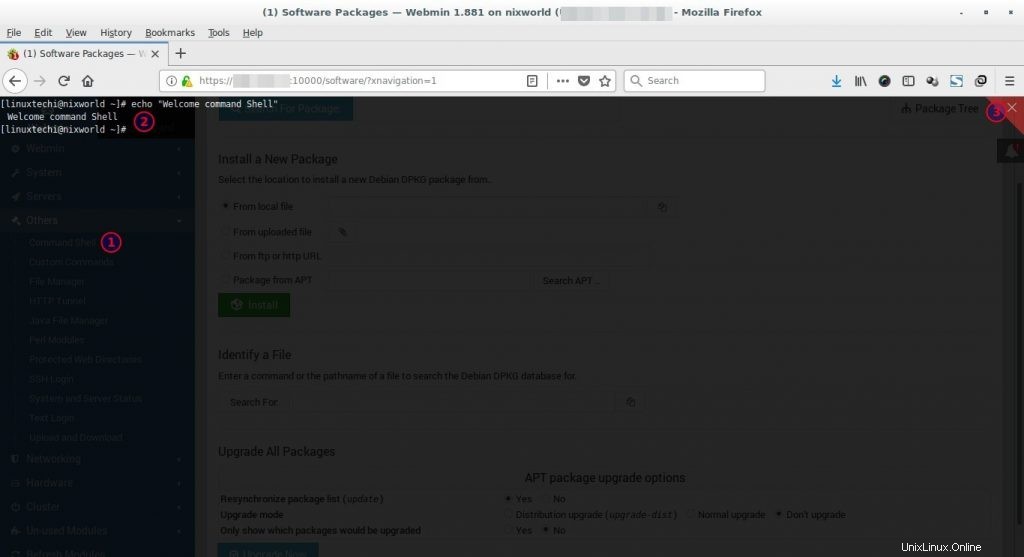
Fazit
Oft werden Neulinge von Befehlen überwältigt. Aus Angst vor der Kommandozeile verlieren die meisten von ihnen das Interesse an Linux. Webmin bietet eine intuitive Benutzeroberfläche, mit der wir das gesamte Linux verwalten können. Dieser Artikel kann ein guter Anfang für Neulinge sein.