Wine 4.0 wurde vor ein paar Tagen eingeführt und bietet eine Fülle cooler Funktionen und Verbesserungen, um Ihre Erfahrung beim Ausführen von Windows-Anwendungen und -Spielen auf der Linux-Plattform zu verbessern. Für diejenigen, die mit Wine nicht vertraut sind:Wine ist eine Linux-Anwendung, mit der Windows-Benutzer ihre Anwendungen und Spiele nahtlos unter Linux ausführen können.
Wein ist die Abkürzung für W in meinem ich s N oder einE mulator. Es wird allgemein zum Ausführen von Microsoft Windows-Anwendungen wie Notepad verwendet. Es ist eine Kompatibilitätsebene, die sich als nützlich erweist, wenn Benutzer Anwendungen/Spiele/Dienste ausführen möchten, die noch nicht in Linux verfügbar sind. In diesem Artikel werden wir Wine 4.0 auf Ubuntu 18.04 und Linux 19 installieren.
Ältere Versionen von Wine waren ziemlich instabil und einige Windows-Anwendungen konnten nicht ohne Schluckauf flüssig ausgeführt werden. Die neueste Version bietet unzählige Verbesserungen und Fehlerbehebungen.
Zu den Verbesserungen, die an Wine 4.0 vorgenommen wurden, gehören
- Vulkan-Unterstützung
- Direct3D 12-Unterstützung
- Unterstützung für Gamecontroller
- High-DPI-Unterstützung auf Android
- Unterstützung für HID-Gamecontroller
- Fehlerbehebungen
Eine umfassende Liste der neuen Funktionen und Verbesserungen finden Sie im Changelog von Wine
Nachdem wir gesehen haben, was in der neuen Version von Wine neu ist, sehen wir uns nun an, wie wir es auf Ubuntu 18.04 und Mint 19 installieren können.
Installieren von Wine 4.0 auf Ubuntu 18.04 und Linux Mint 19
Bevor Sie mit der Installation von Wine 4.0 fortfahren, vergewissern Sie sich, dass Sie alle bereits vorhandenen Wine-Repositorys oder PPAs von Ihrem System entfernt haben.
Schritt 1) i386-Architektur hinzufügen
Wenn Sie ein 64-Bit-System ausführen, müssen Sie Ihrem Ubuntu-System die i386-Architektur hinzufügen. Führen Sie dazu den folgenden Befehl aus:
$ sudo dpkg --add-architecture i386
Schritt 2) Herunterladen und Installieren von Wine HQ Signing Keys &Repository Key
Lassen Sie uns unsere System-Repositories aktualisieren.
$ sudo apt update
Als nächstes werden wir die Repository-Schlüssel für Wine herunterladen.
$ wget -qO- https://dl.winehq.org/wine-builds/Release.key | sudo apt-key add -
Ausgabe

Um das Repository hinzuzufügen, führen Sie Folgendes aus:
$ sudo apt-add-repository 'deb http://dl.winehq.org/wine-builds/ubuntu/ bionic main'
Ausgabe
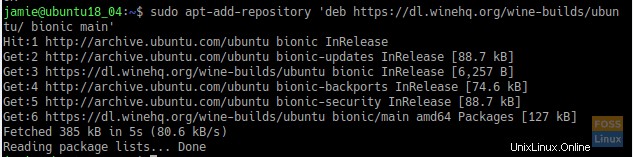
Wenn Sie zufällig Ubuntu 18.10 ausführen, führen Sie Folgendes aus:
$ sudo apt-add-repository 'deb https://dl.winehq.org/wine-builds/ubuntu/ cosmic main'
Schritt 3) Installation von Wine 4.0
Bei der Installation von wine stehen zwei Optionen zur Verfügung
- wineHQ stabil
- WineHQ-Entwicklung
WineHQ stabil
Um Wine aus den WineHQ-Softwarepaketen einzurichten, führen Sie den Befehl
aus$ sudo apt-get install --install-recommends winehq-stable
Nach der Installation können Sie die Version überprüfen, indem Sie
ausführen$ wine --version
Ausgabe

WineHQ-Entwicklung
Um Wine von der Entwicklungsplattform zu installieren, führen Sie den folgenden Befehl aus
$ sudo apt-get install --install-recommends winehq-devel
Auch hier können Sie die Version von wine überprüfen, indem Sie
ausführen$ wine --version
Ausgabe

Schritt 4) Starten und Testen von Wine 4.0
Nach erfolgreicher Installation ist es jetzt an der Zeit, die Ärmel hochzukrempeln und unsere neue Anwendung zu testen.
Führen Sie den folgenden Befehl aus, um die GUI-Anwendung zu öffnen:
$ winecfg
Dies beginnt mit der Erstellung einer Konfigurationsdatei in Ihrem Home-Verzeichnis.
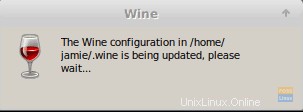
Danach wird das Konfigurationsfenster von Wine unten wie gezeigt gestartet.
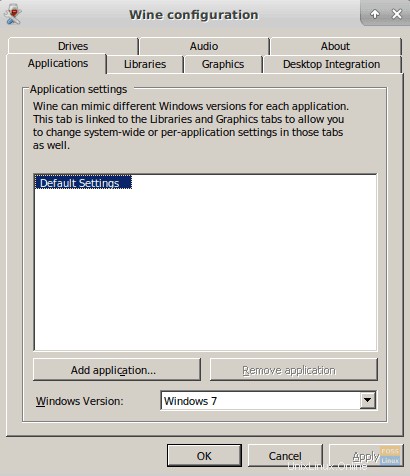
Um die Version von wine zu überprüfen, klicken Sie ganz rechts auf die Registerkarte „Info“.
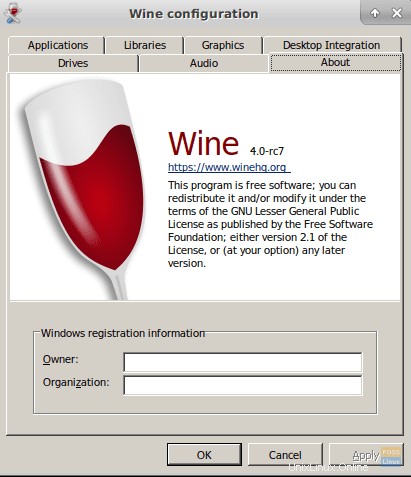
Schritt 5) Installieren einer Windows-Anwendung mit wine
Wir zeigen Ihnen, wie Sie Ihre bevorzugte Windows-Anwendung mit Wine installieren können.
In diesem Beispiel habe ich Notepad ++ Windows Setup heruntergeladen.
Um es zu installieren, klicken Sie einfach mit der rechten Maustaste auf das Installationsprogramm und wählen Sie „Open with Wine Windows Program Loader“.
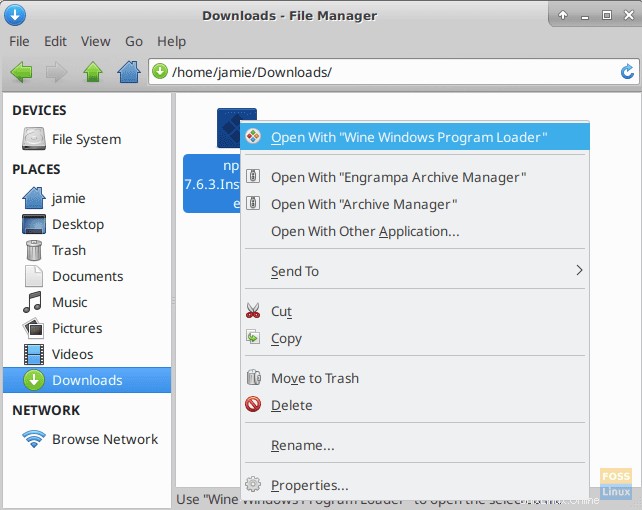
Danach beginnt der Installationsvorgang.
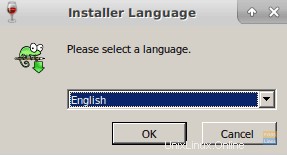
Folgen Sie dem Assistenten bis zum Ende.
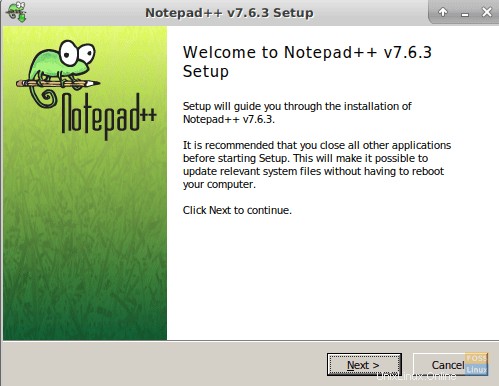
Endlich haben wir unseren Notepad fertig eingerichtet und einsatzbereit!
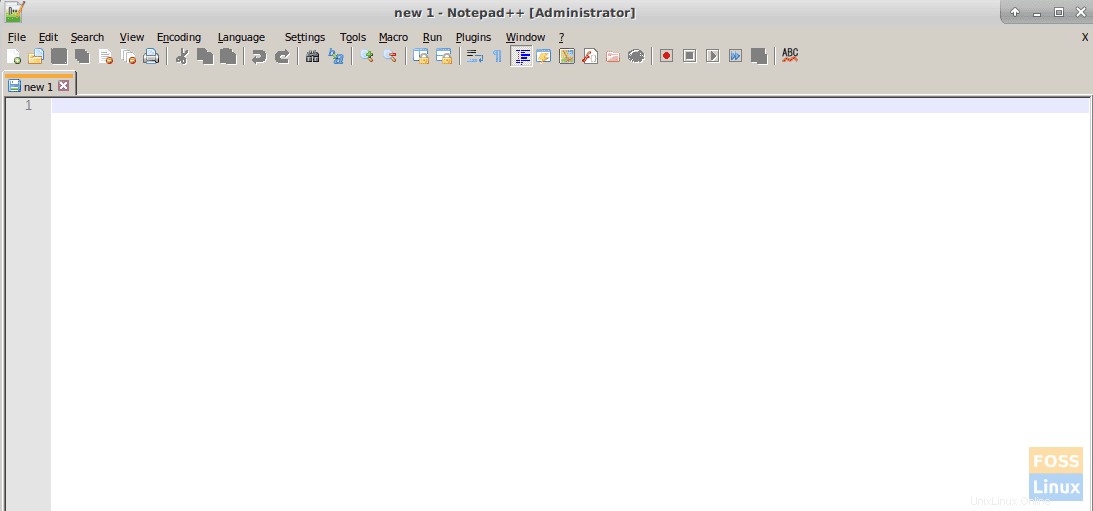
Schlussfolgerung
Wenn Sie so weit gekommen sind, herzlichen Glückwunsch! Sie haben Wine 4.0 erfolgreich installiert und eine Windows-Anwendung bereitgestellt. Denken Sie daran, dass die meisten Windows-Anwendungen zwar funktionieren, einige jedoch nicht stabil sind, da wine sich noch in der Entwicklung befindet und Entwickler einige Fehler umgehen, die den Betrieb einiger Anwendungen beeinträchtigen.
Fühlen Sie sich frei, diesen Artikel auf Ihren sozialen Plattformen zu teilen und einen Kommentar zu hinterlassen.