Es wird empfohlen, auf einem Linux-System eine statische IP-Adresse zu haben, da diese während des Neustarts bestehen bleibt. In Ubuntu 22.04 LTS-Desktop wird das Netzwerk von Network Manager gesteuert und verwaltet.
In dieser Anleitung lernen wir, wie man eine statische IP-Adresse in Ubuntu 22.04 LTS (Jammy Jellyfish) konfiguriert.
Statische IP über die Desktop-Umgebung konfigurieren
Erste Methode zum Konfigurieren einer statischen IP-Adresse aus der Desktop-Umgebung. Melden Sie sich auf dem Desktop-Bildschirm bei Ihrem System an, klicken Sie auf das Netzwerksymbol und dann auf kabelgebundene Einstellungen, das Beispiel ist unten gezeigt
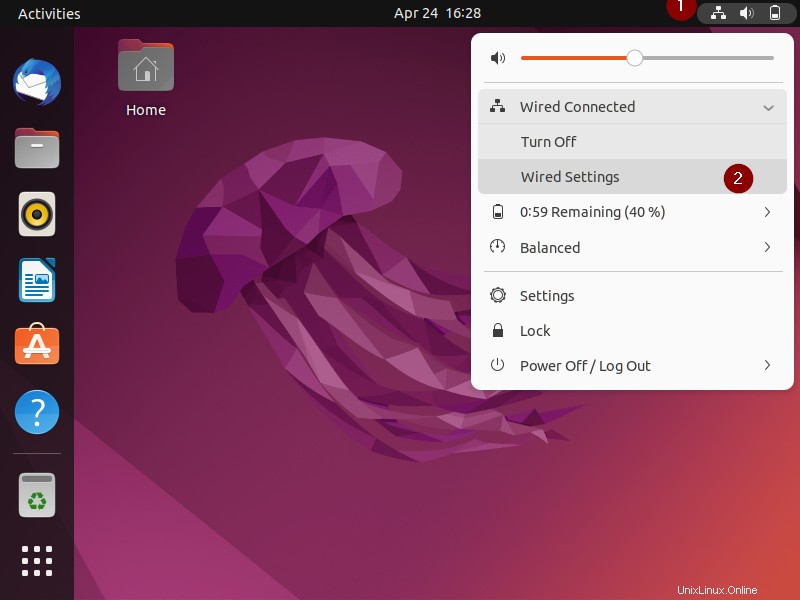
Klicken Sie im nächsten Bildschirm auf das Symbol „Getriebe“ unter dem verkabelten Bereich.
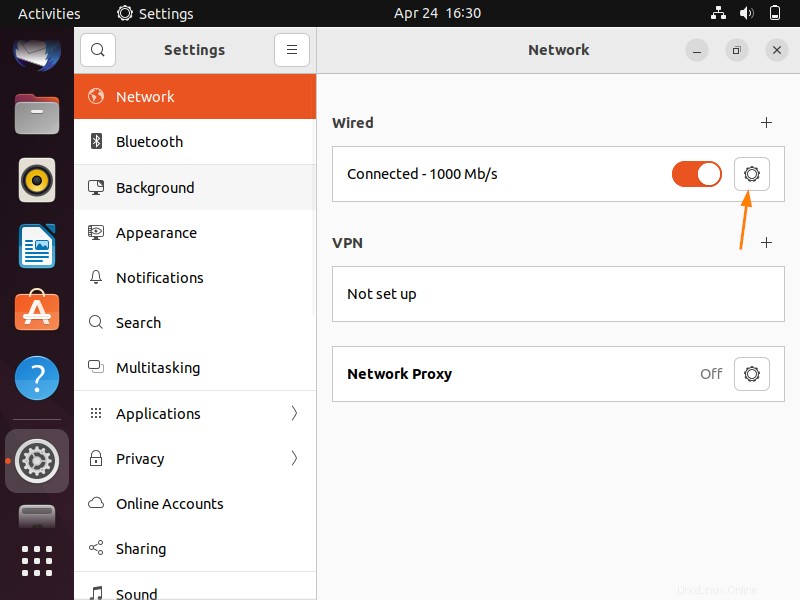
Wählen Sie im folgenden Fenster die Registerkarte IPV4,
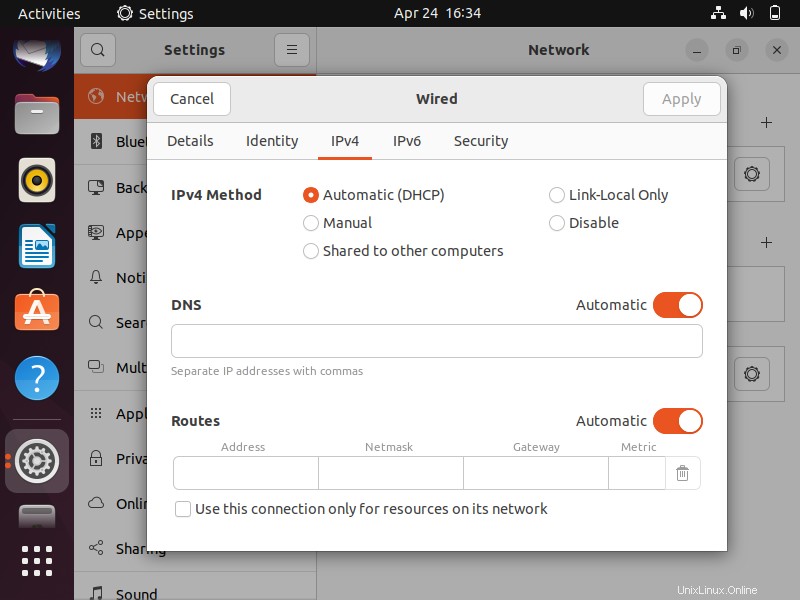
Wie wir sehen können, ist Automatisch (oder DHCP) aktiviert. Das bedeutet, dass die IP-Adresse automatisch vom DHCP-Server bezogen wird.
Um also eine statische IP-Adresse zu konfigurieren, wählen Sie Manuell und geben Sie die IP-Details wie IP-Adresse, Netzmaske, Gateway und DNS-IP an.
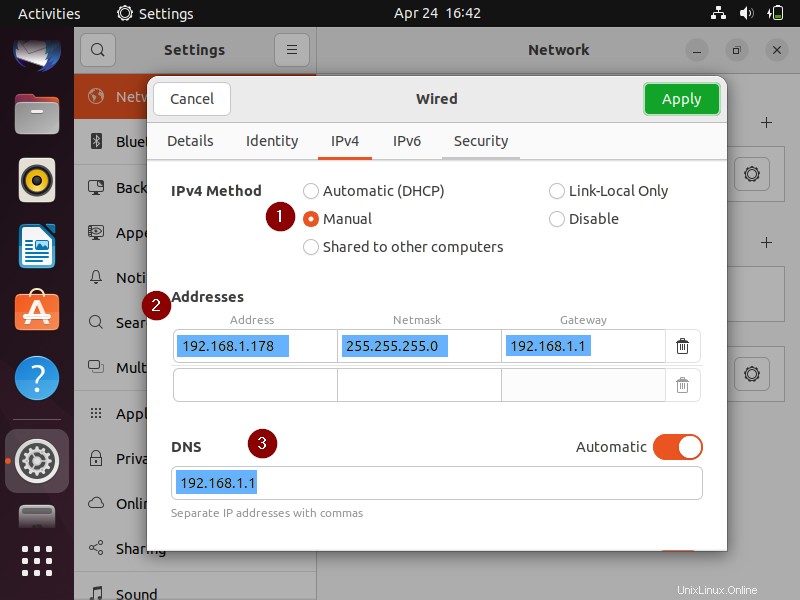
Klicken Sie auf Übernehmen, um die Änderungen zu speichern.
Um die obige IP-Adresse der Schnittstelle (oder NIC) zuzuweisen, müssen wir die Schnittstelle deaktivieren und aktivieren.
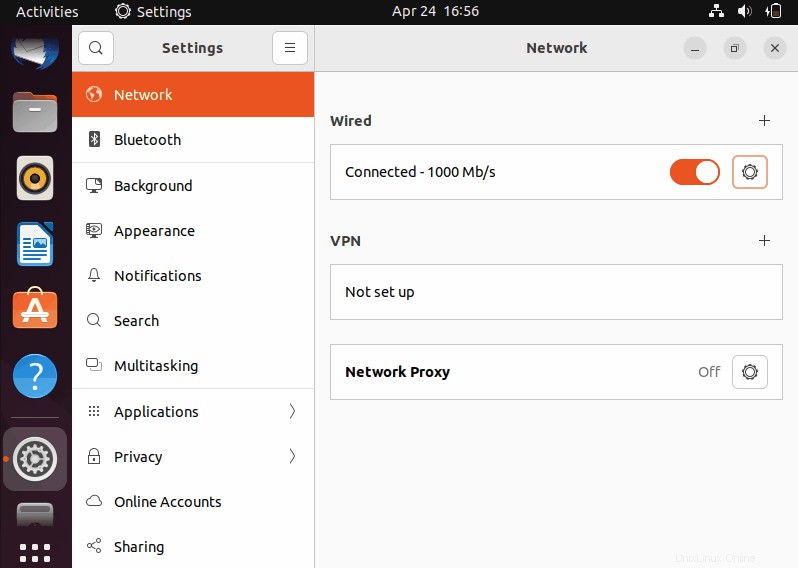
Nachdem Sie die Schnittstelle deaktiviert und aktiviert haben, schließen Sie das Fenster und überprüfen Sie die IP von der Befehlszeile aus mit dem Befehl ip.
$ ip a s $ ip route show
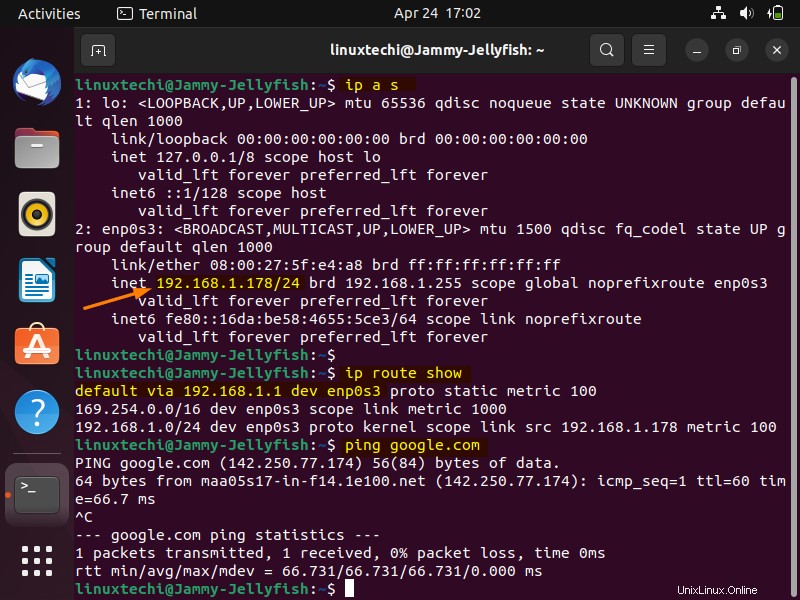
Die perfekte, obige Ausgabe bestätigt, dass der NIC-enp0s3-Schnittstelle eine statische IP-Adresse zugewiesen wurde.
Eine andere Möglichkeit, eine statische IP-Adresse über die Befehlszeile mit dem Befehl nmcli zu konfigurieren.
Statische IP mit nmcli-Befehl konfigurieren
Führen Sie den folgenden Befehl aus, um den Gerätenamen zu identifizieren,
$ nmcli connection show
Um die statische IP-Adresse zuzuweisen, erstellen Sie eine Verbindung mit dem Namen „statische IP“ und verwenden Sie die Schnittstelle als „enp0s3“, führen Sie unter dem Befehl „
“ aus$ sudo nmcli con add type ethernet con-name 'static-ip' ifname enp0s3 ipv4.method manual ipv4.addresses 192.168.1.189/24 gw4 192.168.1.1
Fügen Sie die DNS-IP zur Verbindung „statische IP“ hinzu, führen Sie
aus$ sudo nmcli con mod static-ip ipv4.dns 192.168.1.1
Um die Verbindung zu aktivieren, führen Sie den folgenden nmcli-Befehl
aus$ sudo nmcli con up id 'static-ip'
Die Ausgabe der obigen nmcli-Befehle würde wie folgt aussehen:
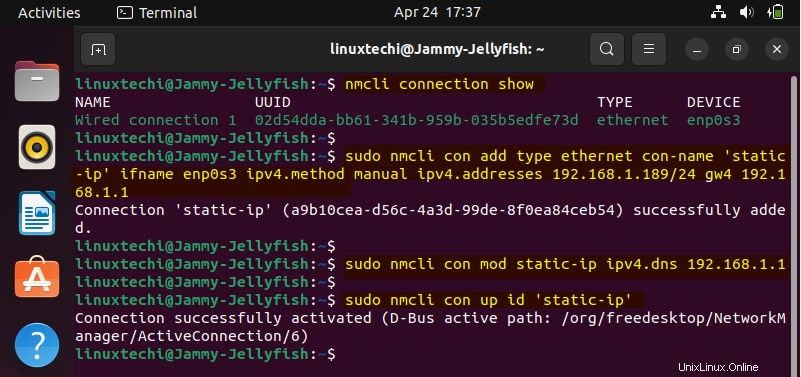
Überprüfen Sie, ob der Schnittstelle IP zugewiesen ist, und überprüfen Sie auch die Internetverbindung. Führen Sie die folgenden IP-Befehle nacheinander aus.
$ ip a s $ ip route show $ ping google.com
Ausgabe,
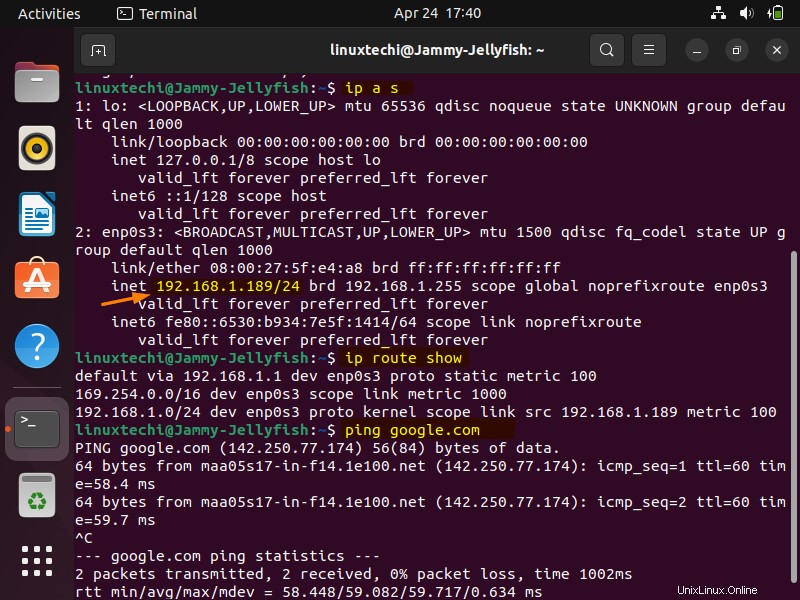
Großartig, oben wird bestätigt, dass der Schnittstelle enp0s3 eine statische IP-Adresse zugewiesen wurde.
Das ist alles aus diesem Leitfaden. Bitte posten Sie Ihre Fragen und Kommentare im Kommentarbereich unten.